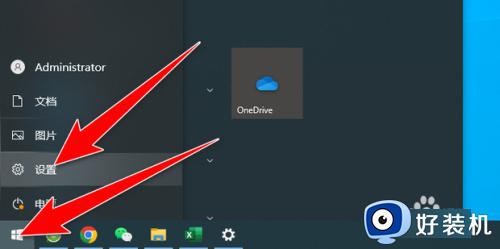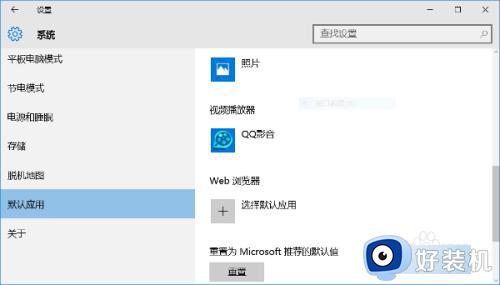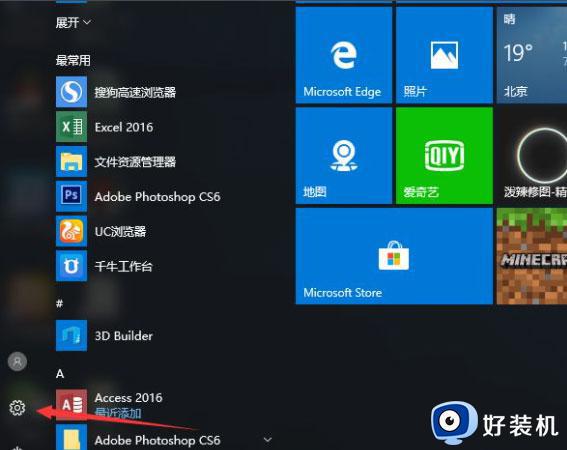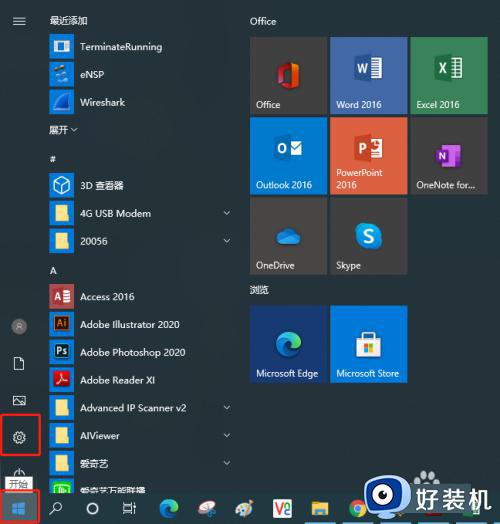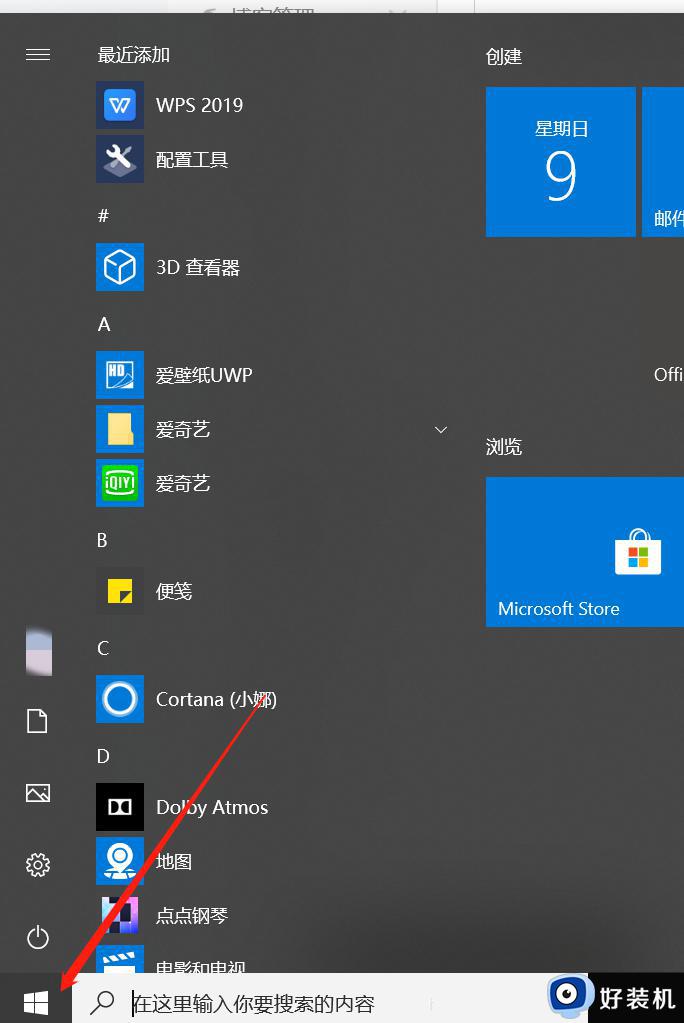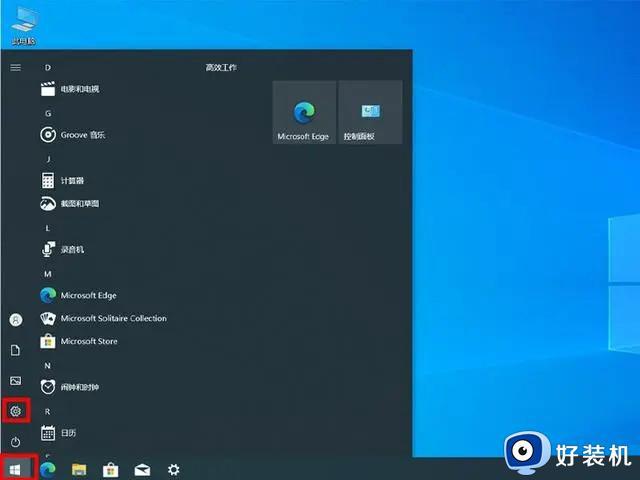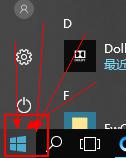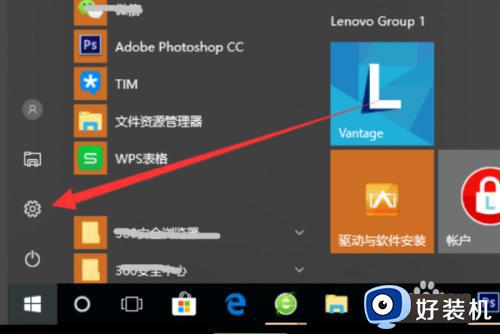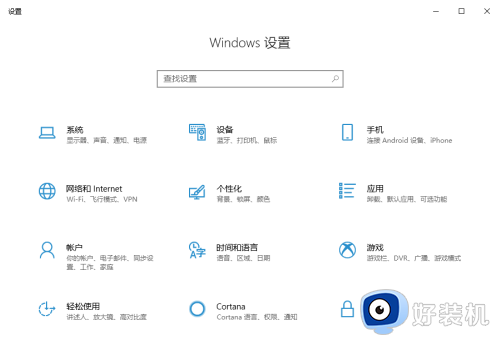win10如何清除默认打开方式 win10清除文件默认打开方式的方法
一般情况下每种文件都有默认的打开方式,但是这个打开方式并不是固定的,我们也可以根据自己的需要来进行修改,有时候可能会不小心设置错文件默认打开方式了,那么要如何清除呢?下面以win10系统为例,给大家讲解一下win10清除文件默认打开方式的方法。
推荐:win10纯净版64位免激活下载
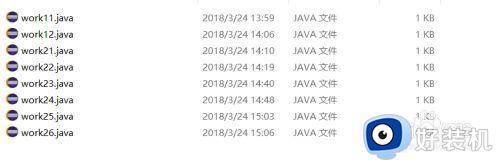
具体步骤如下:
1、首先win+R调出运行窗口输入gpedit.msc回车调出注册表窗口。
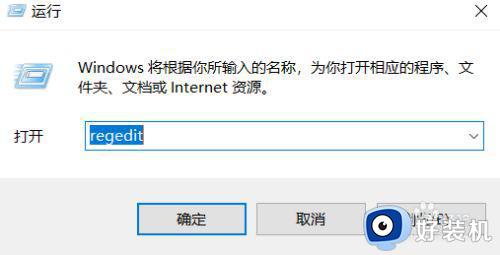
2、左边找到HKEY_CLASSES_ROOT并展开它。
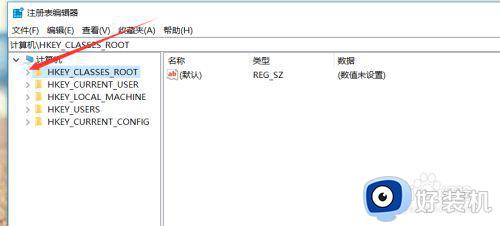
3、在展开的列表中找到你要取消的文件后缀右击选择删除。
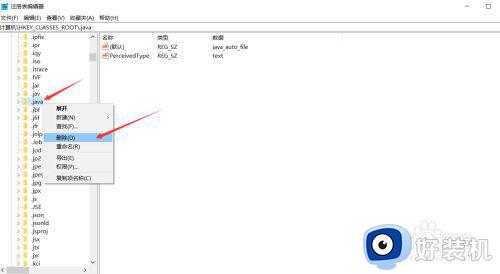
4、点击是确定删除。
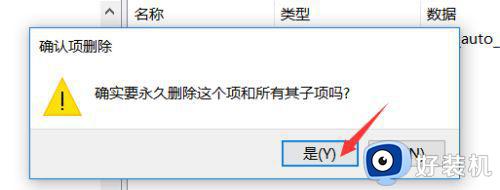
5、然后退回到最初的列表,展开如图HKEY_CURRENT_USER 再展开Software。
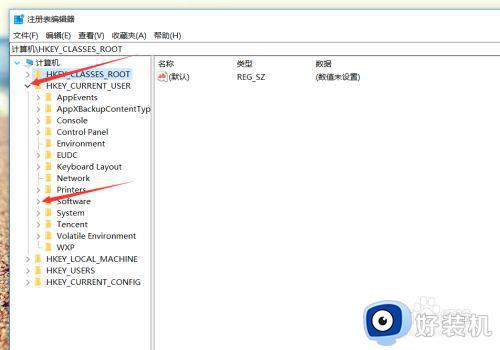
6、继续展开Microsoft。
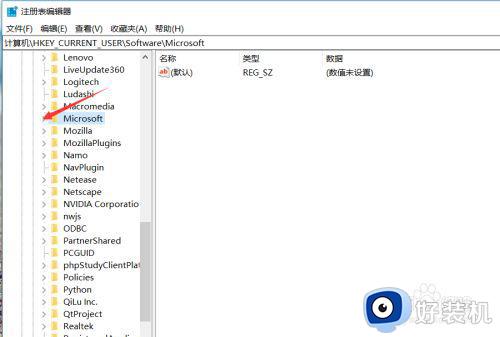
7、找到windows 继续展开。
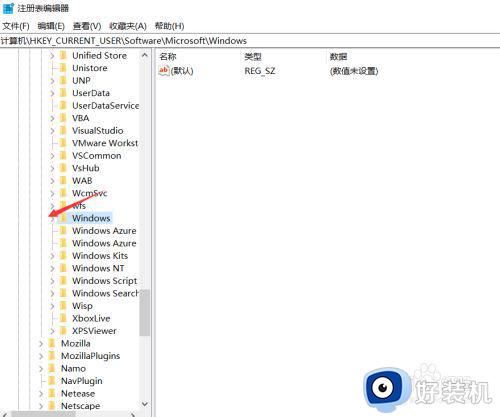
8、找到CurrentVersion继续展开。
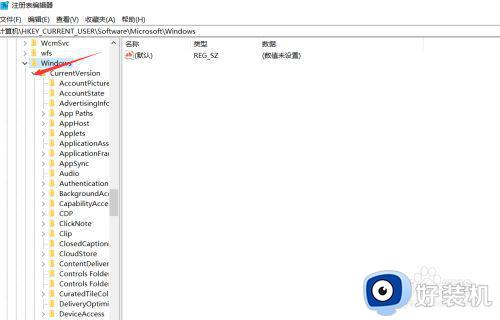
9、找到Explorer继续展开。
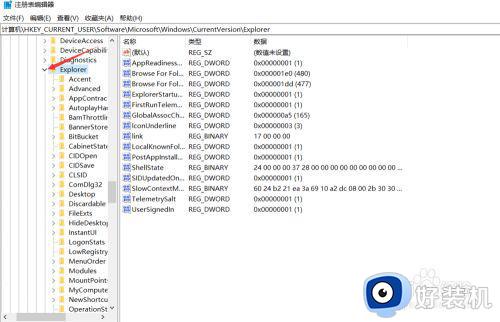
10、再找到FileExts继续展开。
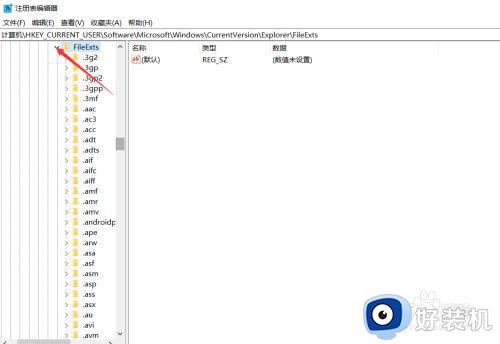
11、同样的找到你要取消的文件后缀名右击删除。
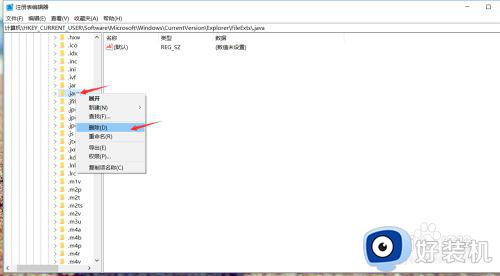
12、接下来右击任务栏选择任务管理器。
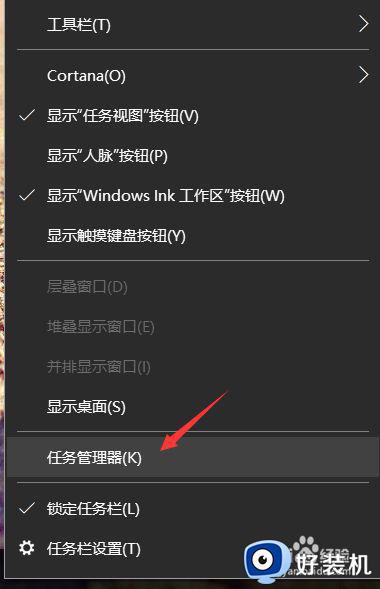
13、在任务管理器中找到资源管理器点击重新启动。
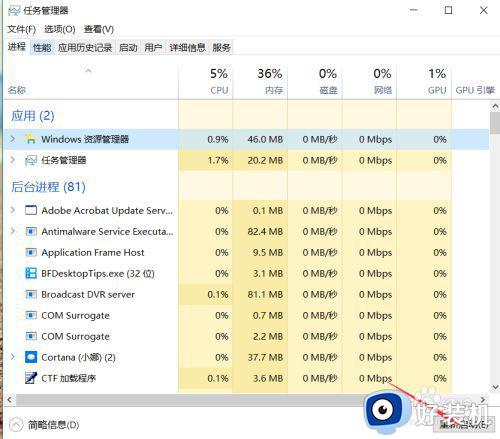
14、再去查看你的文件,终于恢复默认图标了!
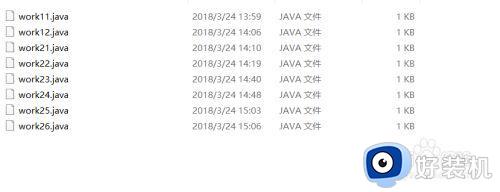
关于win10如何清除默认打开方式就给大家讲解到这里了,有需要的用户们可以按照上面的方法来进行操作,希望可以帮助到大家。