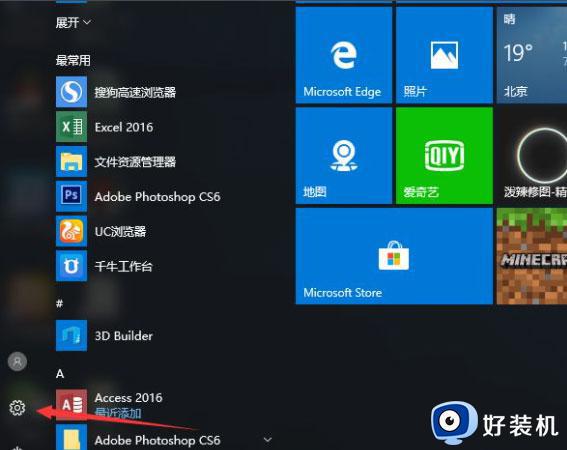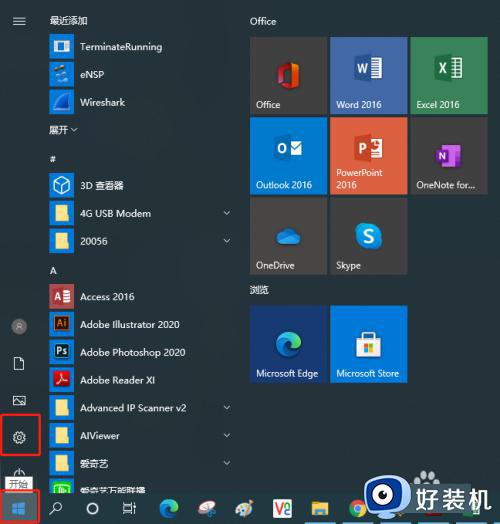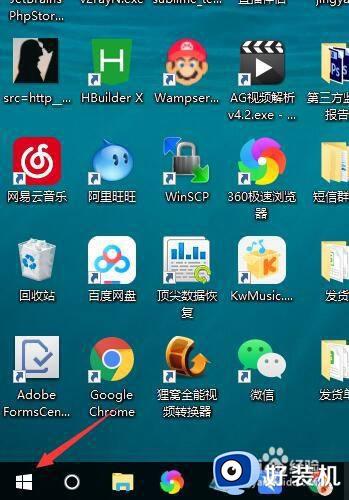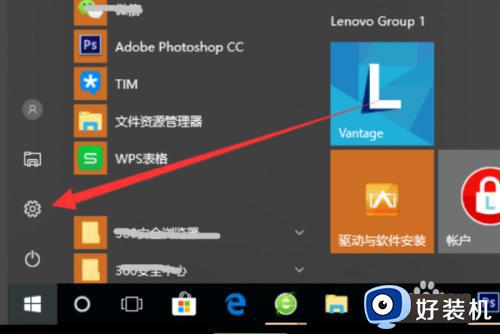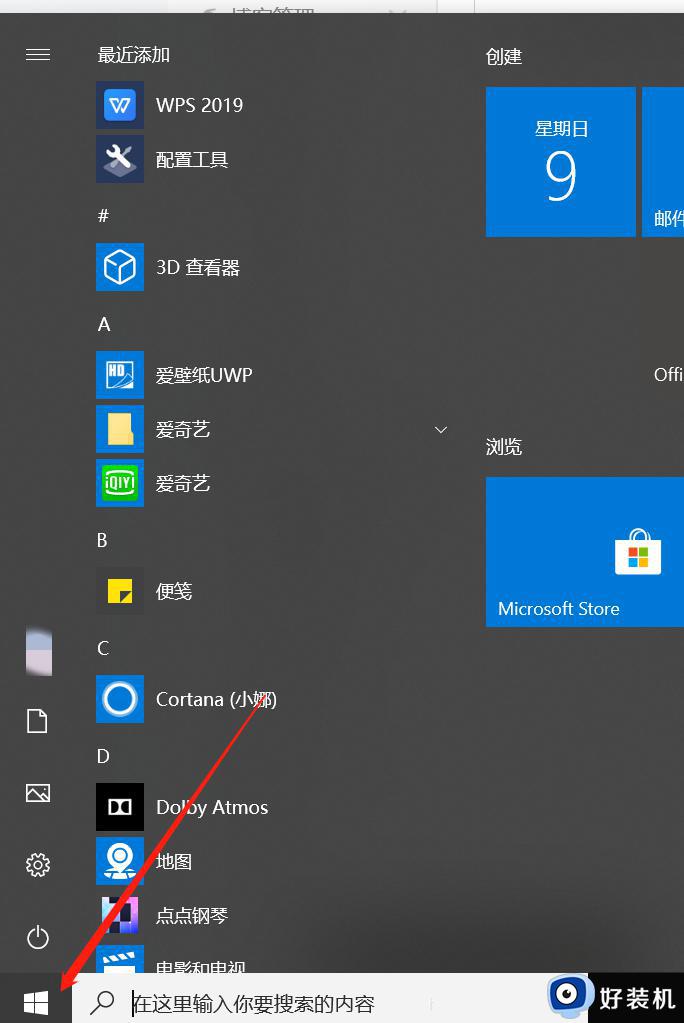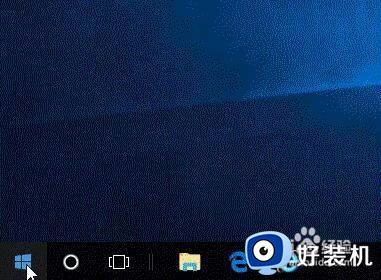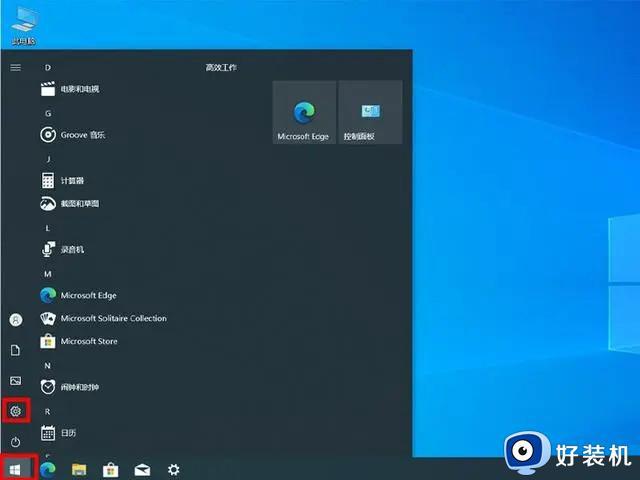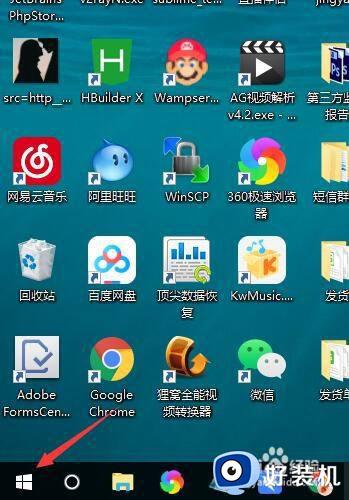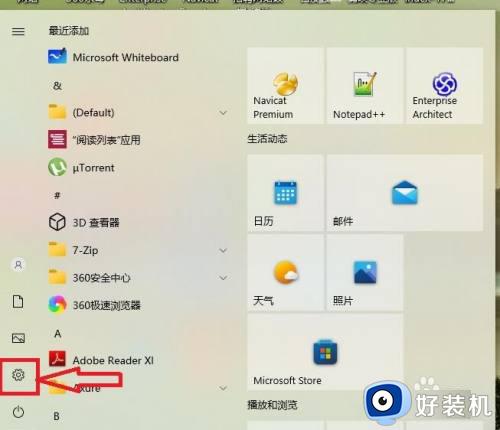win10默认打开方式怎么设置 win10如何设置默认打开方式
时间:2024-07-10 17:32:03作者:huige
电脑中的文件都有默认的打开方式,但是有时候因为一些需求,要对某个文件的默认打开方式重新设置,可是仍然有部分win10 64位纯净版系统用户还不懂默认打开方式怎么设置,带着此问题,接下来就给大家详细介绍一下win10设置默认打开方式的详细方法吧。
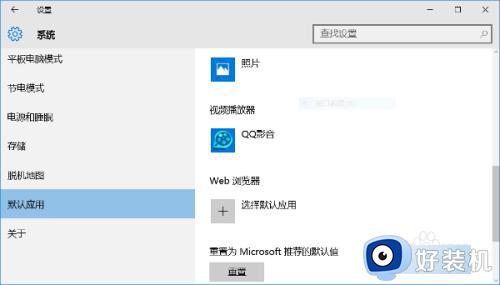
方法如下:
方法一、
1、开始菜单找到“设置“。
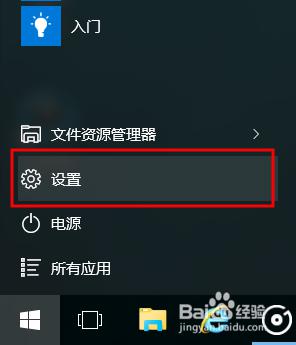
2、选择“系统“并进入。
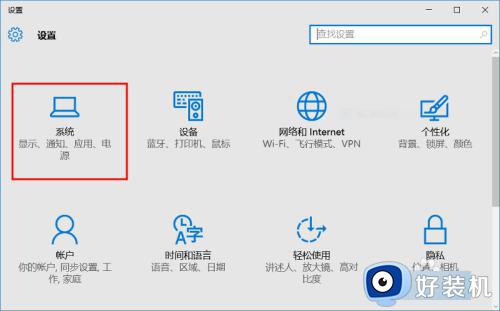
3、切换进入“默认应用“,现在我们就可以选择自己的默认应用打开方式了。
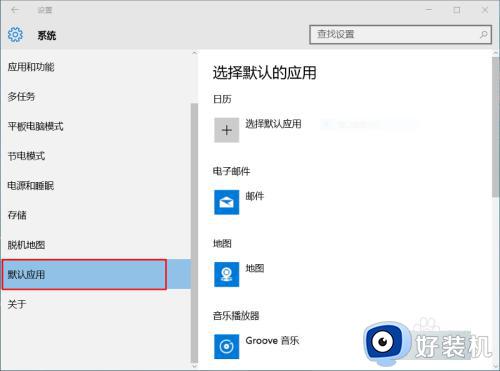
4、更详细的设置,可以点击下面的“选择按文件类型指定的默认应用“。
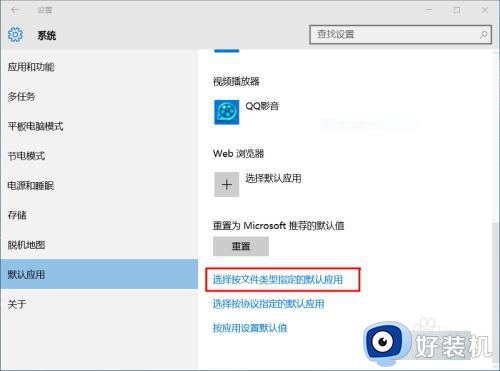
方法二、
1、在文件上右键--属性。
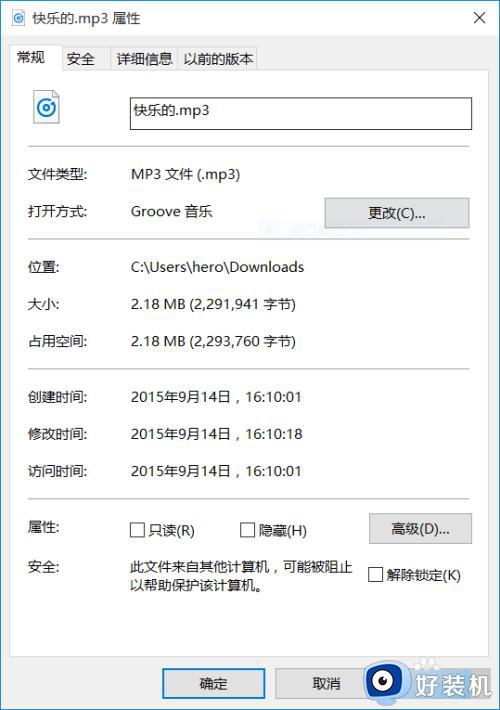
2、打开方式选择“更改“,然后找到自己需要默认打开的应用。
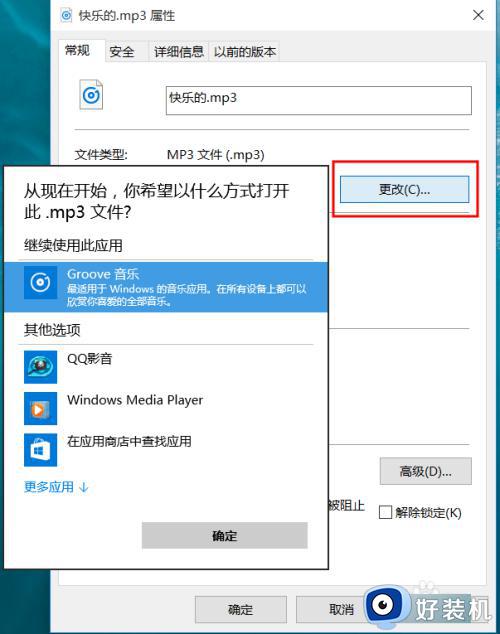
以上给大家介绍的就是win10如何设置默认打开方式的详细内容,有一样需求的用户们可以参考上述方法来进行设置,相信可以帮助到大家。