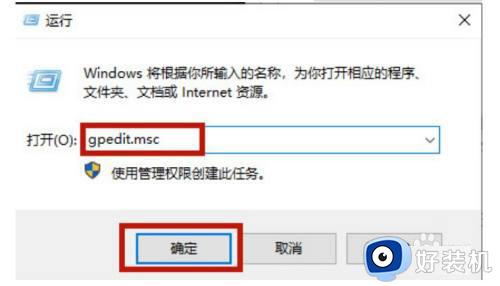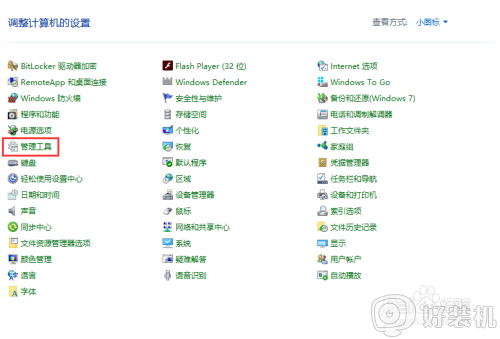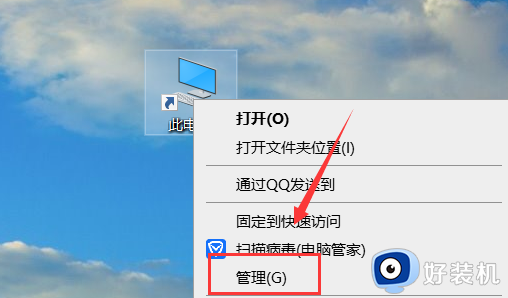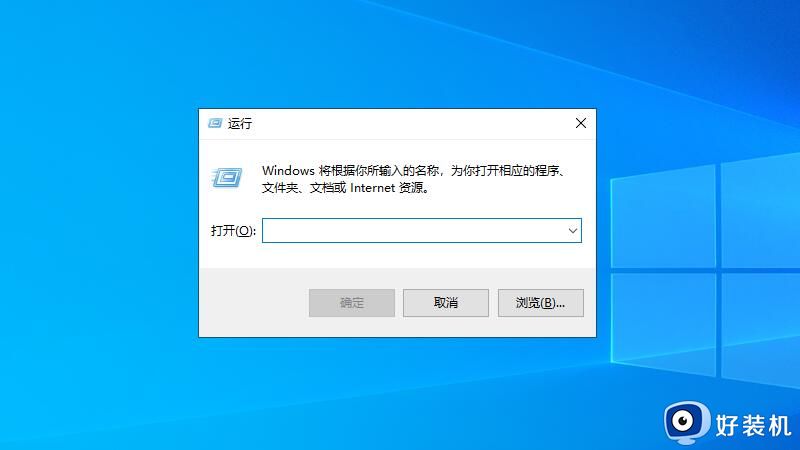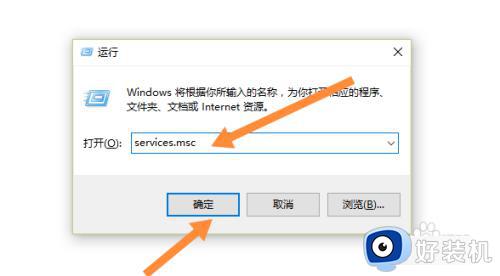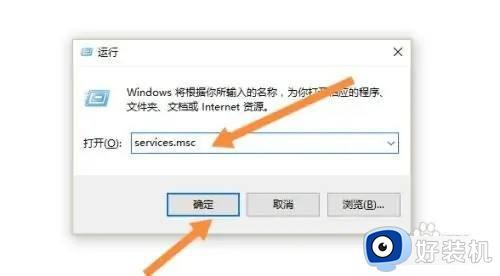win10如何关闭自动更新 win10关闭自动更新方法永久
在微软不断更新完善win10系统的情况,也不断添加新的功能来满足用户需求,因此难免有些用户也会遇到更新后的win10系统出现新的问题,同时添加的新功能也会影响到用户的操作体验,这时有小伙伴就在咨询小编win10如何关闭自动更新很?这里小编就给大家介绍的win10关闭自动更新方法永久。
推荐下载:永久激活win10专业版
具体方法:
第一种方法:
1、我们右击电脑左下角的微软按钮,弹出的界面,我们点击运行;
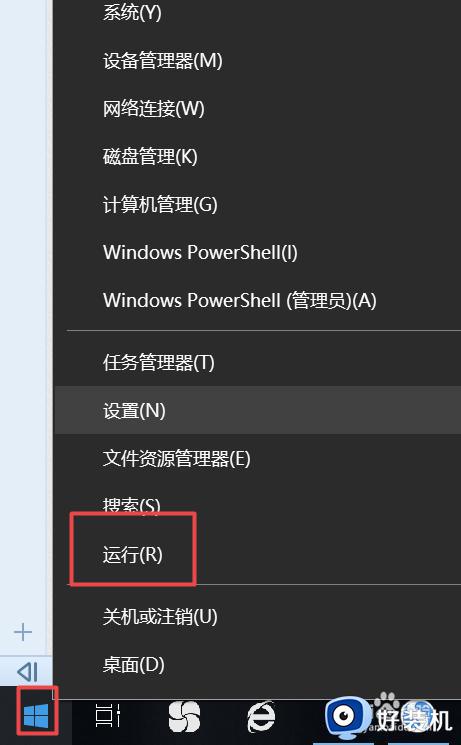
2、弹出的运行中,我们输入services.msc,之后点击确定;
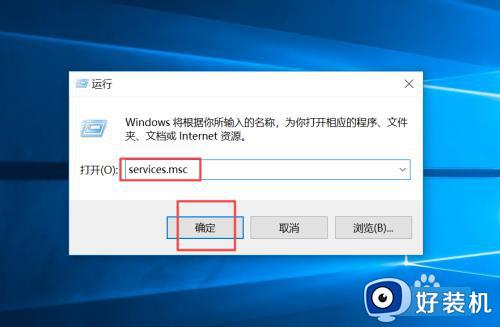
3、弹出的界面,我们双击Windows Update;
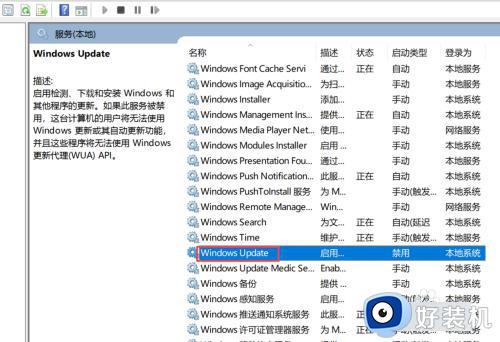
4、弹出的界面,我们将启用状态改为禁用,之后点击确定即可。
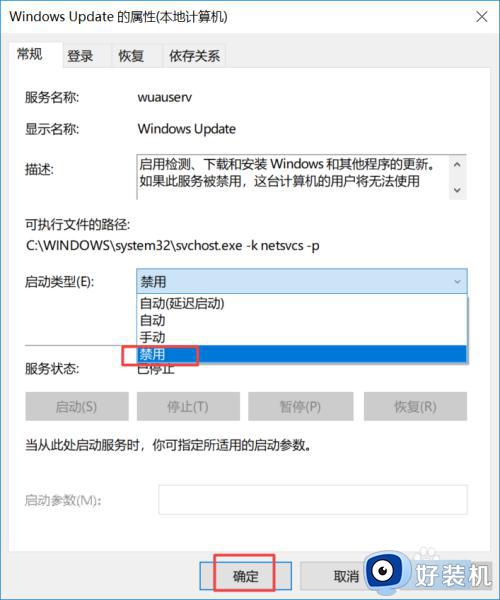
第二种方法:
1、我们点击电脑左下角的微软按钮,弹出的界面,我们点击设置;
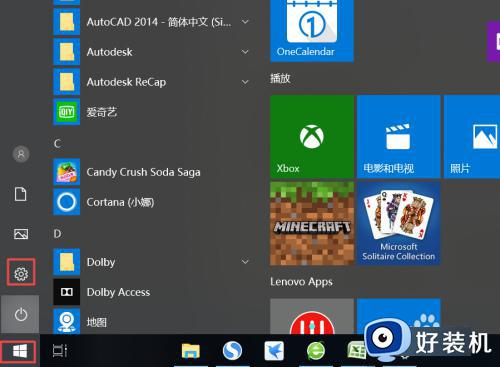
2、弹出的界面,我们点击更新和安全;
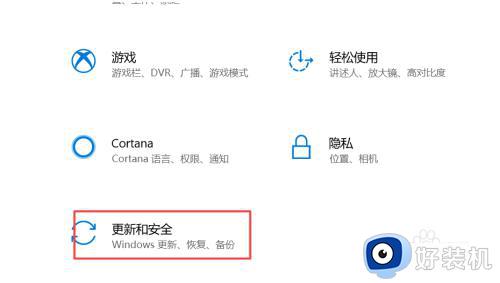
3、弹出的界面,我们Windows更新,然后点击高级选项;
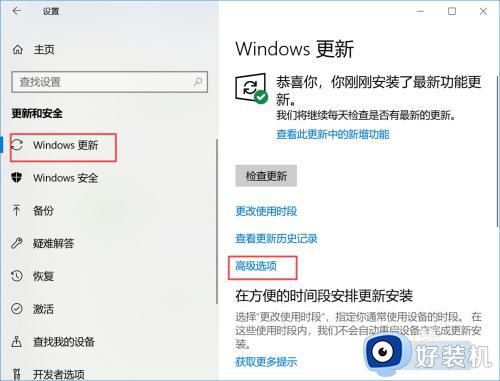
4、在高级选项中,我们将自动更新关闭即可。
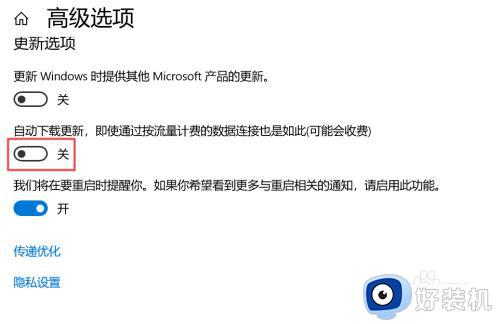
第三种方法:
1、还是在刚刚的那个高级选项中,我们点击传递优化;
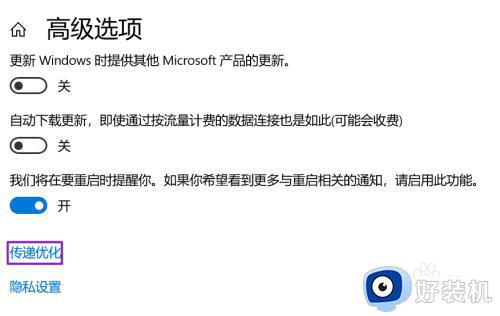
2、然后我们点击高级选项;
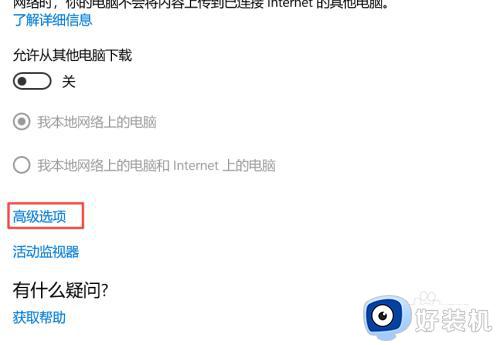
3、之后我们看到下载设置和上传设置,我们将滑动按钮全部滑到最左边;
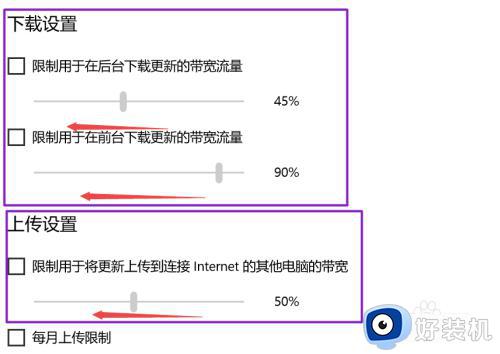
4、滑动到位后,基本就控制了下载和上传,这样就可以避免升级了。
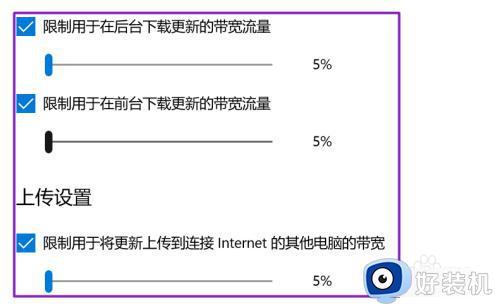
上述就是小编告诉大家的有关win10关闭自动更新方法永久了,有遇到过相同问题的用户就可以根据小编的步骤进行操作了,希望能够对大家有所帮助。