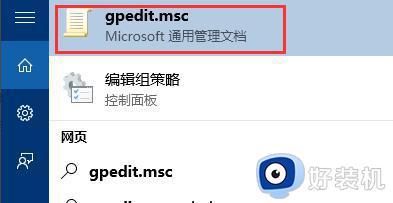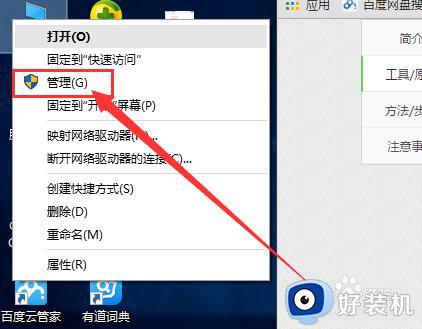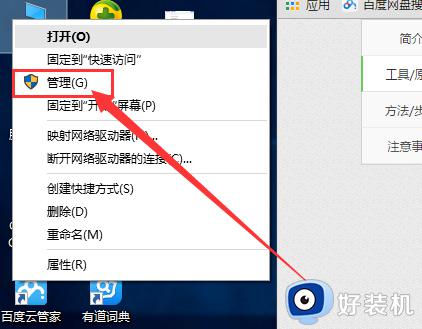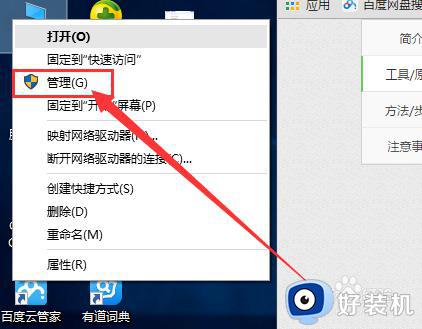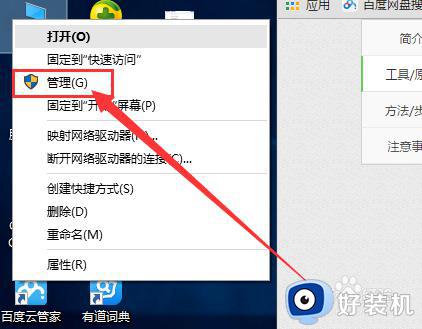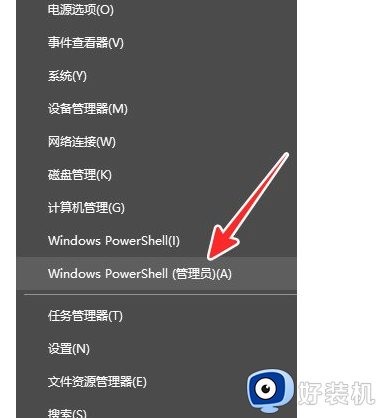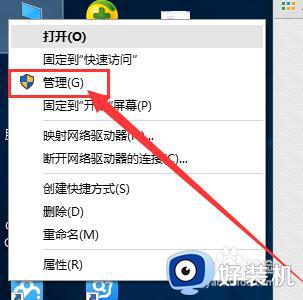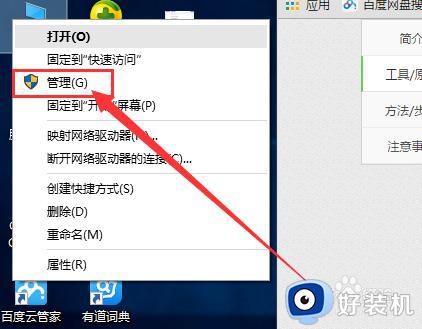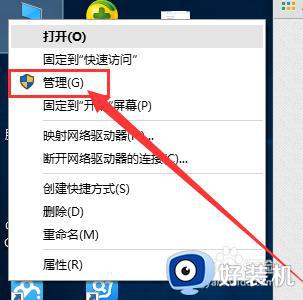win10获得管理员权限的方法是什么 win10获得管理员权限的解决方法
在使用win10专业版系统的过程中,我们在安装或者操作软件的时候总是会需要用到管理员权限进行运行,一般情况下我们是没有管理员权限的,但是我们可以通过一些方法来打开管理员权限。那么win10获得管理员权限的方法是什么呢?接下来让我们来一起看看win10获得管理员权限的解决方法吧!
具体方法如下:
1、在右下方任务栏的“搜索web和windows”输入框中输入“gpedit.msc”,电脑会自行搜索,搜索完毕之后鼠标点击打开。
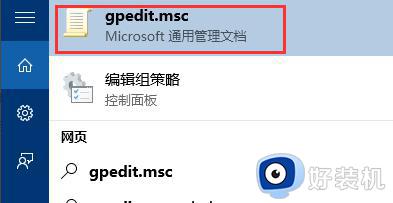
2、打开本地组策略管理器。
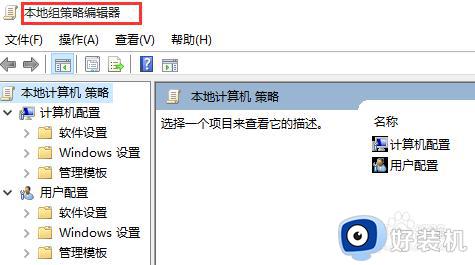
3、依次点击打开“计算机配置”选项,然后再找到“Windows设置”这个选项,再从“Windows设置”找到并打开“安全设置”选项,接着打开“本地策略”最后找到打开“安全选项”即可。
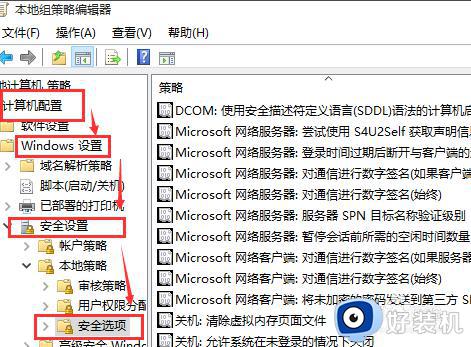
4、找到“账户:管理员状态”,可以看见状态为“已禁用”,我们需要的是将它开启
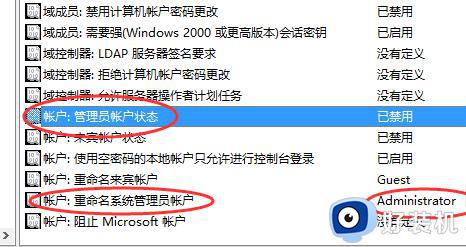
5、鼠标右键单击“账户:管理员状态”,在弹出的快捷菜单中选择“属性”。
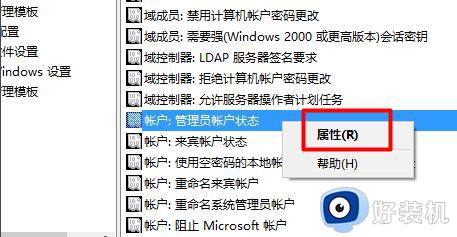
6、在“账户:管理员状态”属性中,将已启用选中确定即可
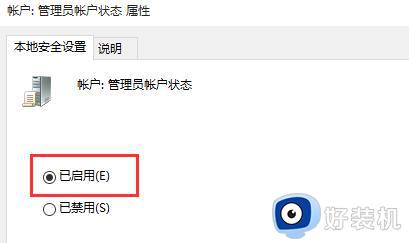
7、如果想修改管理员账户的名字,找到“账户,重命名系统管理员账户”,右键单击,选择属性
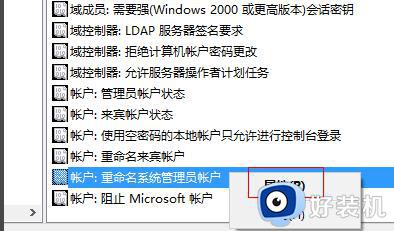
8、系统默认系统管理员的名字为administrator,你可以根据自己的喜好修改,如果不想修改名字,这一步操作可以忽略。
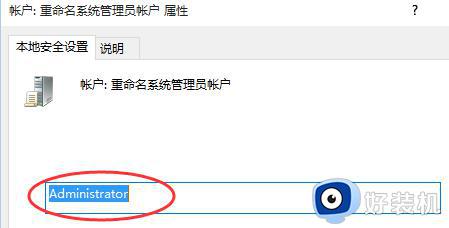
上文就是给大家总结的关于win10获得管理员权限的解决方法的全部内容了,平时大家在遇到这种情况的时候,就按照上述的方法进行操作就好了哦。