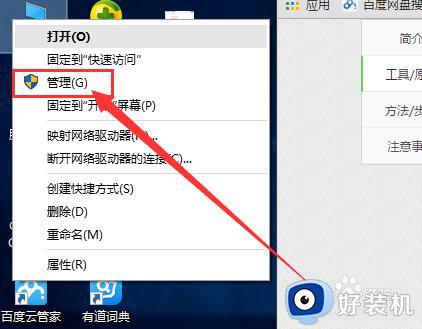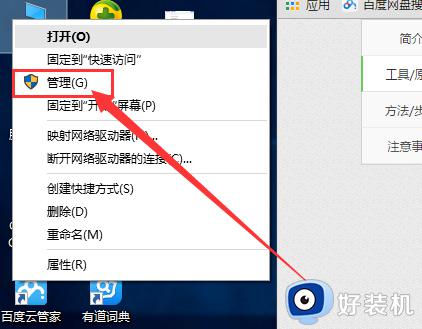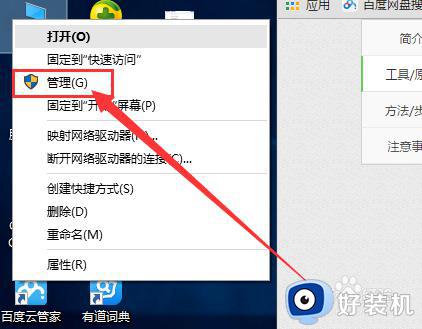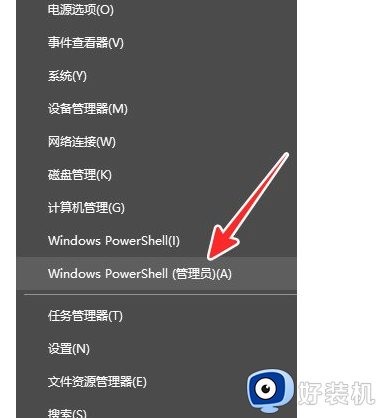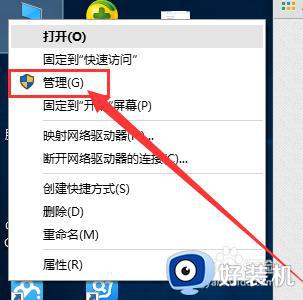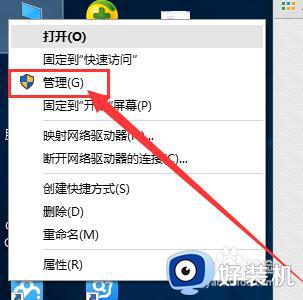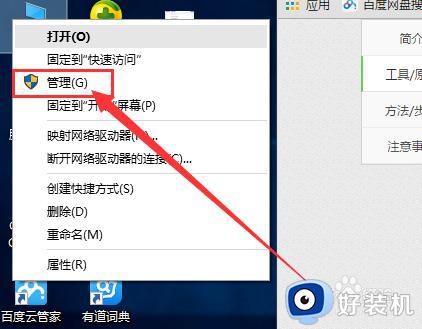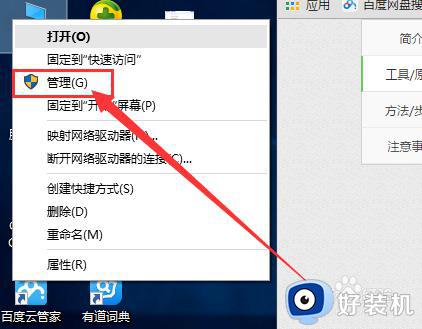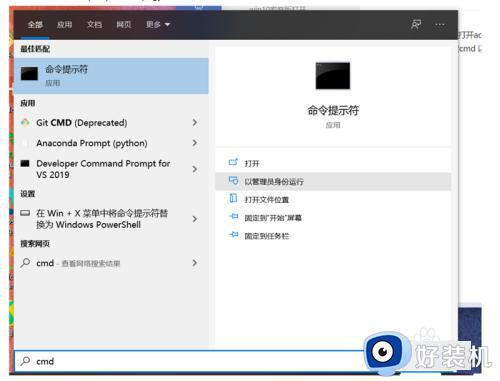win10怎样获得管理员权限 win10获得管理员权限的解决方法
很多使用win10专业版系统电脑的同学们发现自己在更改软件的时候,提示权限不够,很多同学们都说自己的电脑没有管理员权限,有时候打开某些软件或者进行某些操作都需要管理员权限,那么,win10怎样获得管理员权限呢?下面小编就给大家介绍一下win10获得管理员权限的解决方法。
具体方法如下:
1、在右下方任务栏的“搜索web和windows”输入框中输入“gpedit.msc”,电脑会自行搜索,搜索完毕之后鼠标点击打开。】
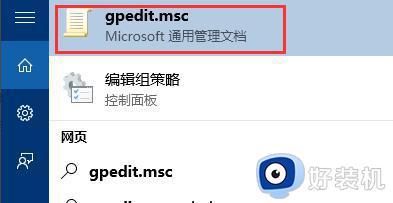
2、打开本地组策略管理器。
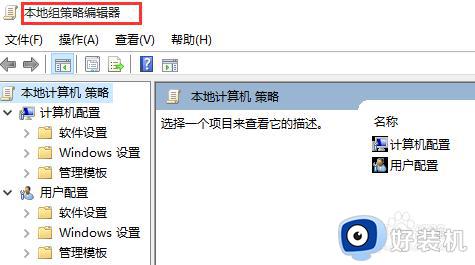
3、依次点击打开“计算机配置”选项,然后再找到“Windows设置”这个选项,再从“Windows设置”找到并打开“安全设置”选项,接着打开“本地策略”最后找到打开“安全选项”即可。
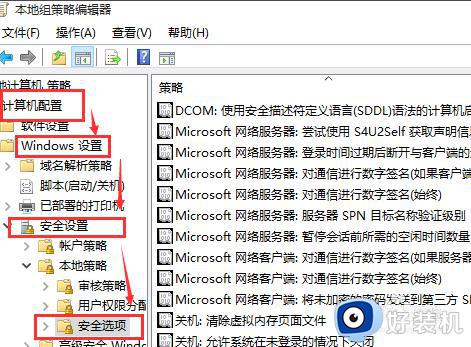
4、找到“账户:管理员状态”,可以看见状态为“已禁用”,我们需要的是将它开启
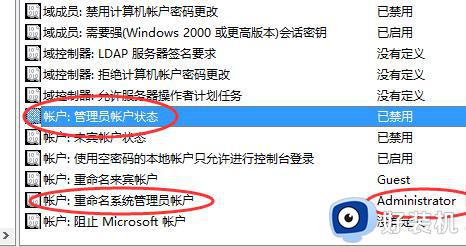 5鼠标右键单击“账户:管理员状态”,在弹出的快捷菜单中选择“属性”。
5鼠标右键单击“账户:管理员状态”,在弹出的快捷菜单中选择“属性”。
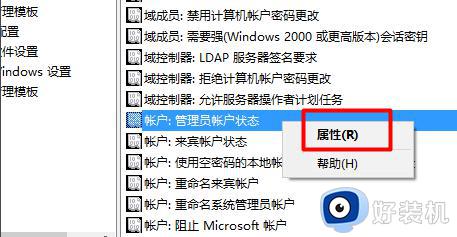
6、在“账户:管理员状态”属性中,将已启用选中确定即可
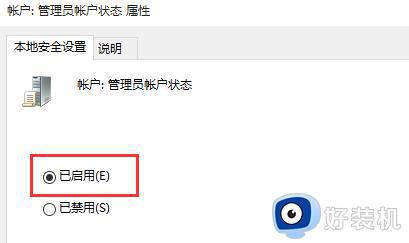
7、如果想修改管理员账户的名字,找到“账户,重命名系统管理员账户”,右键单击,选择属性
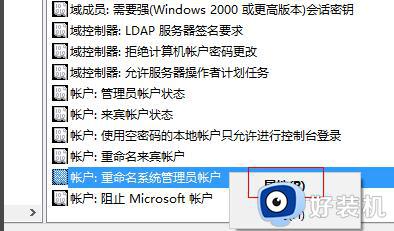
8、系统默认系统管理员的名字为administrator,你可以根据自己的喜好修改,如果不想修改名字,这一步操作可以忽略。
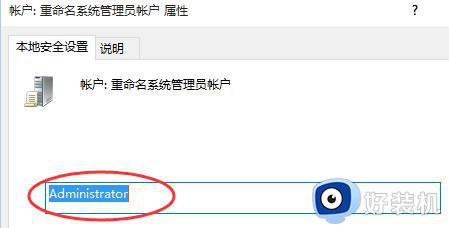
以上就是小编为您带来的关于win10获得管理员权限的解决方法的全部内容,跟着上面的步骤一步步来进行操作吧,想要更过多资讯请关注好装机。