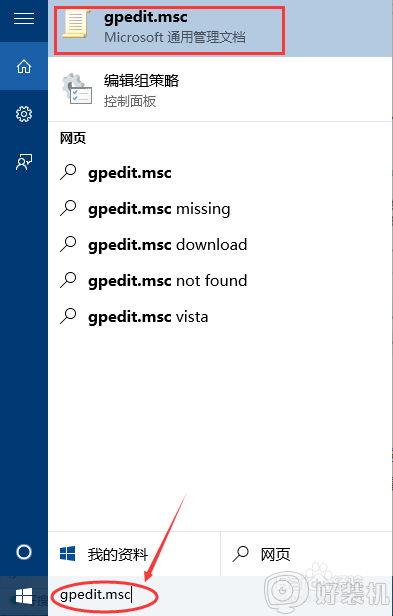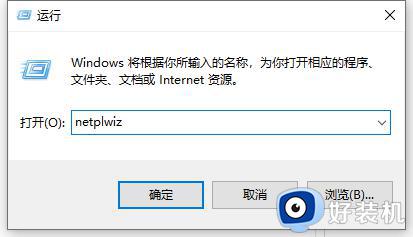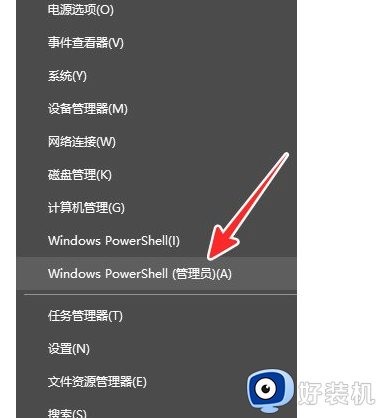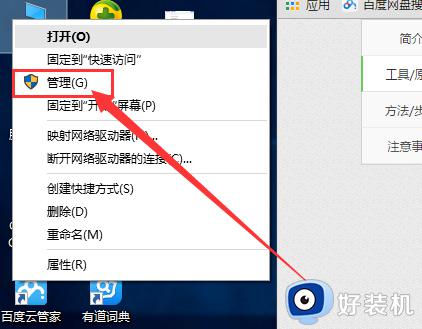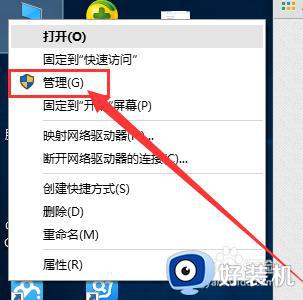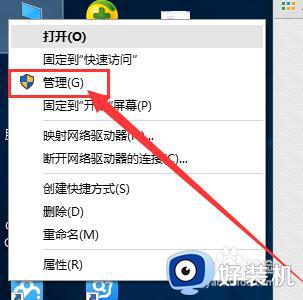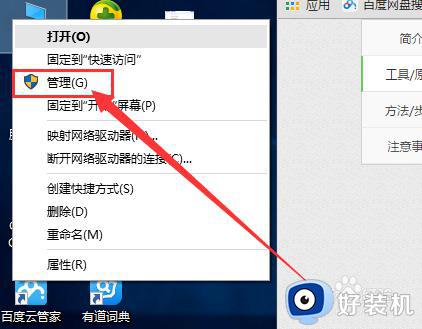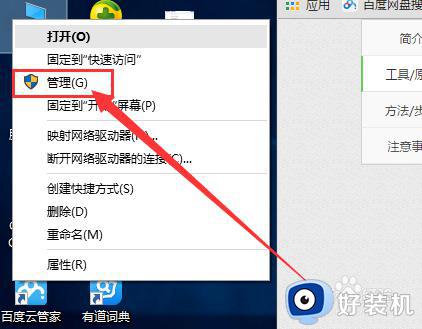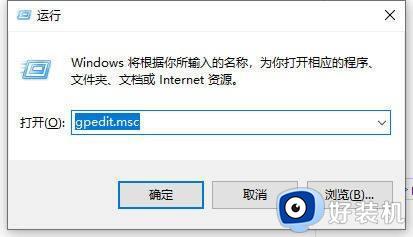win10获得电脑管理员权限设置方法 win10电脑管理员权限在哪里获取
时间:2023-04-25 10:00:01作者:xinxin
每当用户在操作win10电脑的时候,想要打开某个程序时,却莫名出现需要获取管理员权限的提示窗口,而当前win10系统运行的也是管理员账户,因此许多用户也不懂得管理员权限的获取,对此win10电脑管理员权限在哪里获取呢?下面小编就来教大家win10获得电脑管理员权限设置方法。
推荐下载:win10专业版原版镜像
具体方法:
1.鼠标右击【我电脑】图标,选择【管理】。
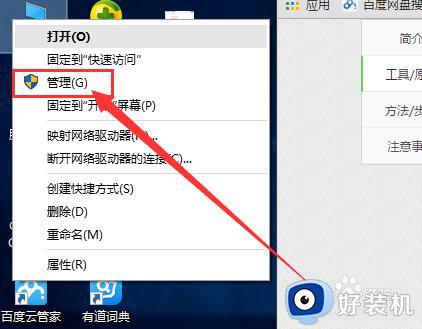
2.进入管理界面,在左侧点击【本地用户和组】,然后在右侧依次选择【用户】-【Administrator】。
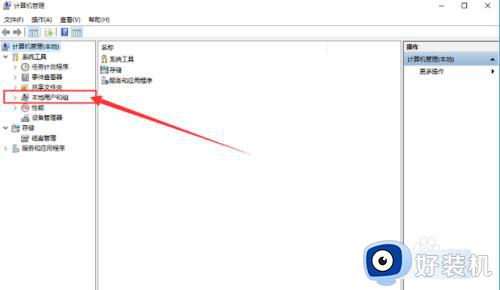
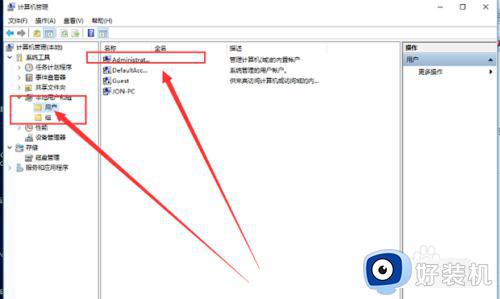
3.然后右击Administrator,选择【属性】。
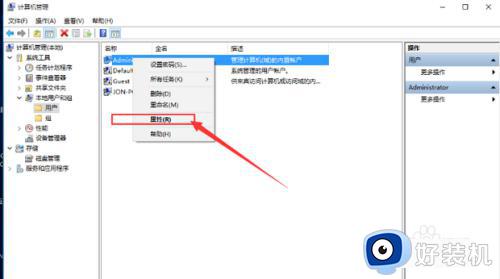
4.把【账户已禁用】前的勾取消,然后点击应用和确定就可以获得管理员权限了。
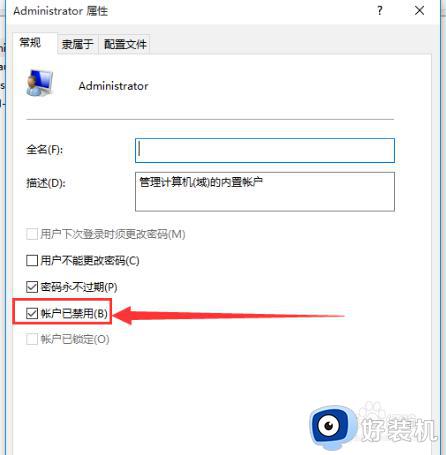
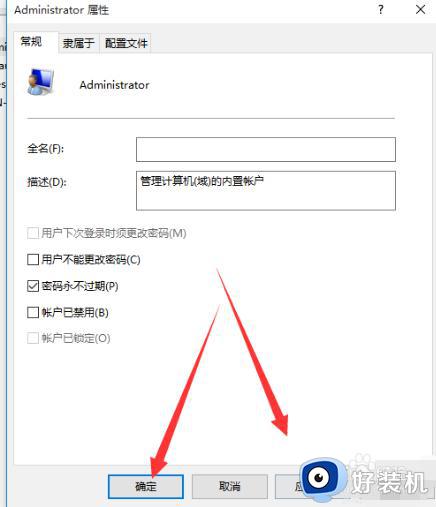
5.最后重启电脑,等待系统重新设置完成即可。
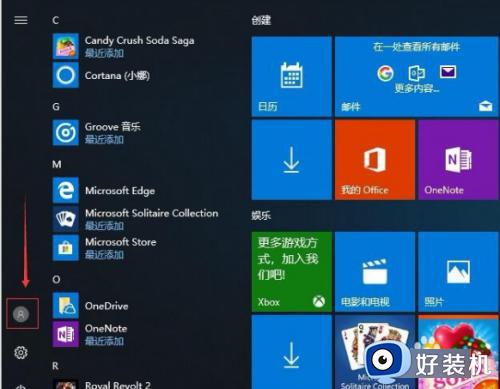
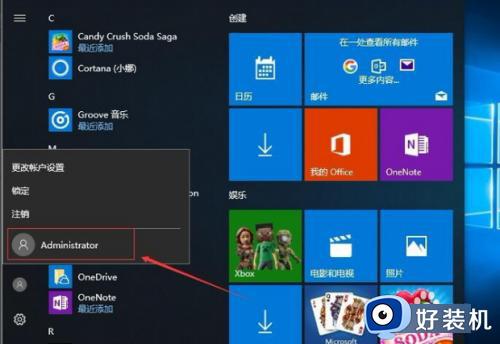
以上就是小编给大家讲解的win10获得电脑管理员权限设置方法了,如果你也有相同需要的话,可以按照上面的方法来操作就可以了,希望能够对大家有所帮助。