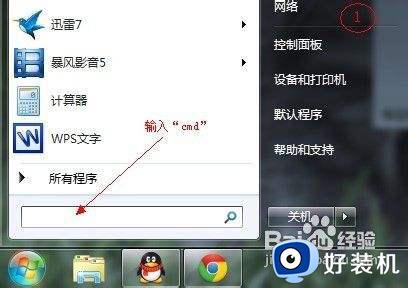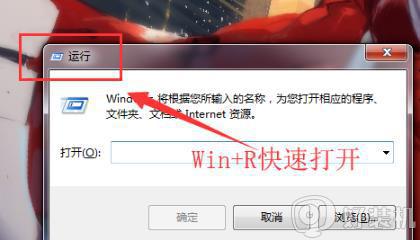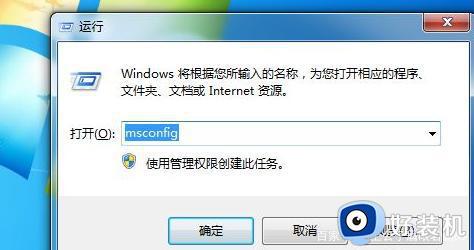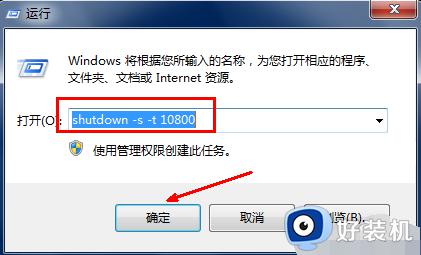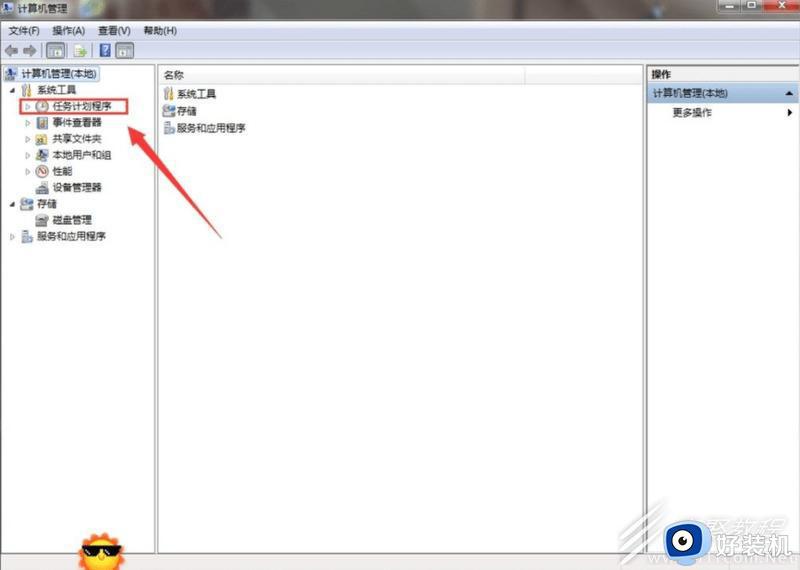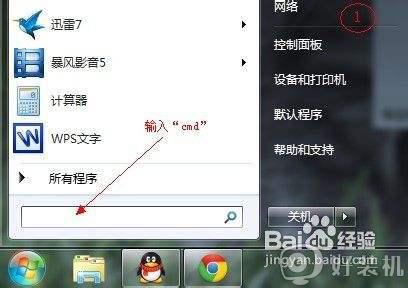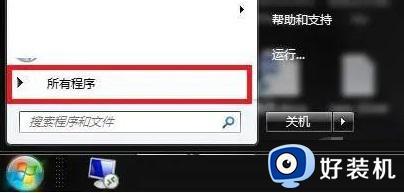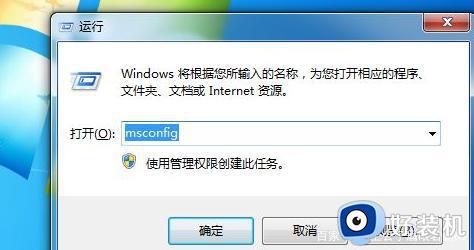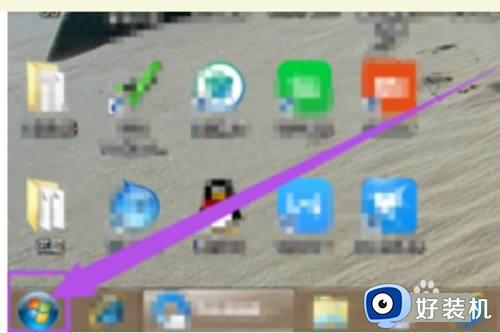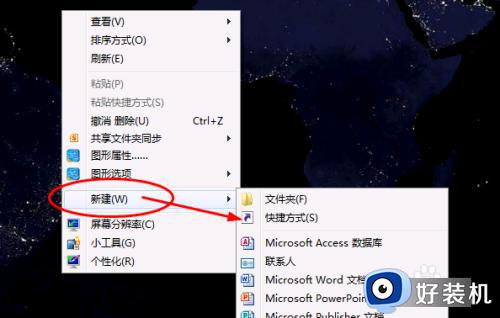win7怎么设置电脑自动关机 win7系统电脑如何设置自动关机
我们有时候电脑在下载一些东西但是自己又没法一直在电脑中等待下载完毕,又不想一直开机的话,这个时候就可以设置电脑自动关机了,但是有很多win7纯净版系统用户并不知道怎么设置电脑自动关机,其实可以通过命令提示符来操作,本文这就教大家win7系统电脑设置自动关机的详细方法。
方法如下:
1、点击左下角Windows徽标并输入cmd,在搜索结果里选择并点击右键,以管理员模式运行命令行。
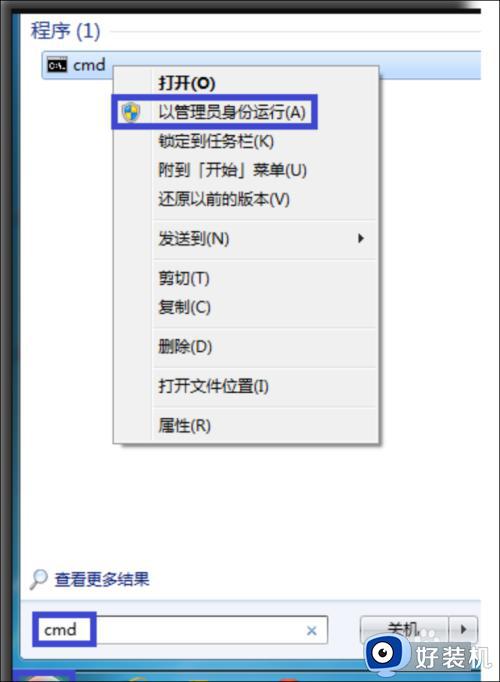
2、点击右下角的开始按钮,在里面输入“shutdown -s -t 5”,表示5秒钟后关机(-s表示关机)。
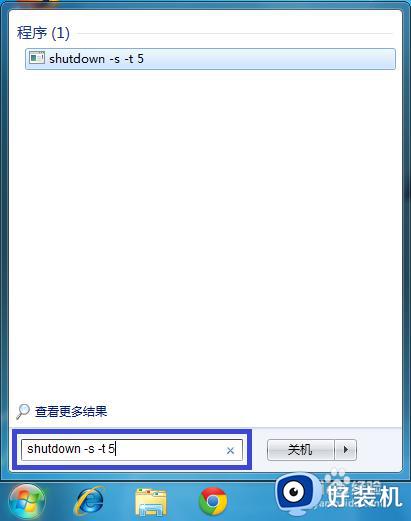
3、在里面输入”shutdown -r -t 5“则表示5秒钟后重新启动电脑(-r表示重启)。
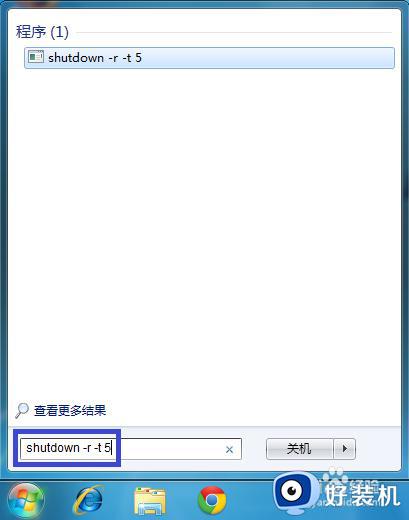
4、按回车键确定,弹出关闭提示框,如需取消关机,则输入“shutdown -a”即可。

5、可为此命令建立快捷方式,首先在桌面空白处点击鼠标右键,并点击”快捷方式(S)“。
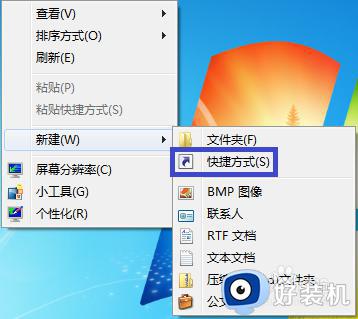
6、在下图中点击”浏览(R)“。
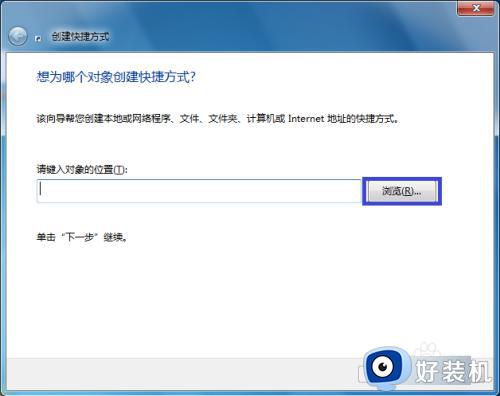
7、找到”shutdown.exe“命令(一般在C:WindowsSystem32目录下),并在后面添加上”-f -s -t 5“。如下图所示(-f表示强行关闭应用程序)。
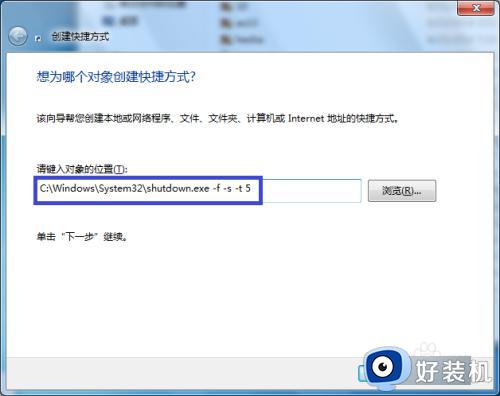
8、创建此快捷方式的名称(本例中为:5秒后自动关机)。
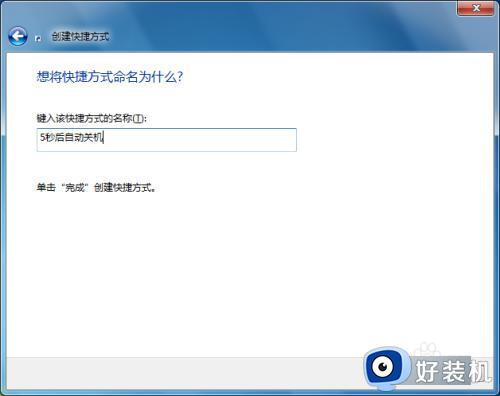
9、系统在桌面创建快捷方式完毕。
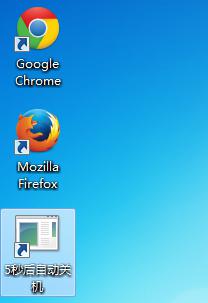
以上给大家介绍的就是win7系统电脑如何设置自动关机的详细内容,大家有需要的话可以学习上述方法步骤来进行设置,相信可以帮助到大家。