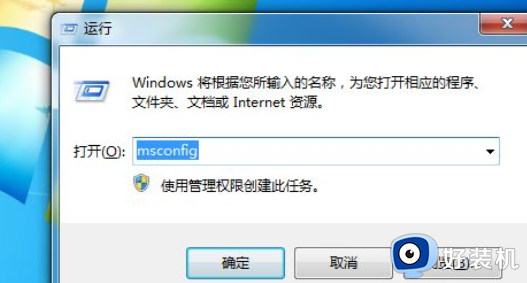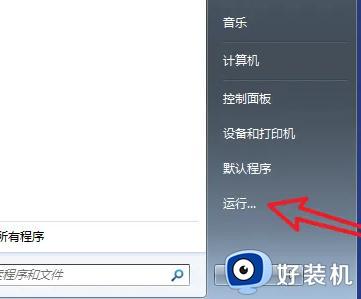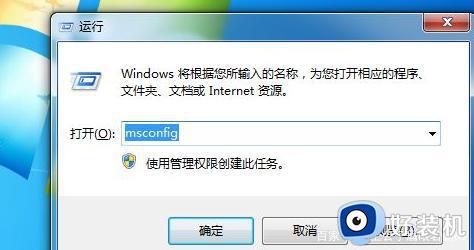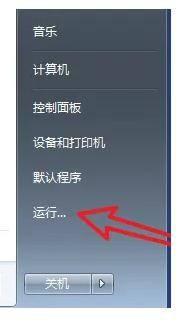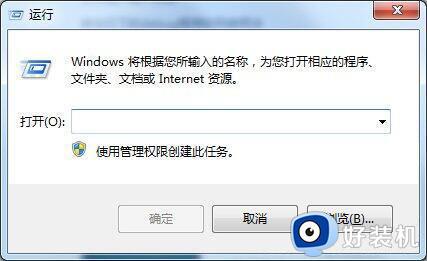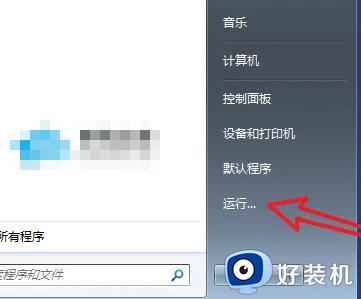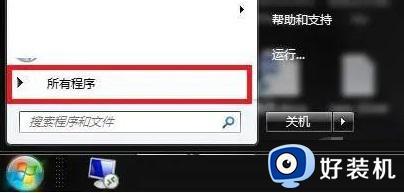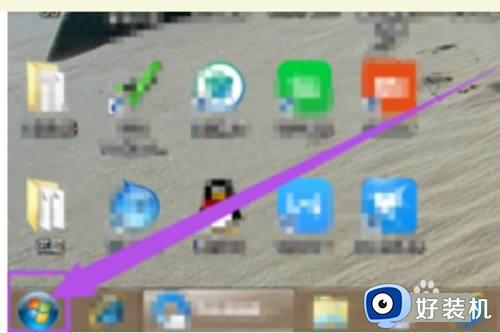win7关闭自动启动软件设置方法 win7系统如何关闭自启软件
在win7电脑开机进入桌面的过程中,微软系统自带的相关服务和安装的软件也会随之启动,而有些软件却是用户不需要用到的,因此为了提高win7电脑开机速度,我们需要将这些开机自启软件关闭,那么win7系统如何关闭自启软件呢?接下来小编就来教大家win7关闭自动启动软件设置方法。
推荐下载:win7旗舰版安装包
具体方法:
方法一、
1、点击开始菜单,输入msconfig,选择msconfig.exe。当然你也可以按Win+R快捷键,然后输入msconfig按回车。
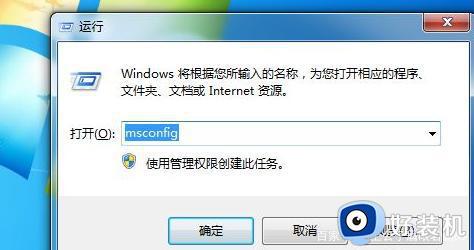
2、在常规项中,选择中“有选择的启动”。
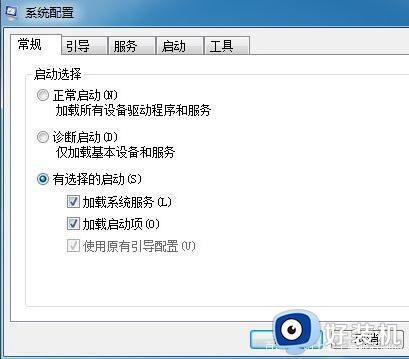
3、然后如图所示,点击启动项。
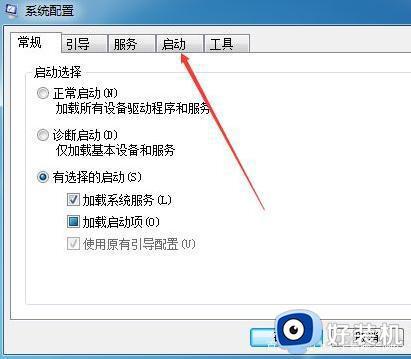
4、把那些不需要开机启动的软件去掉勾。
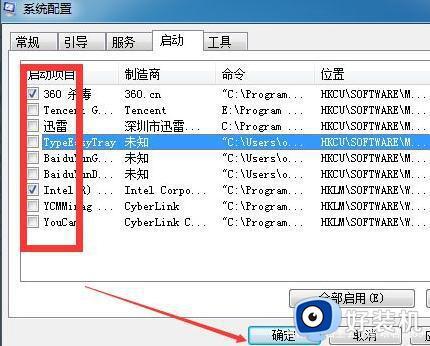
5、注意重启电脑才会生效,当然你可以立即重启,也能稍后重启。一般选后者,反正下次开机就不会有这些自启动的程序了。

方法二、
1.在win7系统开始菜单,打开【所有程序】,如下图所示。
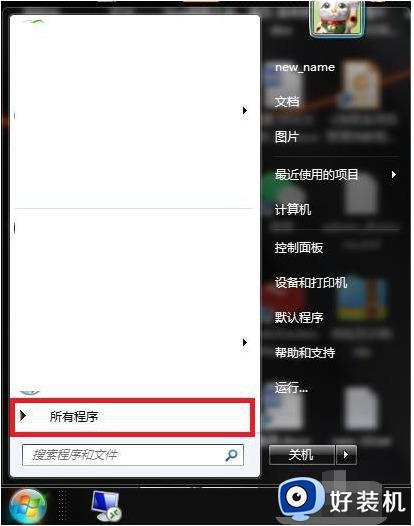
2.进入所有程序页面,选择打开【启动】选项,如下图所示。
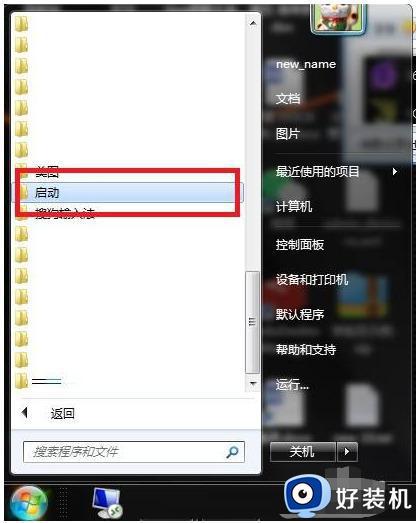
3.进入系统启动程序列表,选择要移除的开启启动项,如下图所示。
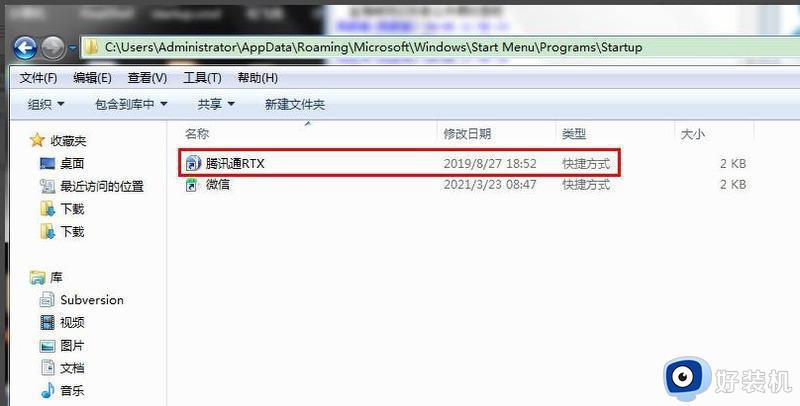
4.在选中开机启动项后,点击【Delete】删除键。在弹出的删除确认窗口,点击【是】确认删除即可。如下图所示。
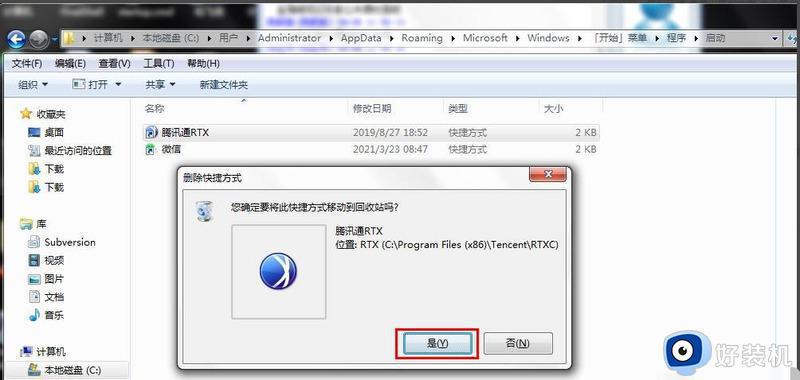
上述就是小编给大家带来的关于win7关闭自动启动软件设置方法了,有遇到过相同问题的用户就可以根据小编的步骤进行操作了,希望能够对大家有所帮助。