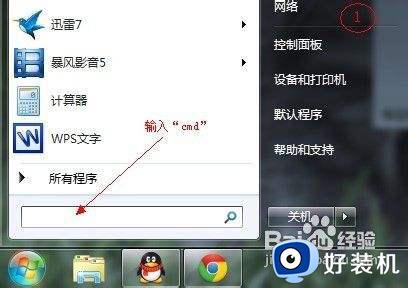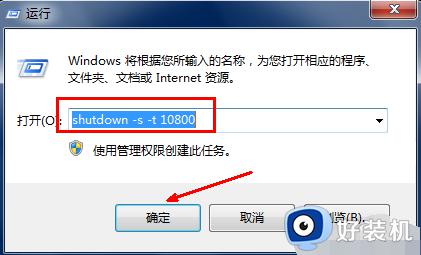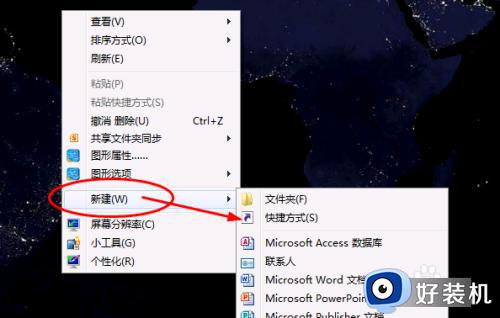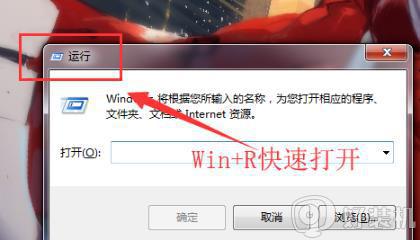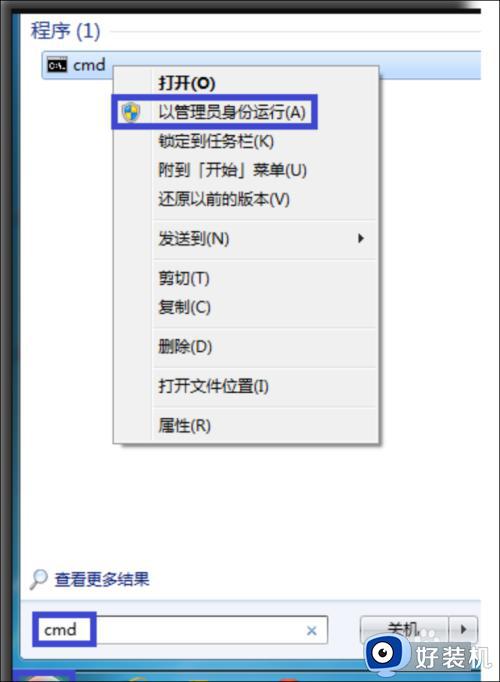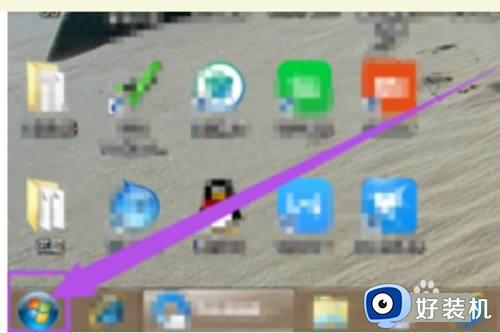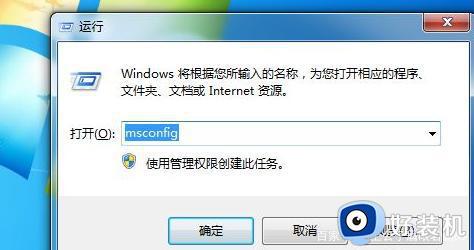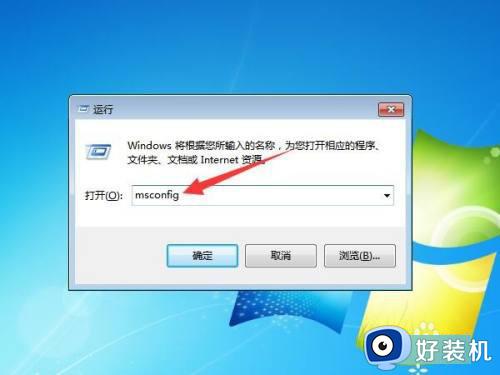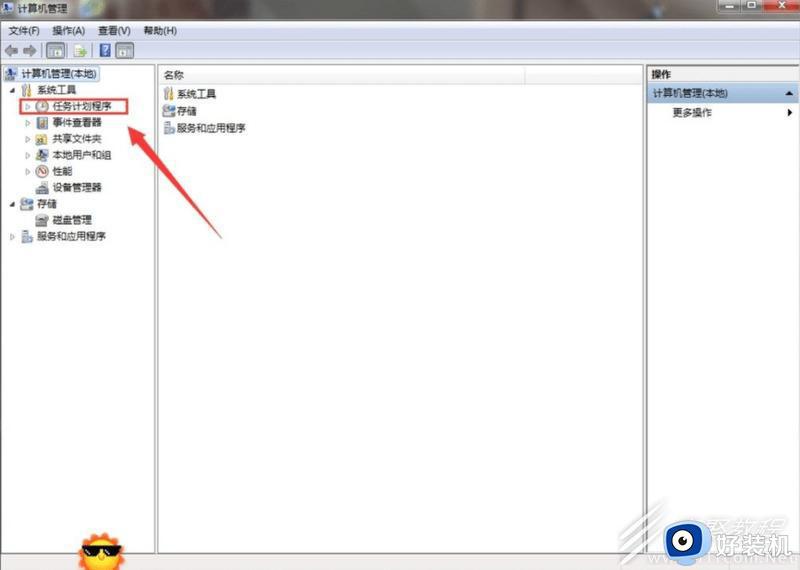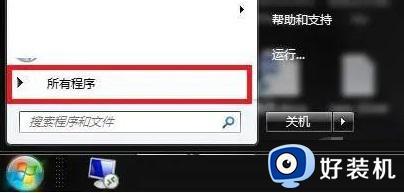win7自动关机的设置步骤 win7怎么设置自动关机
有时候电脑在下载一些东西,但是自己没有时间那边等待下载完成,又不想下载完成之后一直开机着,那么这个时候我们可以设置让电脑自动关机,可是有很多win7 64位旗舰版系统用户不知道要怎么设置自动关机吧,其实方法也不难,为了帮助到大家,这就给大家演示一下win7自动关机的设置步骤吧。
具体方法如下:
方法1:利用cmd命令1打开cmd窗口。
方法一:单击桌面左下角开始按钮,在搜索框中输入“cmd”。
方法二:用快捷键“Win+R”调出运行对话框,输入“cmd”。
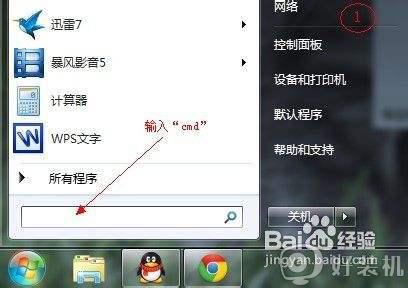
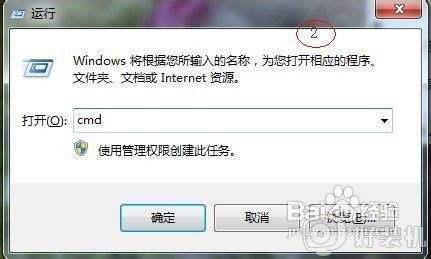
2、在cmd窗口中输入“shutdown”,查看shutdown命令用法及参数:
其中比较常用且重要的有以下几个:
shutdown参数
-s:表示关闭计算机
-r:表示关闭并重启计算机
-t:表示时间,以秒为单位(一小时则用 -t 3600)
-a:表示终止系统关闭

3、我们测试一小时后关机,则应输入:shutdown -s -t 3600
注意有三个空格
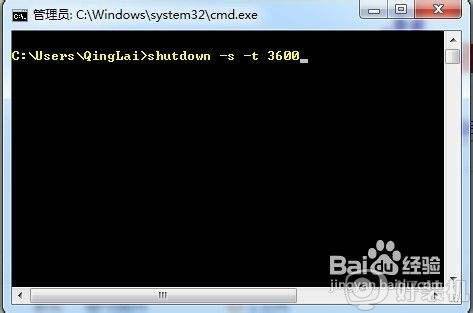
4、回车后系统将在右下角提示关机任务提醒。
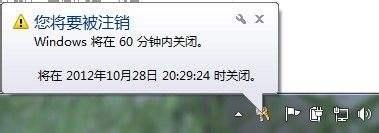
5、若想取消关机任务,则在cmd窗口中输入:shutdown -a。
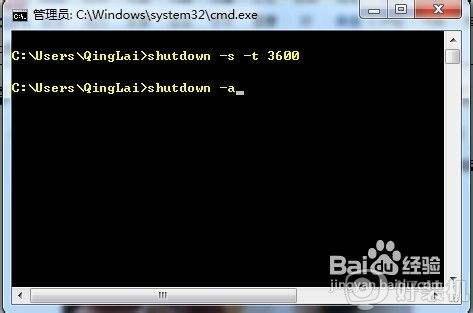
6、取消任务后,系统也会在桌面右下角提示任务取消信息。
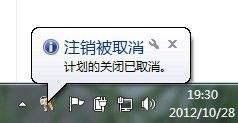
方法二:
1、利用计算机管理中的计划任务设置1右键“计算机”-->“管理”选项。
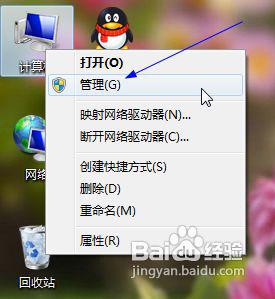
2、在计算机管理页面,单击左边“任务计划程序”,及右边“创建基本任务”选项。
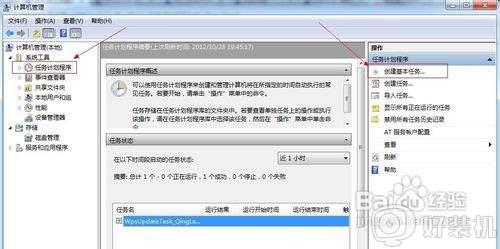
3、进入向导第一步,填上名称及描述。
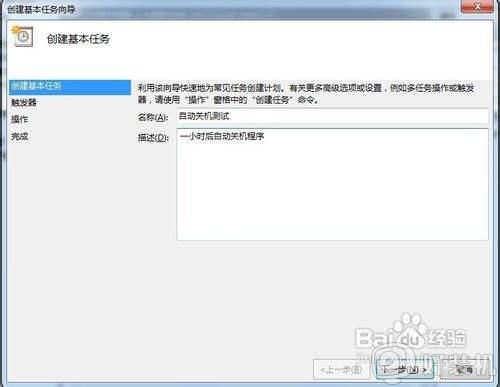
4、向导第二步,选择一次(可以根据个人需要,选择不同时间段)。
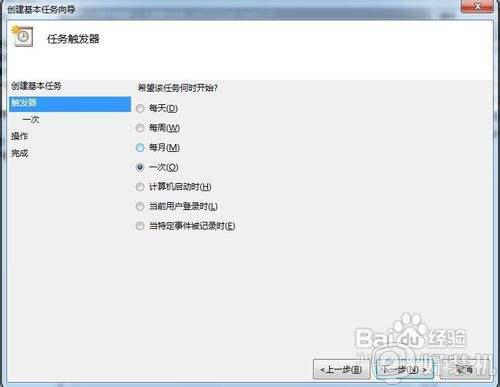
5、向导三,填入任务时间。
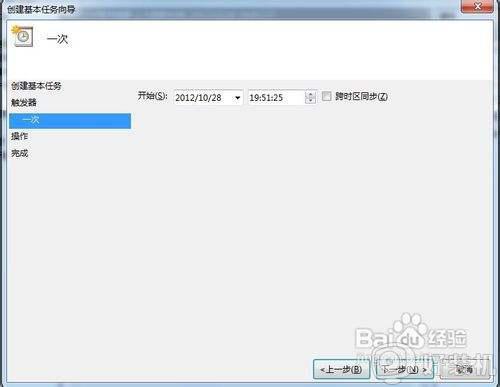
6、向导四,选择“启动程序”。
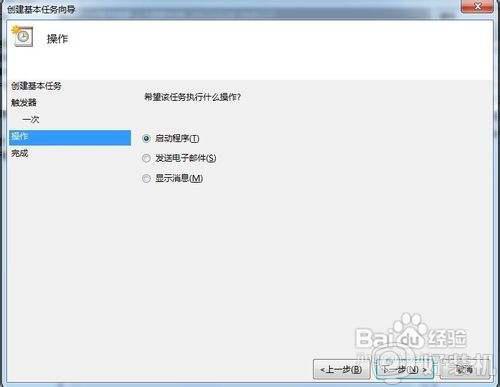
7、向导五,关键地方!
程序或脚本填入:shutdown
添加参数填入:-s -t 3600
(注意其中有两个空格)
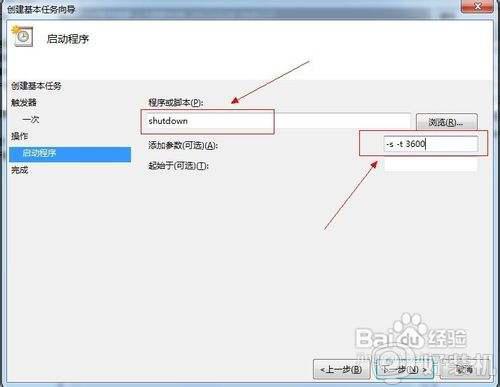
8、然后选择“完成”即可。
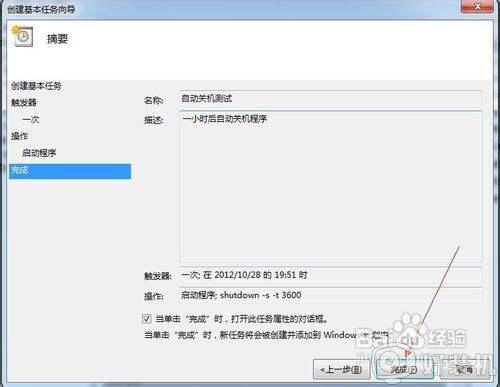
9、回到“任务计划程序”页面,查看活动任务,即可看到刚刚新建的任务事件。
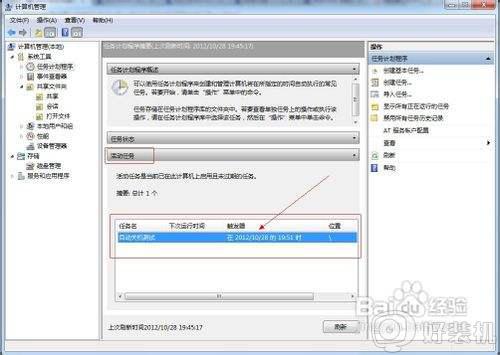
上述给大家讲解的便是win7自动关机的设置步骤,如果你也有这个需要的话,可以学习上面的方法步骤来设置即可。