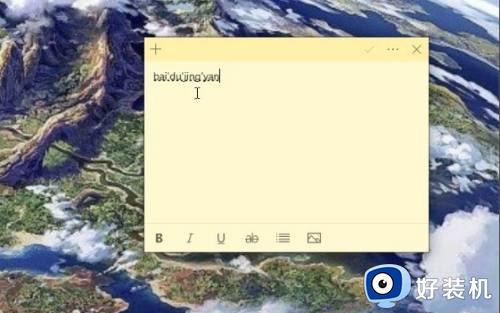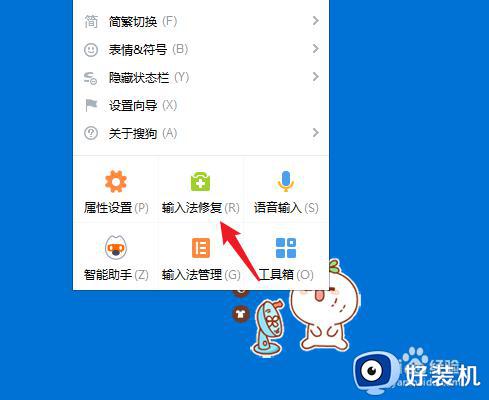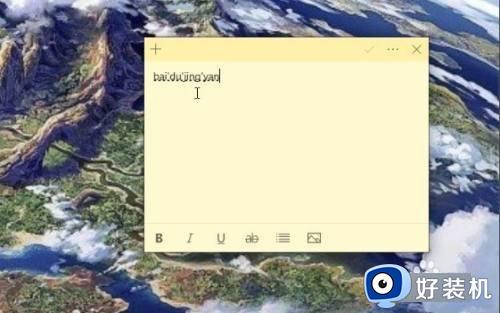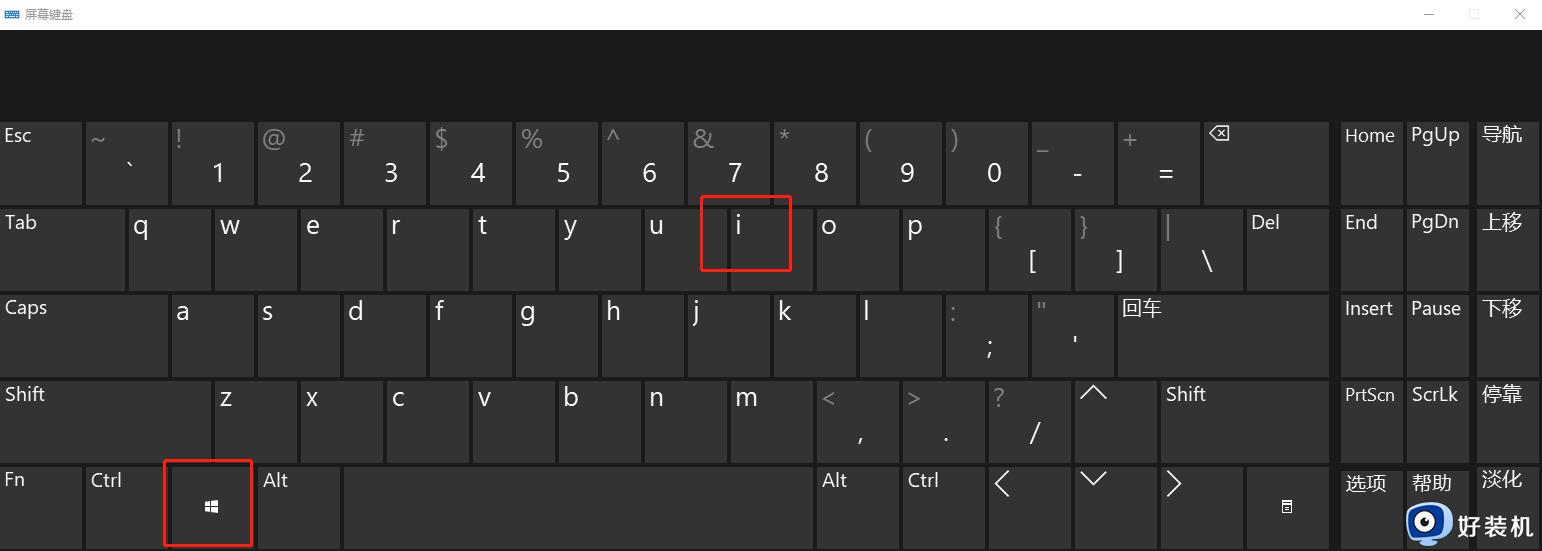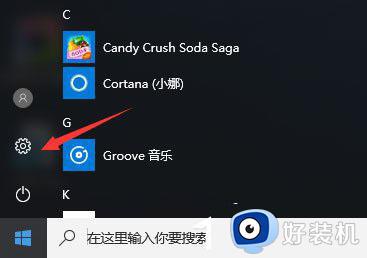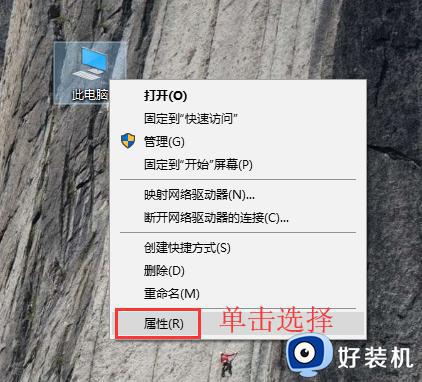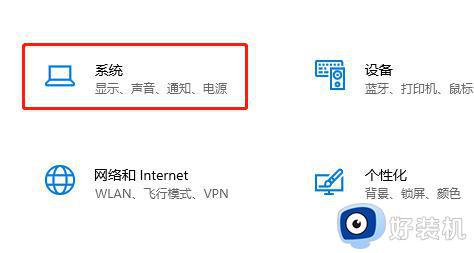win10输入法不显示选字框怎么解决 win10输入法不显示选字框的解决方法
时间:2023-01-25 16:04:00作者:qin
当同学们使用win10专业版系统电脑在编辑文字时,打着打着输入法不显示选字框了,是同学们的工作无法往下进行,针对这一问题,小编研究了一下,找到了一种比较简单的方法,可以快速的帮助大家解决这个问题,下面小编就给大家介绍一下win10输入法不显示选字框的解决方法。
具体方法如下:
1、在Windows10系统开始菜单中打开设置。
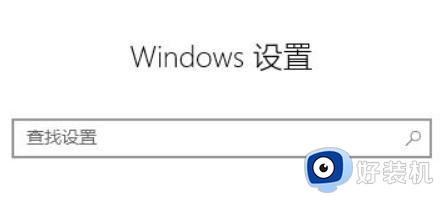
2、在设置窗口中点击“时间和语言”。
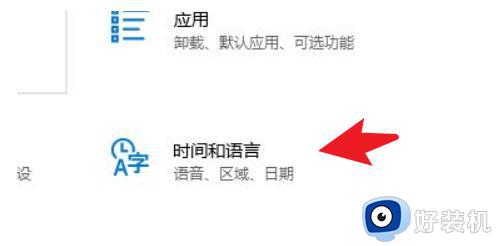
3、在时间和语言窗口中点击左侧的“语言”。
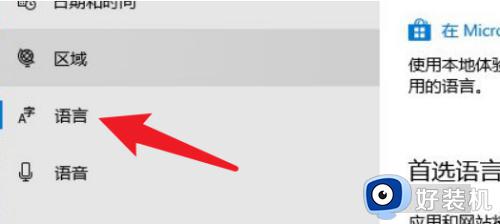
4、接着点击“拼写、键入和键盘设置”。
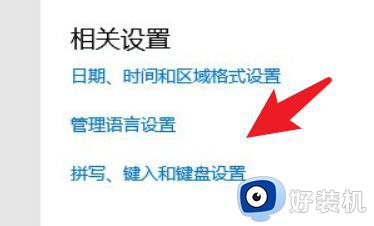
5、点击“高级键盘设置”。
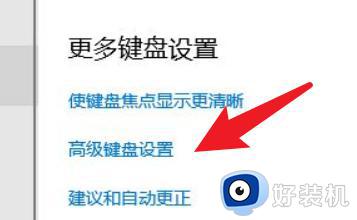
6、然后在打开的切换输入法的窗口,点击窗口中的“语言栏选项”。
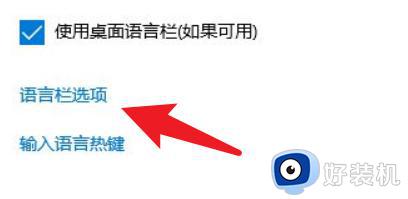
7、最后就会打开文本服务和输入语言的窗口,勾选“在任务栏中显示其他语言栏图标”。
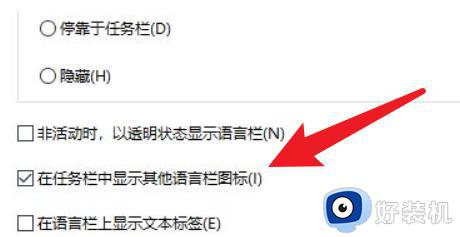
以上就是小编为您带来的关于win10输入法不显示选字框的解决方法的全部内容,跟着上面的步骤一步步来进行操作吧,想要更过多资讯请关注好装机。