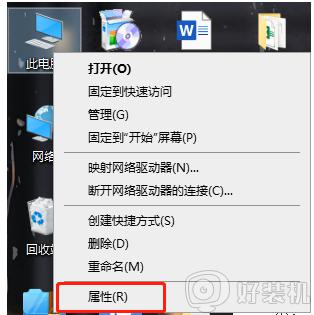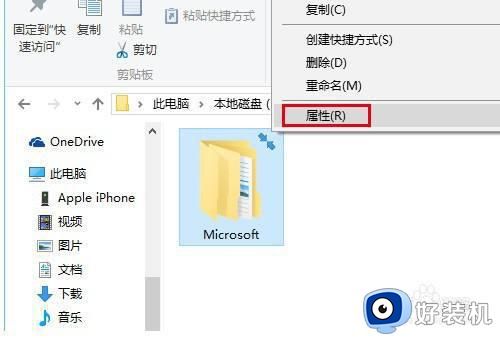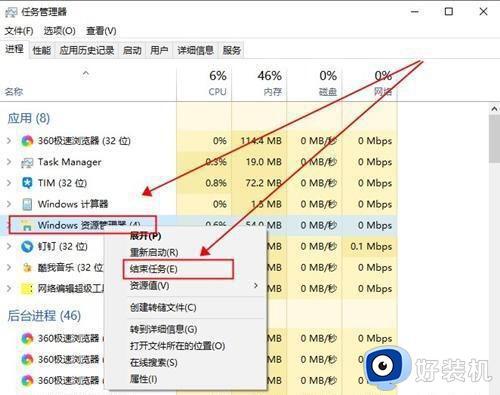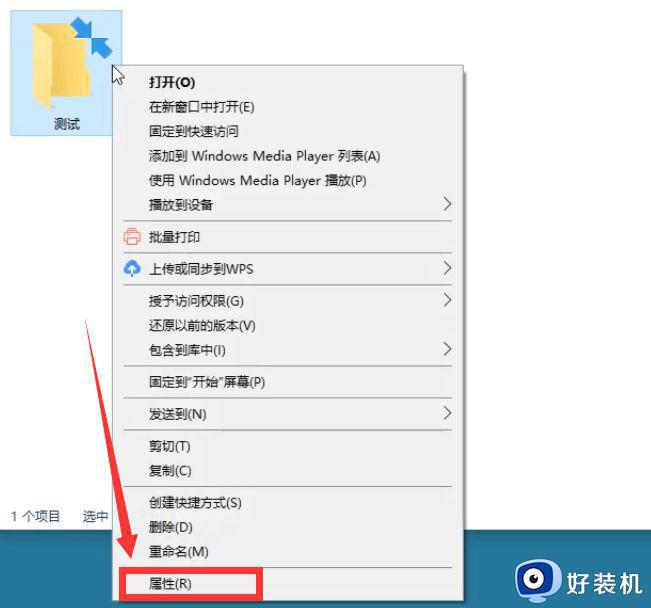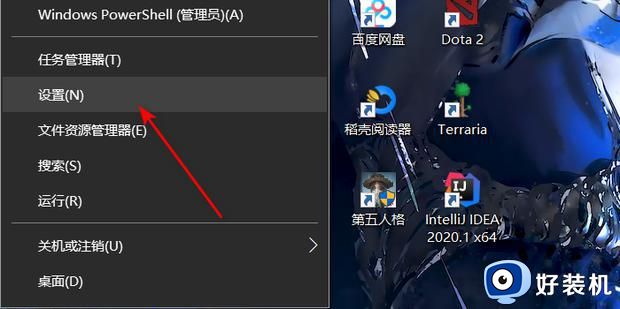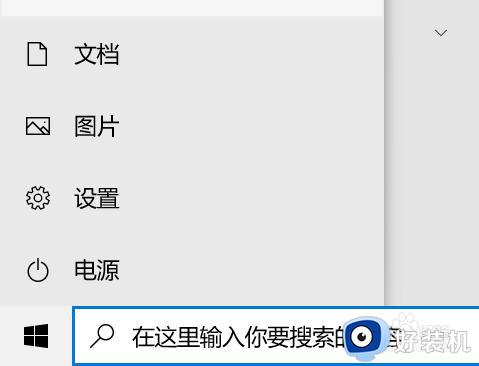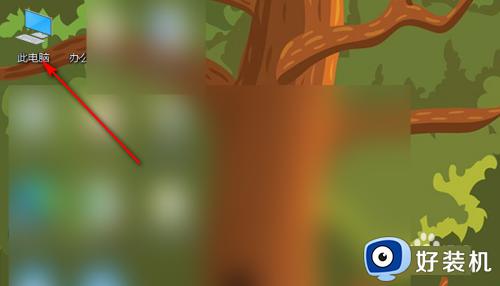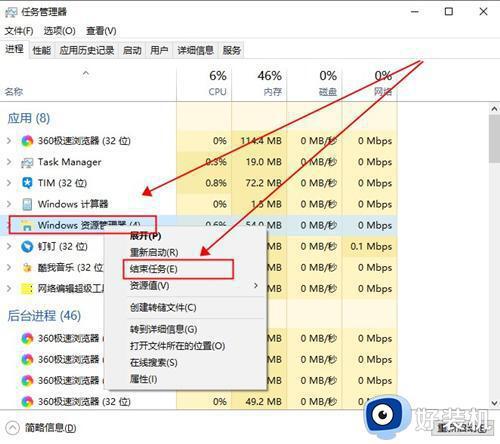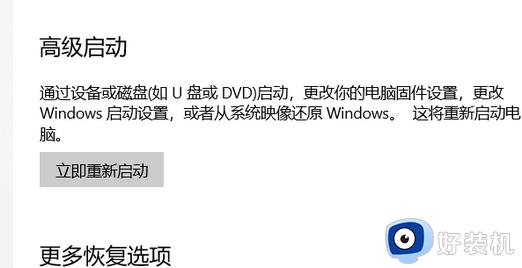win10图标如何显示蓝色选定框 让win10图标显示蓝色选定框的方法
时间:2023-12-16 21:19:04作者:mei
正常情况下,电脑鼠标移动到图标上显示一个蓝色的选定框,这样我们能清楚知道自己是否选中了图标。然而有些用户win10系统并不会显示蓝色选定框,会影响操作,这该怎么解决?参考下文设置,轻松让win10图标显示蓝色选定框的方法。
解决方法如下:
1、首先找到我的电脑,然后进行右键点击,选择属性打开。
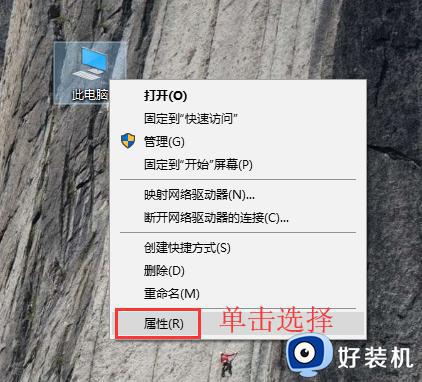
2、然后在打开的窗口左侧,找到高级系统设置点击打开。
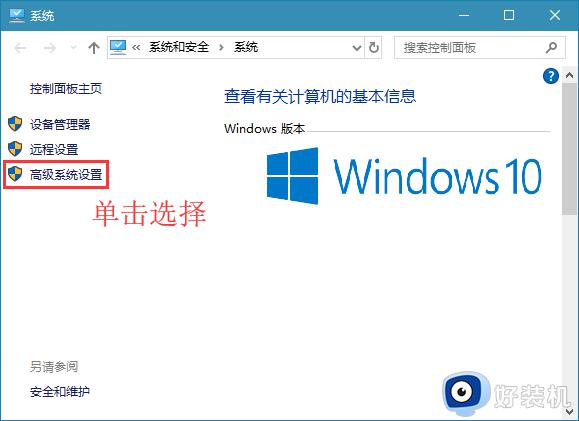
3、在打开的窗口,然后选择【高级】选项,然后找到设置功能进行点击。
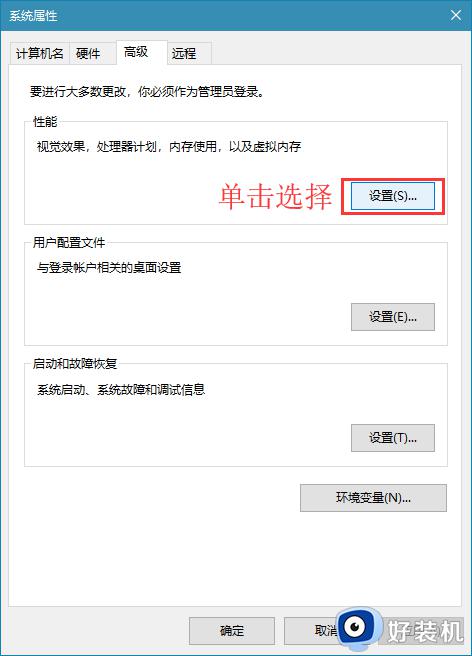
4、在打开的视觉效果窗口中,找到【显示亚透明的选择长方形】并进行选择,然后对于设置进行保存即可。
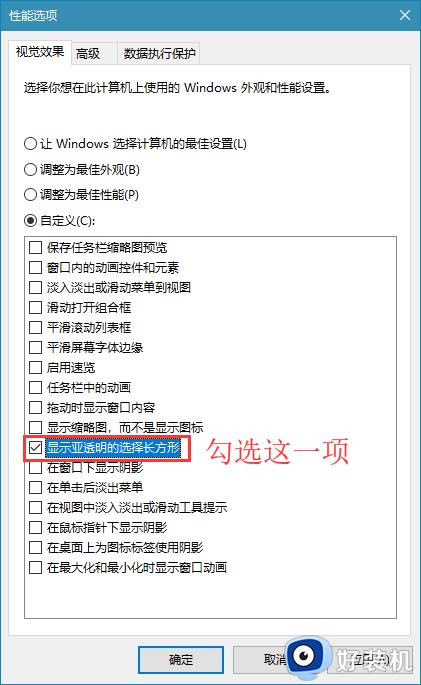
简单几个步骤设置之后,win10系统图标上面会显示蓝色选定框,感兴趣的用户可以设置试试。