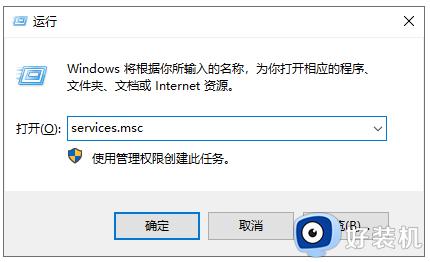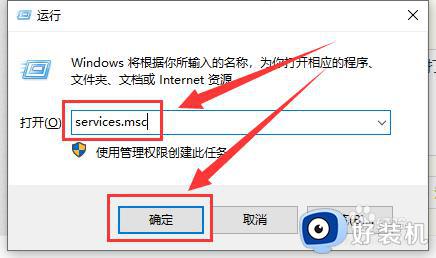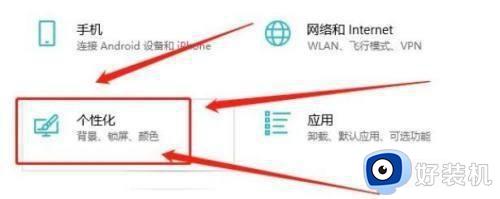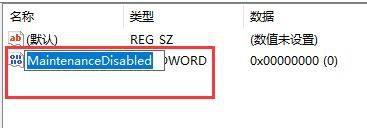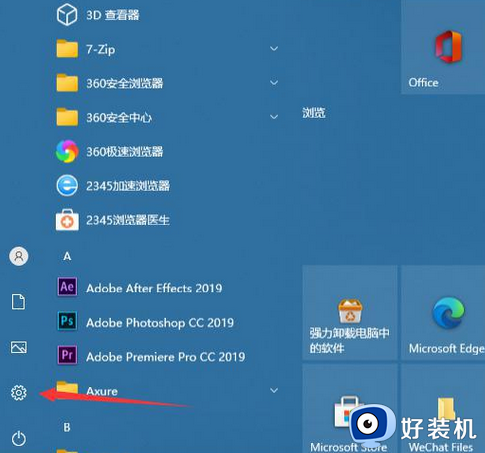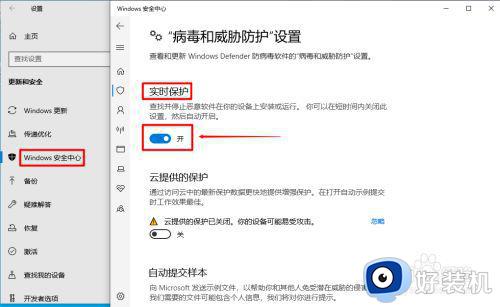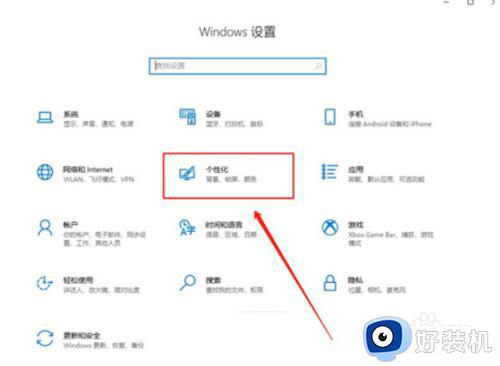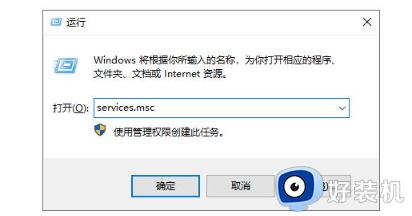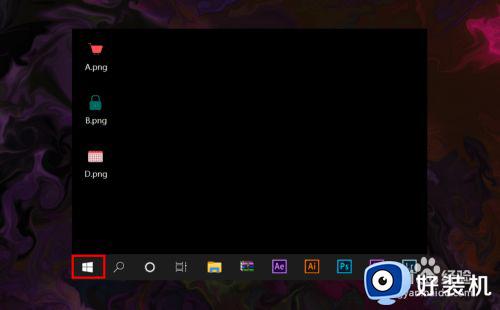win10 怎么彻底关闭自动全屏功能 win10关闭全屏优化教程
在win10系统中,有一个自动全屏优化功能,就是窗口总是会自动全屏,但是在玩游戏的话全屏可能会出现运行缓慢的问题,我们可以通过关闭自动全屏功能来加快速度,那么win10 怎么彻底关闭自动全屏功能呢?针对这个问题,本文给大家讲述一下win10关闭全屏优化教程。
具体步骤如下:
方法一、
1、在Window10系统找到游戏的可执行文件,然后右键点击游戏的可执行文件,在弹出菜单中选择“属性”菜单项。
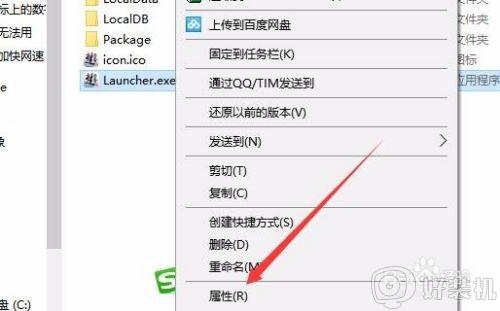
2、在打开的游戏属性窗口中,点击上面的“兼容性”选项卡。
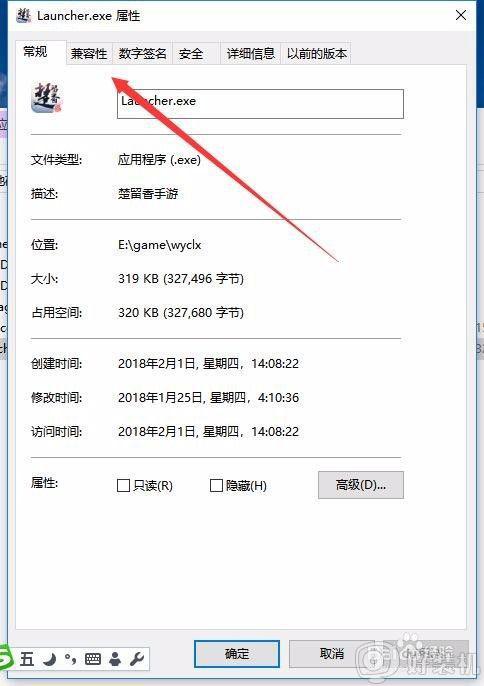
3、在打开的兼容性窗口中,勾选“禁用全屏优化”前面的复选框,最后点击确定按钮即可。
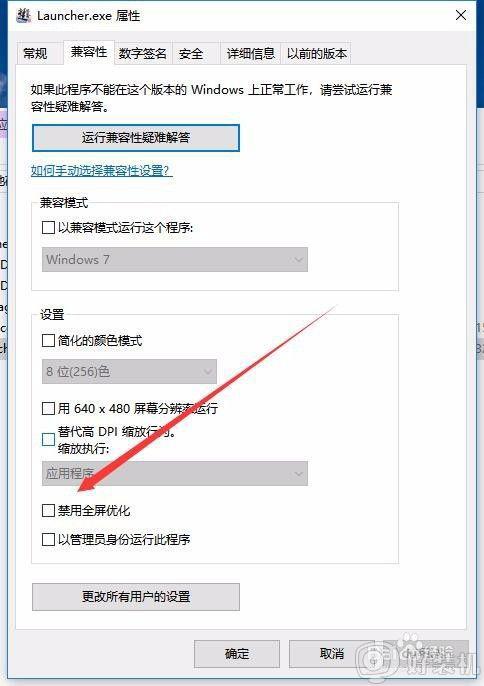
方法二、1、另外我们也可以在Windows10桌面,右键点击桌面左下角的开始按钮,在弹出菜单中选择“设置”菜单项。
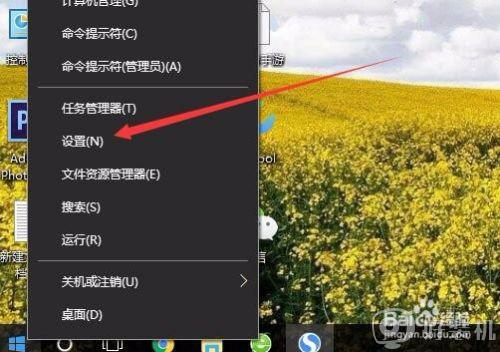
2、这时就会打开Windows10的设置窗口,在窗口中点击“游戏”图标。
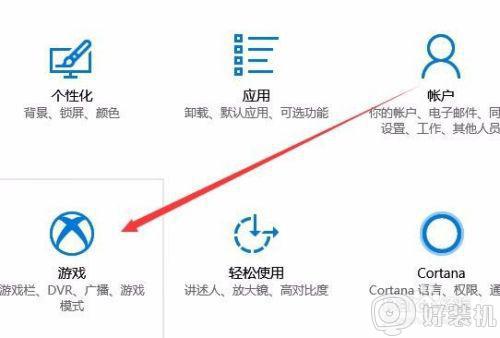
3、在打开的游戏设置窗口中,点击左侧边栏的“游戏栏”菜单项,在右侧窗口中找到“在我玩Microsoft已验证的全屏游戏时显示游戏栏”一项,去掉前面的勾选,最后点击确定按钮。这样以后再玩全屏游戏的时候,也不会再卡了。
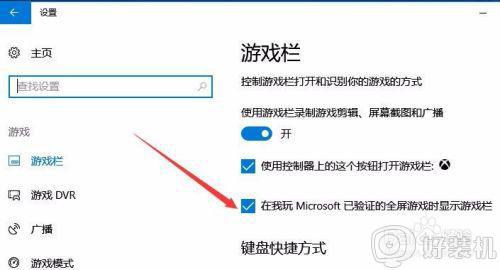
经过上面的方法就可以关闭win10系统自动全屏功能了,是不是很简单呢,有这个需要的用户们可以按照上面的方法来进行关闭吧。