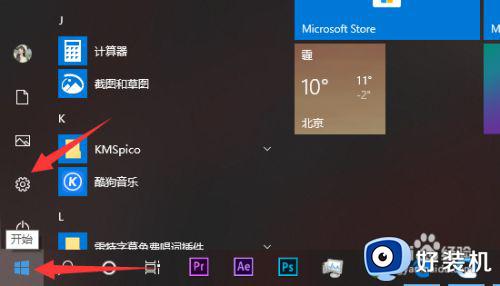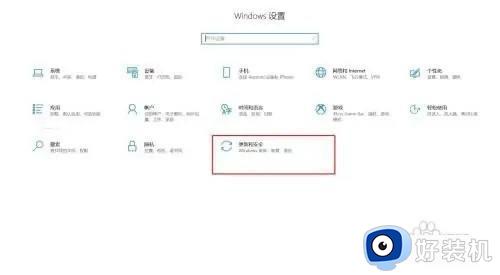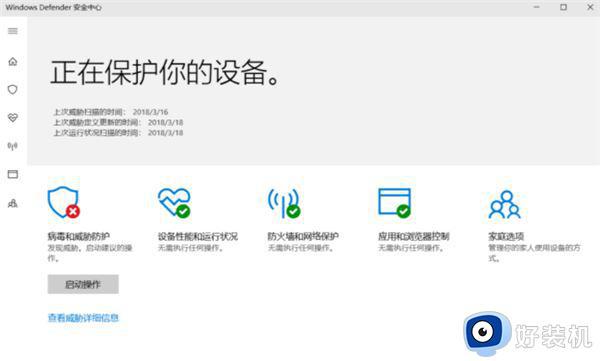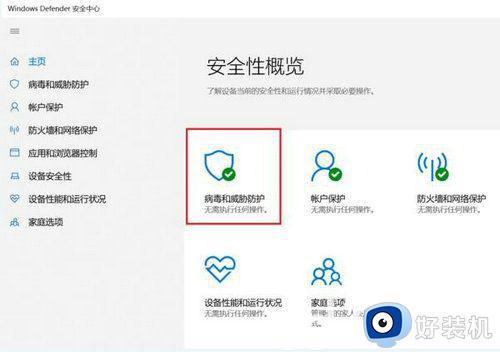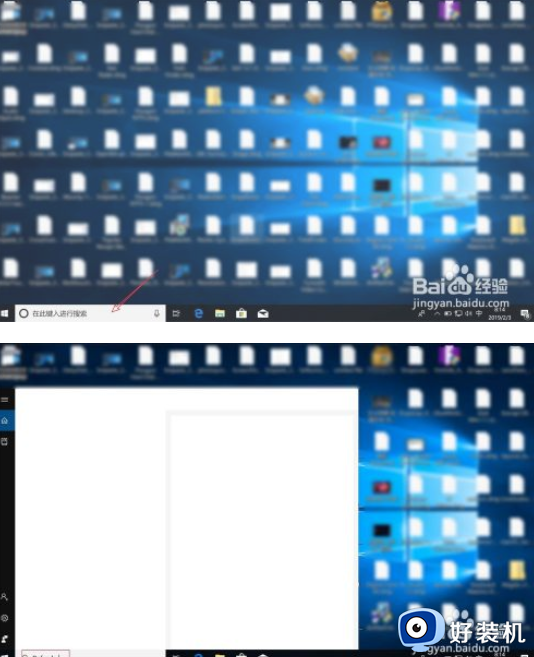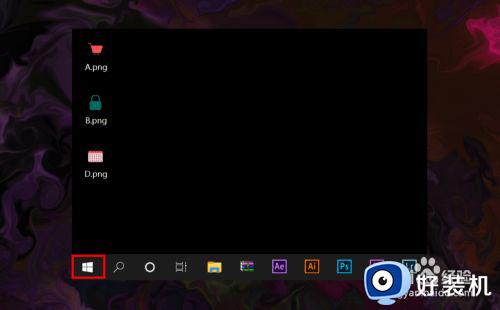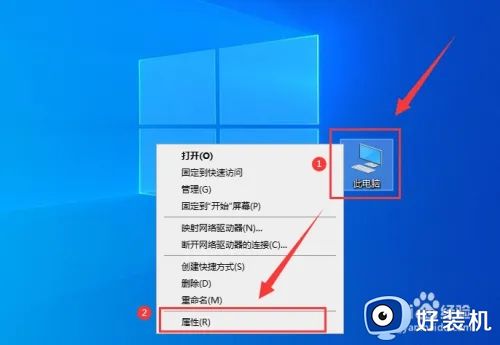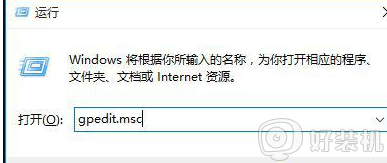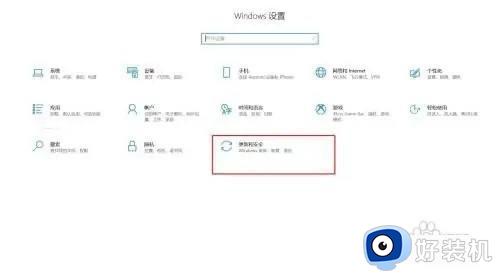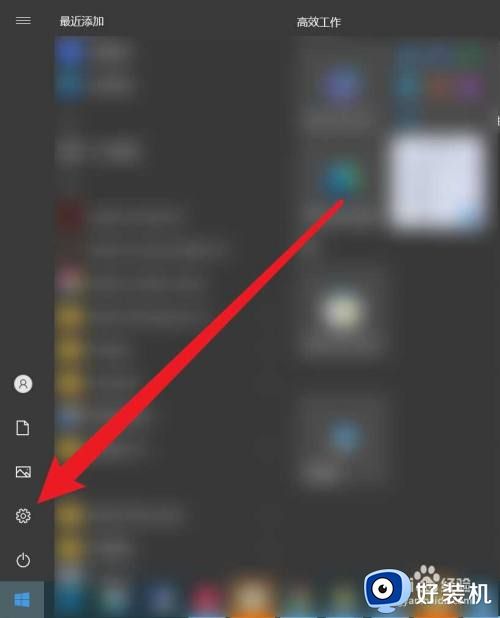怎么彻底关闭win10病毒防护模式 win10病毒防护如何彻底关闭
时间:2022-12-12 09:42:18作者:xinxin
当用户在运行win10免激活版电脑的过程中,微软系统自带的病毒防护模式通常会默认启动,能够有效保护电脑运行的安全,可是也会导致用户在win10系统上下载的文件被拦截阻止的情况出现,对此怎么彻底关闭win10病毒防护模式呢?以下就是小编给大家介绍的win10病毒防护彻底关闭教程。
具体方法:
1.打开电脑,进入到系统桌面,在桌面左下角点击开始菜单按钮。
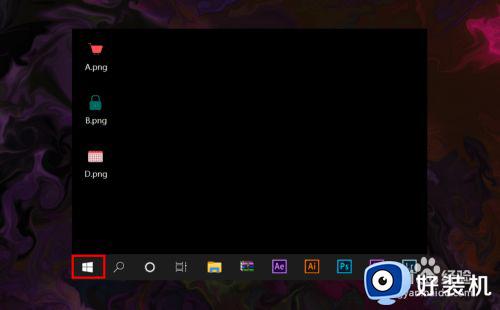
2.在打开的开始菜单选项中点击设置,打开Windows设置窗口。
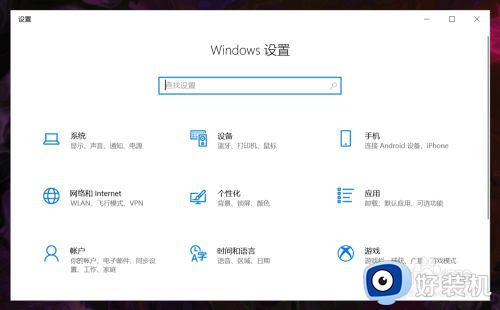
3.在Windows设置中找到并点击更新和安全选项,进入到更新和安全设置。
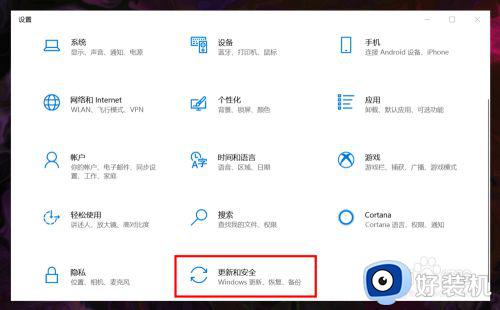
4.在更新和安全设置左侧菜单中选择Windows安全中心,在右侧点击保护区域下的病毒和威胁防护。
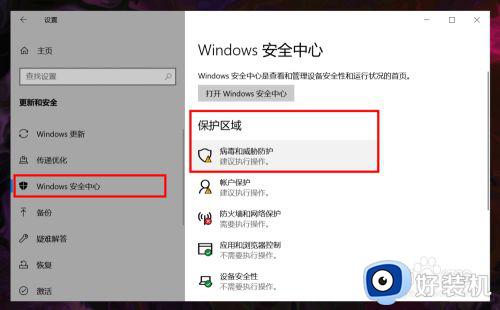
5.进入病毒和威胁防护窗口后,在右侧病毒和威胁防护设置下方点击管理设置。
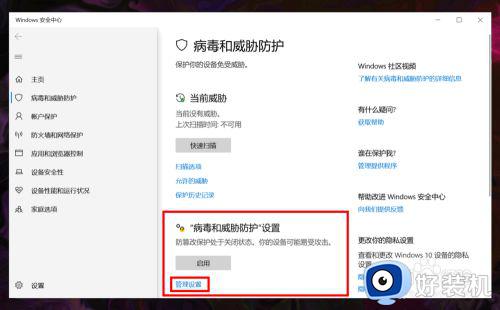
6.点击进入后,将实时保护和云提供的保护两个功能都关闭即可。
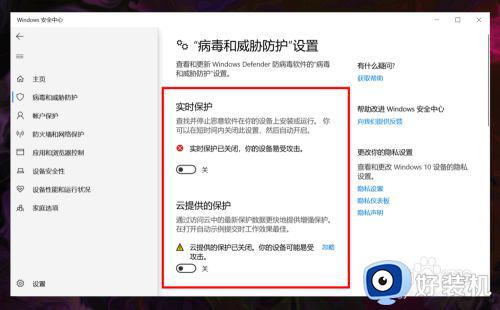
以上就是小编带来的win10病毒防护彻底关闭教程全部内容了,有遇到这种情况的用户可以按照小编的方法来进行解决,希望能够帮助到大家。