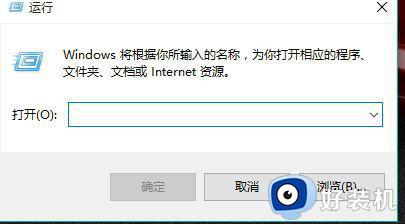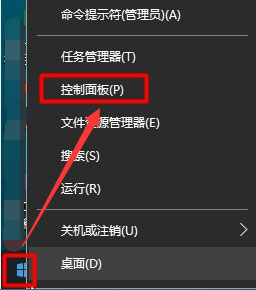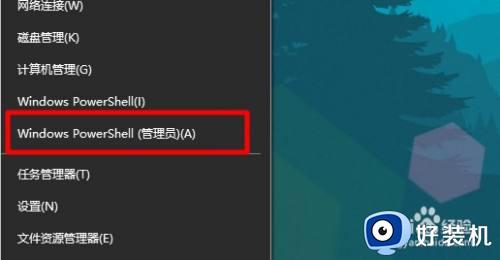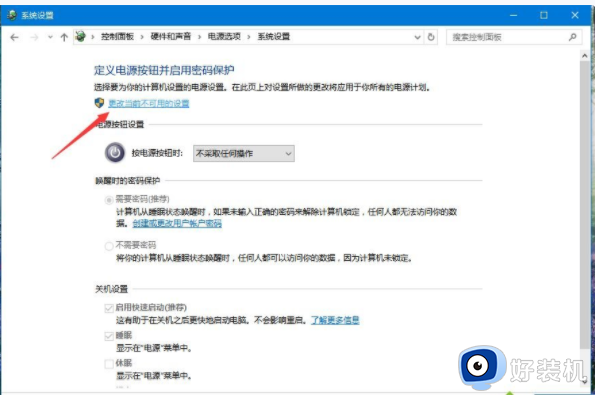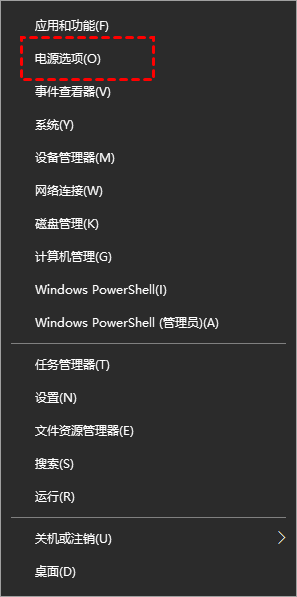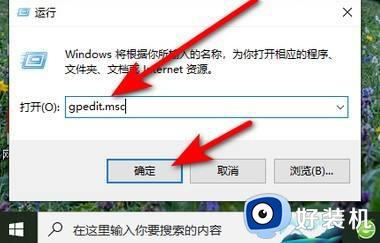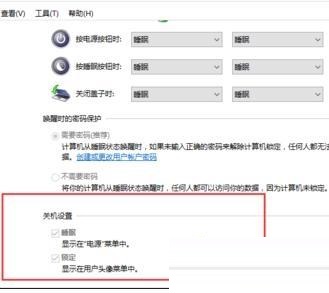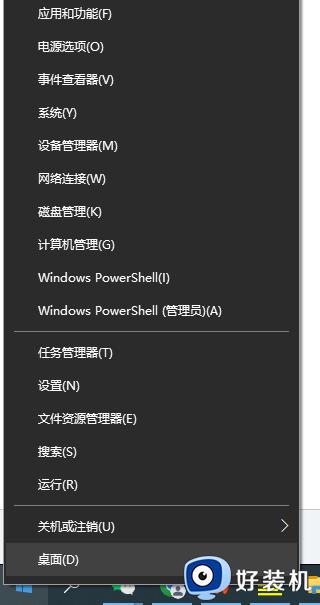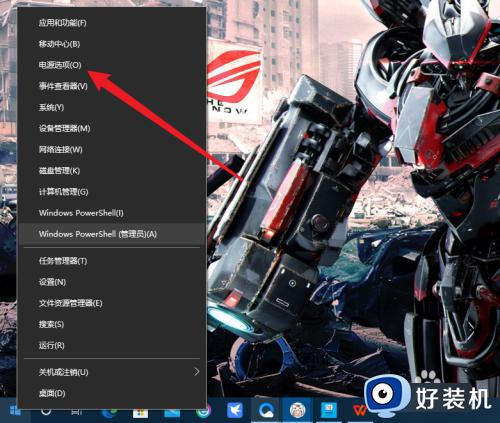win10怎么开启快速启动 win10开启快速启动的方法
时间:2023-02-15 16:06:38作者:qin
我们的win10纯净版系统计算机带有快速启动功能,但是还有很多用户不知道快速启动功能有什么作用,它能帮助我们在启动计算机时减少计算机所花费的时间,从而使得我们能够快速的启动计算机,win10怎么开启快速启动?那么今天我就来告诉大家win10开启快速启动的方法。
具体方法如下:
1、在电脑键盘,同时按住“Win”和“R”打开运行窗口。
2、在运行窗口,输入“gpedit.msc”,再点击“确定”。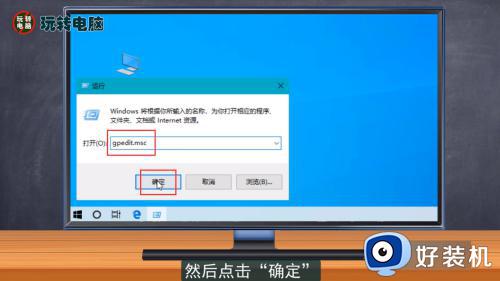
3、在本地组策略编辑器中,依次点击“计算机配置--管理模板--系统”。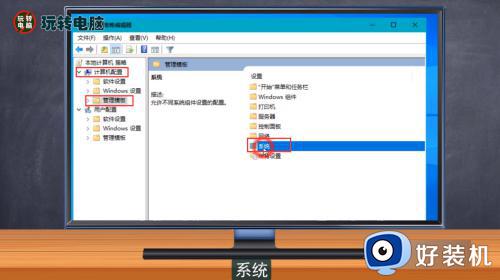
4、在系统下方,点击“关机”。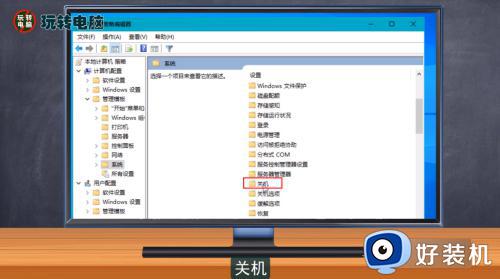
5、在关机下方,双击打开“要求使用快速启动”选项。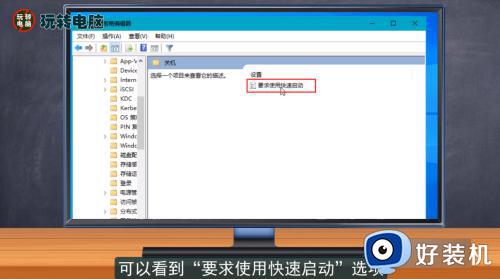
6、在要求快速启动的对话框,点击“已启用”。
7、再点击“确定”Win10就可以开启快速启动。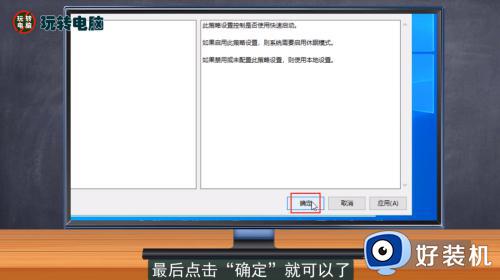
以上就是小编为您带来的关于win10开启快速启动的方法的全部内容,跟着上面的步骤一步步来进行操作吧,想要更过多资讯请关注好装机。