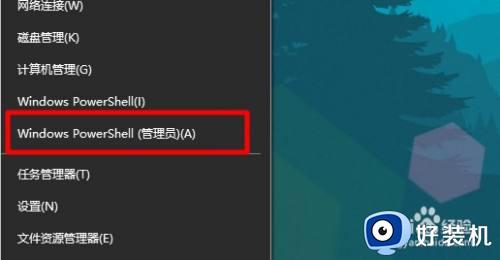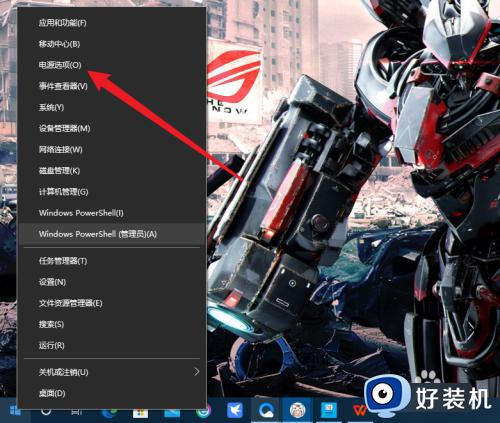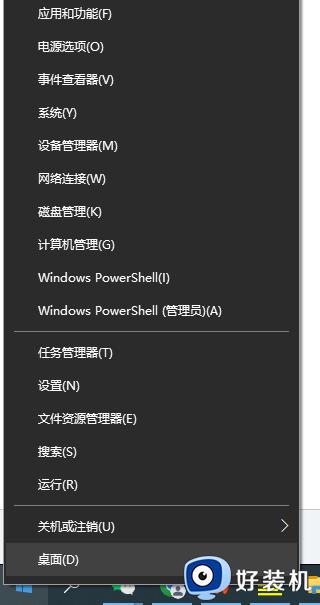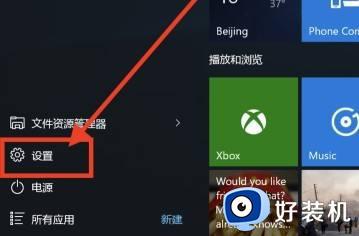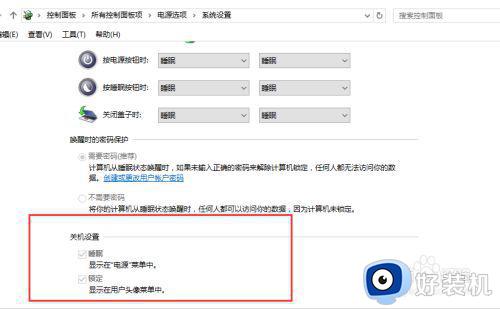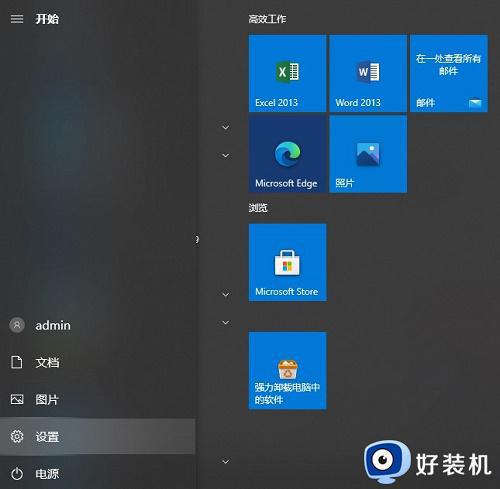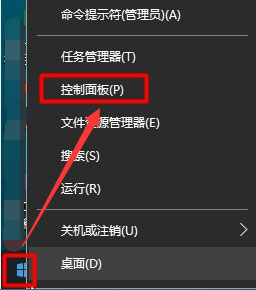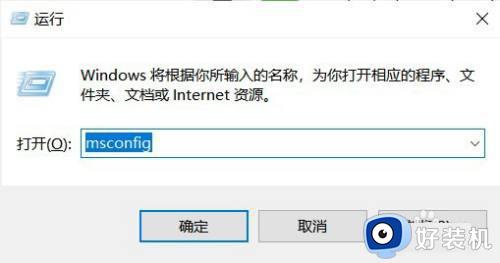win10怎样关闭快速启动 win10关闭快速启动多种方法
win10系统有一个快速启动功能,开启快速启动后,电脑开机速度也会变快,但同时也会占用较多资源,容易导致系统卡顿。在Win10系统中,快速启动是默认启用的,如果不使用该怎么关闭?接下来,教程和大家说下关闭win10快速启动功能的方法。
方法一:
1. 电脑快速启动怎么关闭?你可以按键盘上的“Windows + X”组合键,然后单击“电源选项”。
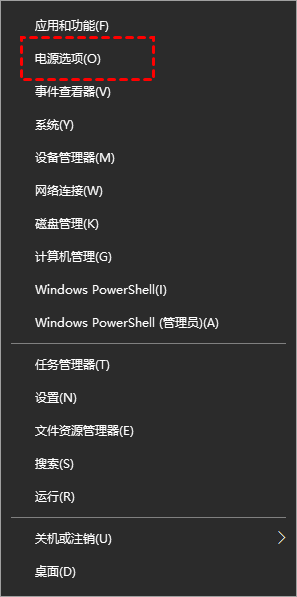
2. 在右侧的“电源和睡眠”中,再单击“其他电源设置”。
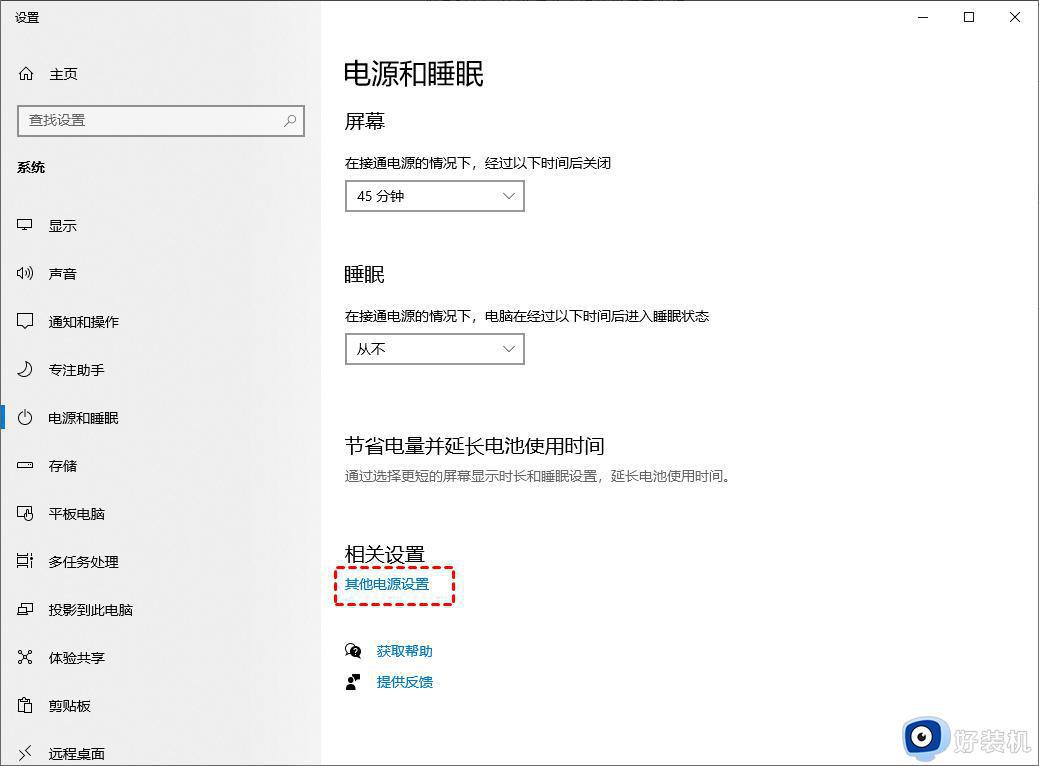
3. 进入电源选项后,单击左侧的“选择电源按钮的功能”。
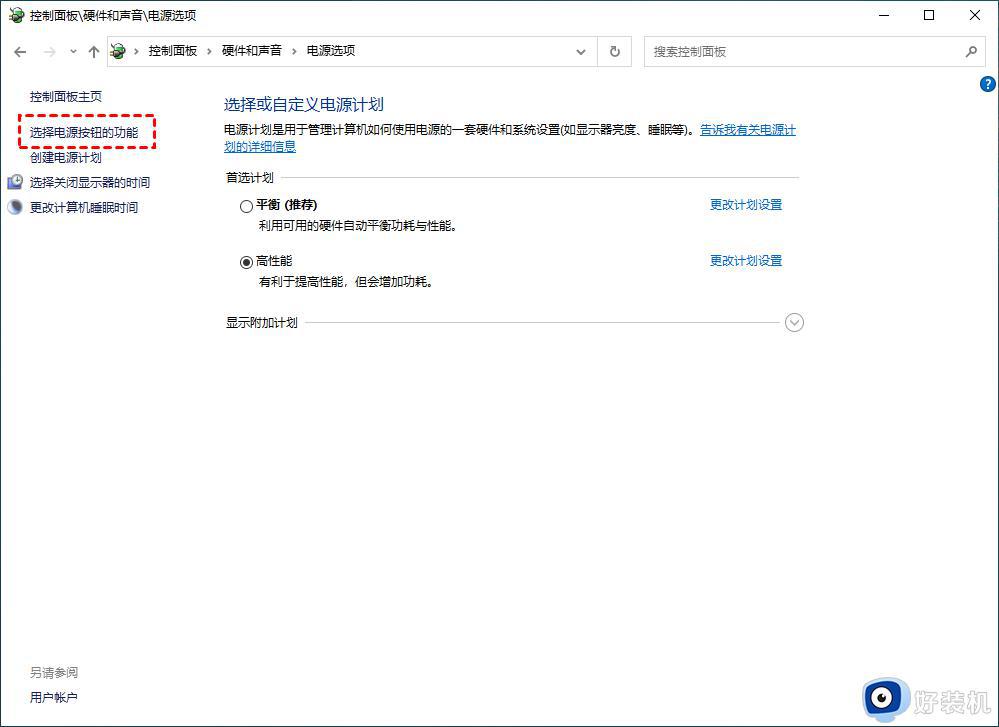
4. 在该窗口中你可以看到“启用快速启动”已被勾选且是灰色的无法选择。此时,你可以单击“更改当前不可用的设置”。
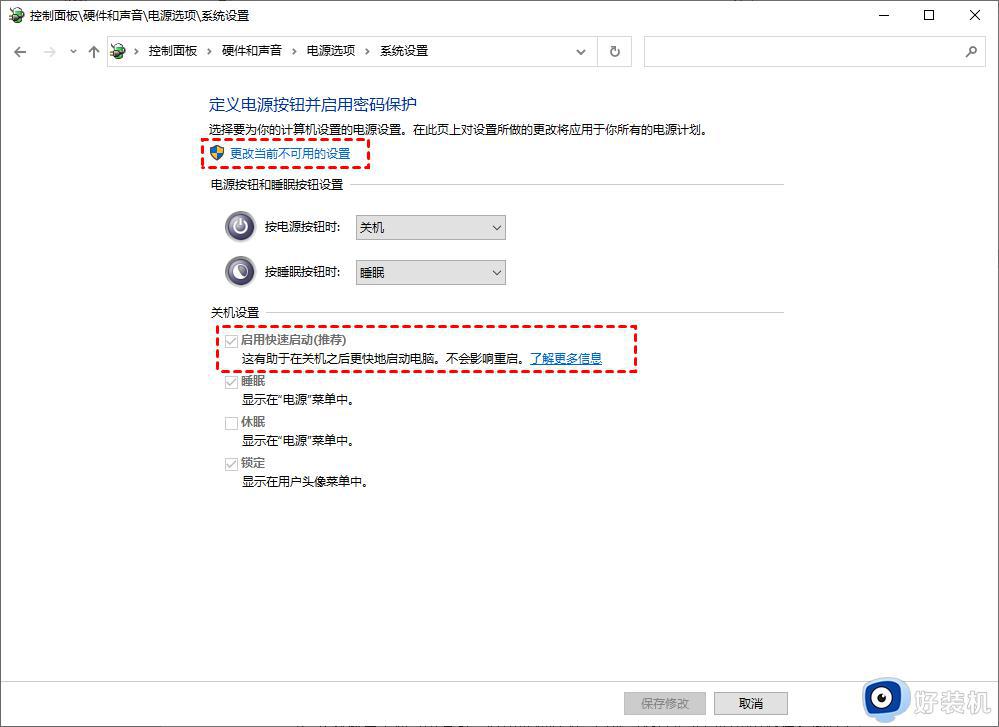
5. 然后,你可以将已勾选的“启用快速启动”给取消,再单击“保存修改”按钮以关闭快速启动。
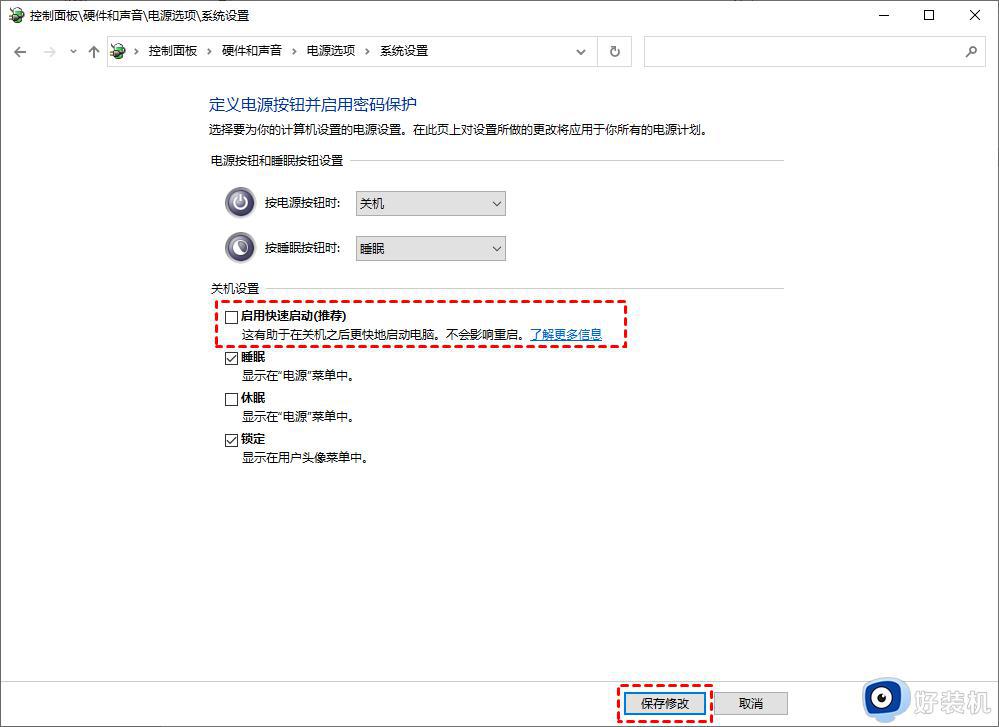
方法二:
1. 重新启动电脑,按特定键进入BIOS设置。
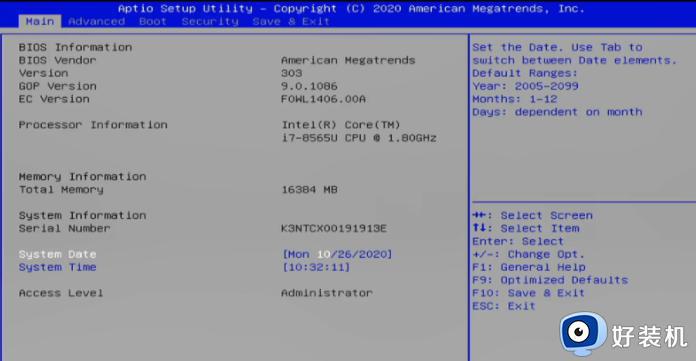
2. 进入Boot选项,选Fast Boot ,然后选择Disabled ,即可关闭快速启动功能。
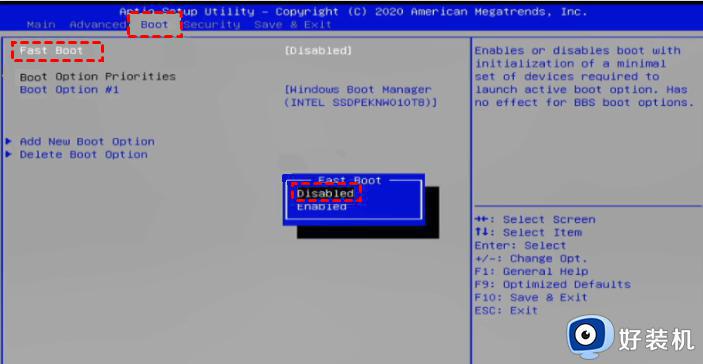
3. 按键盘上的F10键,保存设置并退出,点击Yes,电脑将会重新启动并关闭快速启动。
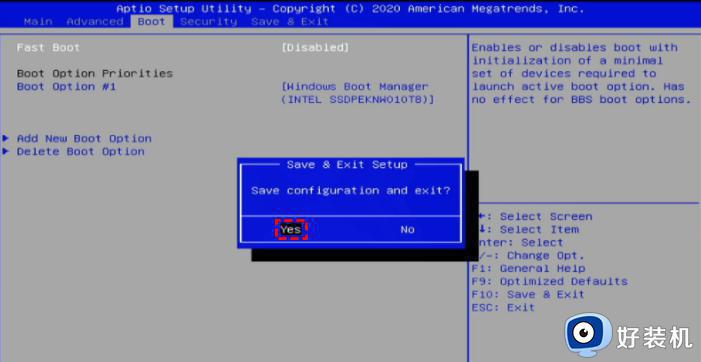
以上就是win10关闭快速启动多种方法,我们可以进入电源选项中关闭快速启动,不懂操作的用户一起来操作学习。