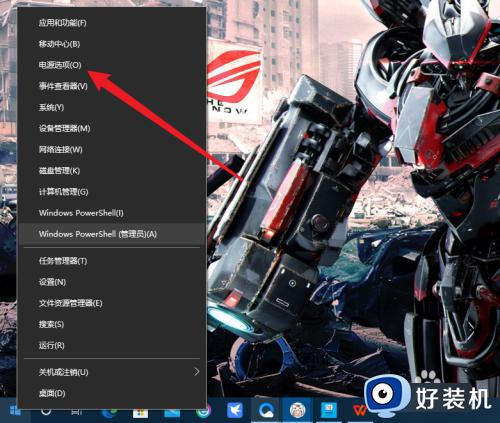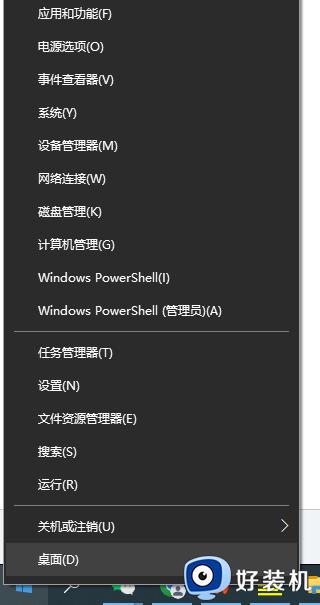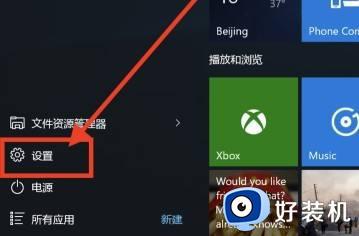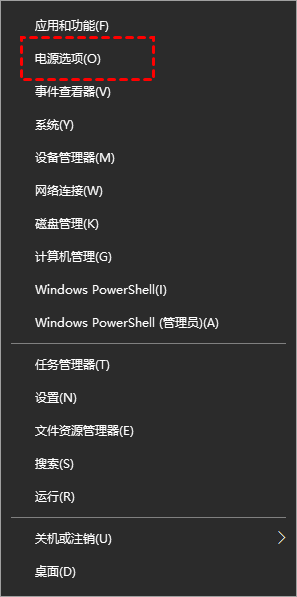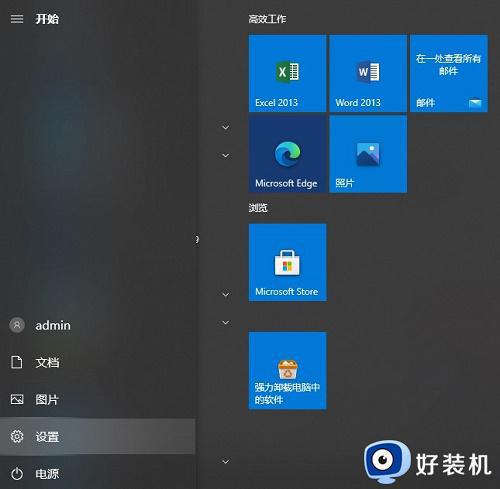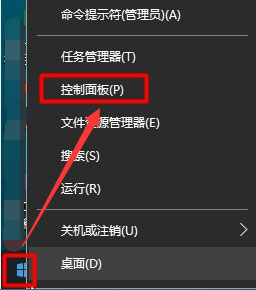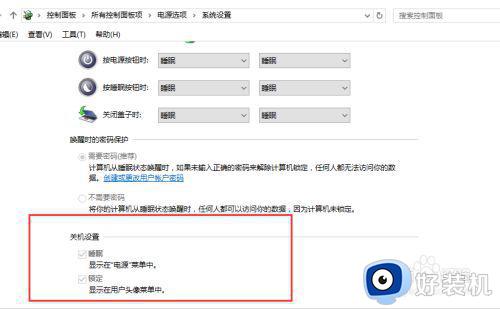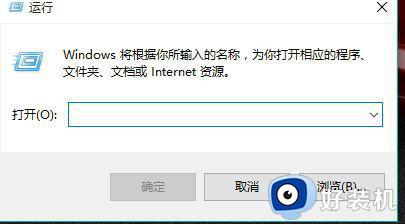关闭win10的快速启动功能方法 怎么关闭win10快速启动功能
对于初次使用win10 ghost系统的用户来说,难免会发觉电脑在开机的速度有所加快,其实这是由于win10系统中开启了快速启动功能,不过启动快速启动往往会造成电脑的性能消耗加大,那么怎么关闭win10快速启动功能呢?接下来小编就来教大家关闭win10的快速启动功能方法。
推荐下载:window10纯净版64位
具体方法:
1、右键开始菜单,点击“windows PowerShell(管理员)”选项,打开管理员命令提示符窗口。
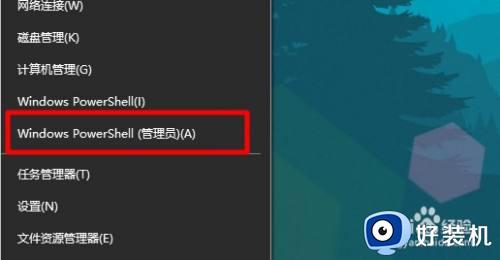
2、输入“powercfg /h off”命令,或者直接复制粘贴这个命令到窗口中,然后按下回车键。
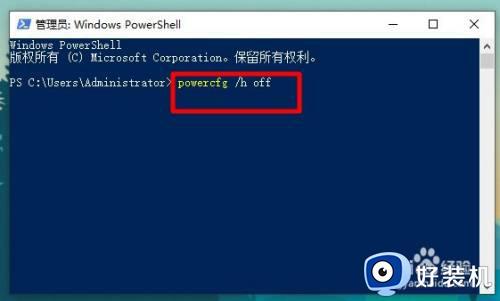
3、上面的设置完成后,现在我们按下win+r键打开运作窗口,输入control回车。
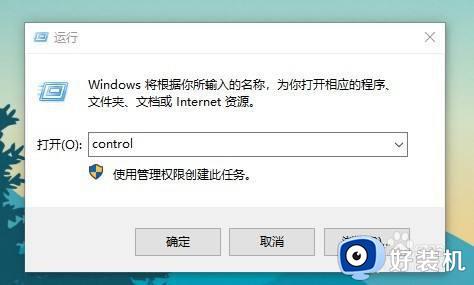
4、进入“控制面板”后,先将查看方式修改为“小图标”,然后选择“电源选项”。
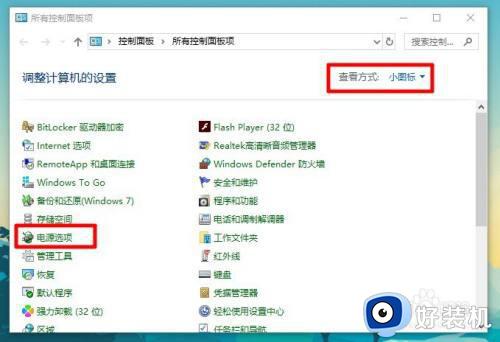
5、点击“选择电源按钮的功能”。
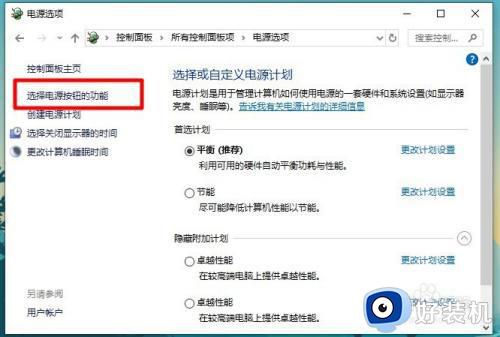
6、在窗口中,我们可以看到关机设置下的启用快速启用消失了,意味着快速启动已经设置为关闭的状态。
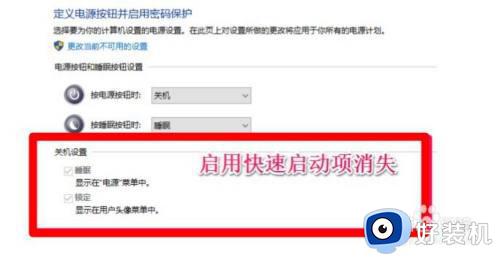
7、如果你想将快速启动设置为开启的状态,那么直接在管理员命令提示符窗口输入“powercfg /h on”命令回车即可。
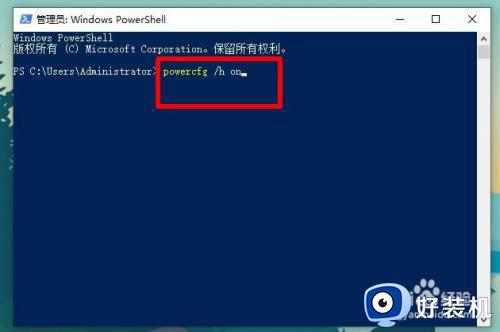
上述就是小编告诉大家的关闭win10的快速启动功能方法了,还有不懂得用户就可以根据小编的方法来操作吧,希望能够帮助到大家。