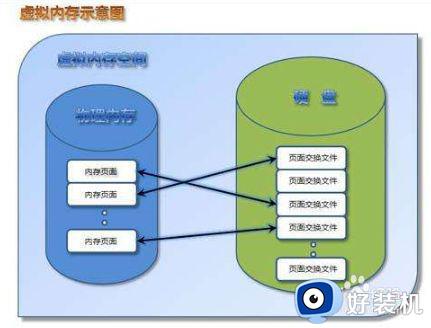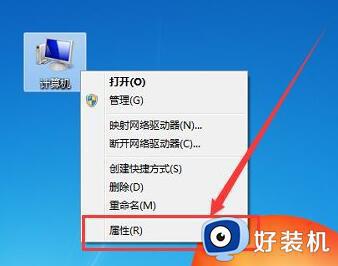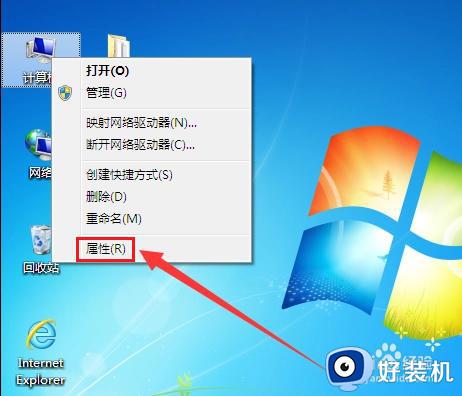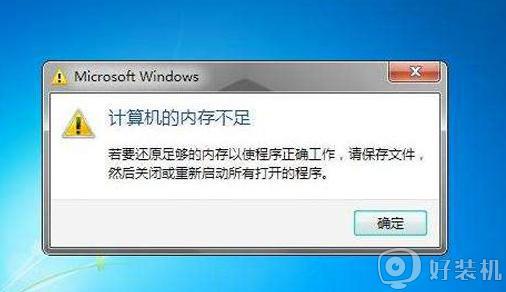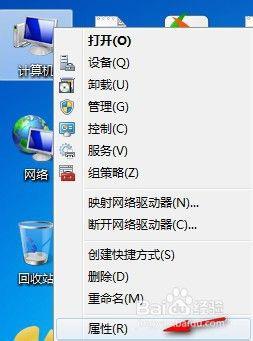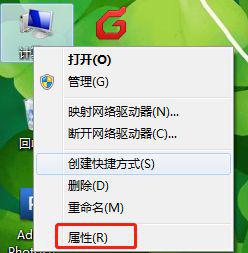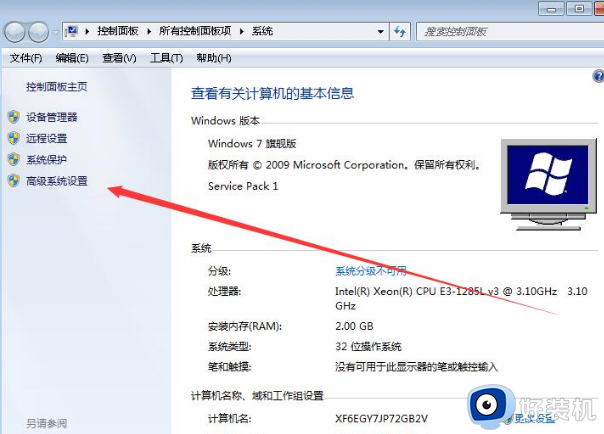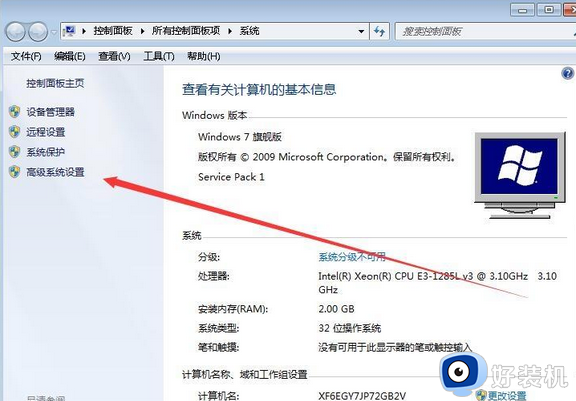win7系统怎样增加虚拟内存 windows7增加虚拟内存的步骤
时间:2021-05-29 14:20:00作者:huige
我们电脑经常会安装各种软件,时间久了之后可能会出现内存不够用的情况,那么其实在win7系统中,有一个虚拟内存技术,我们可以通过增加虚拟内存来缓解内存紧张,那么win7系统怎样增加虚拟内存呢?方法也不难,一起来看看windows7增加虚拟内存的步骤吧。
具体操作:
1.单击“开始菜单”,右击“计算机”,点击“属性”。
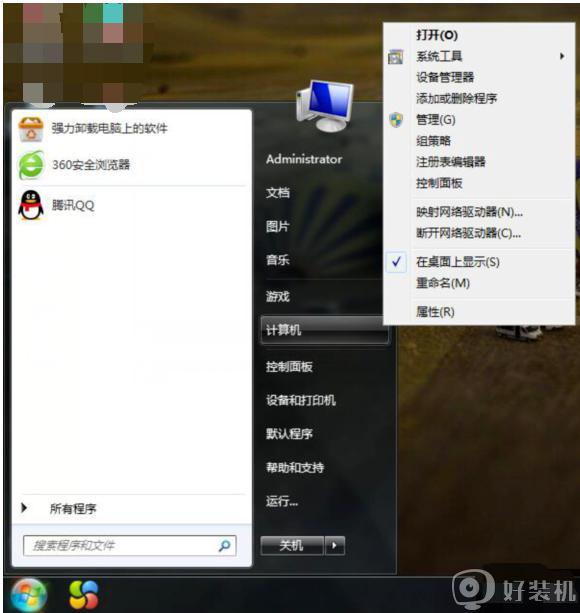
2.点击“高级系统设置”,然后点击“高级”下的设置”。
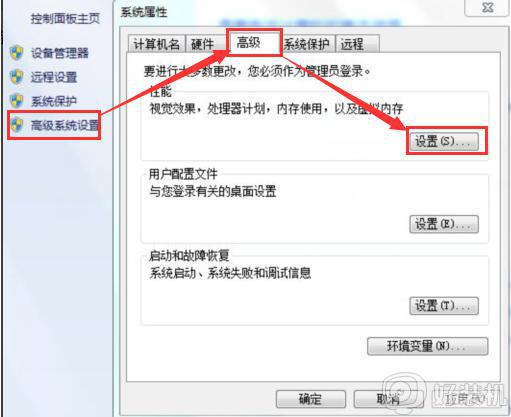
3.点击“高级”,然后“更改”。
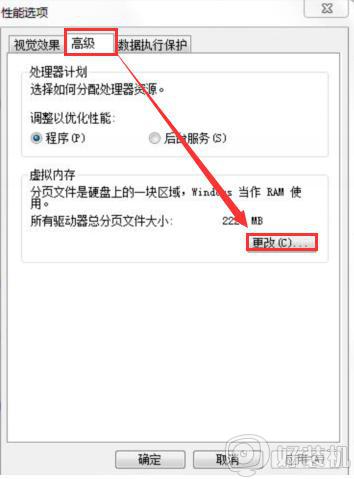
4.取消勾选“自动管理所有驱动器分页文件大小”,选中“自定义大小”。即可设置虚拟内存大小。
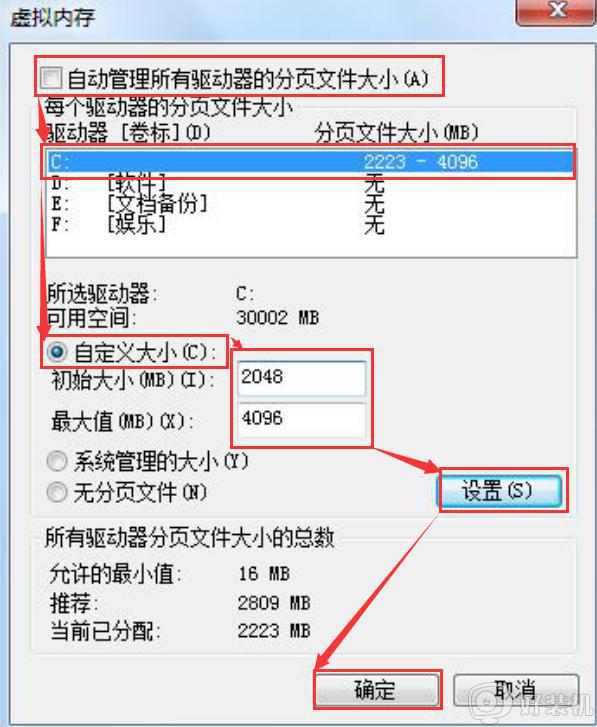
5.根据实际物理内存来设置,一般是物理实际内存的1.5倍左右。输入完成以后,点击“设置”。设置完成以后,C盘的虚拟内存大小已更改为设置的大小。然后点击下方的“确定”即可。
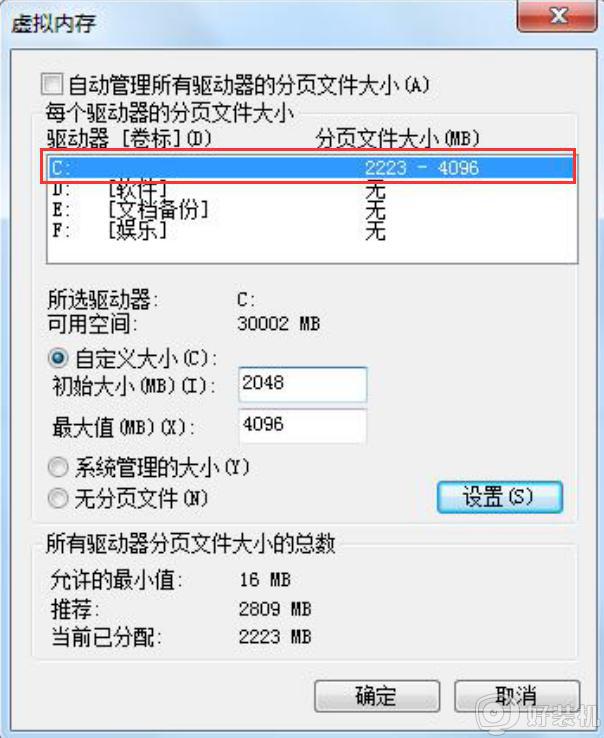
6.重启计算机生效。
上面给大家讲解的就是windows7增加虚拟内存的步骤,有这个需要的用户们可以按照上面的方法来增加吧,希望可以帮助到大家。