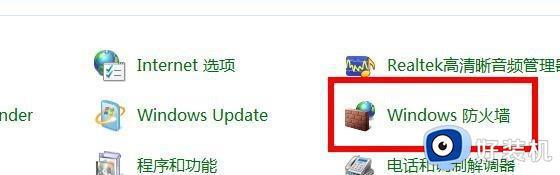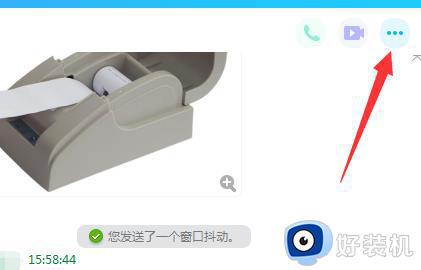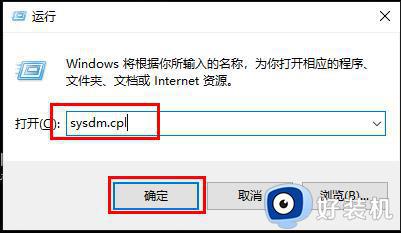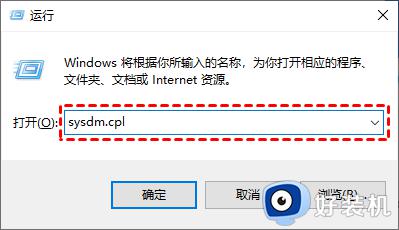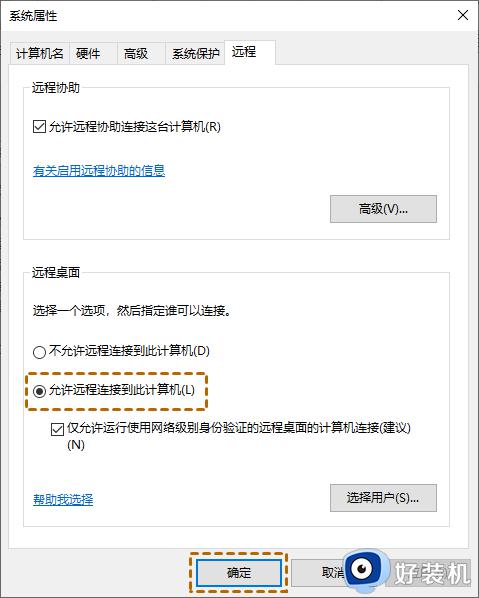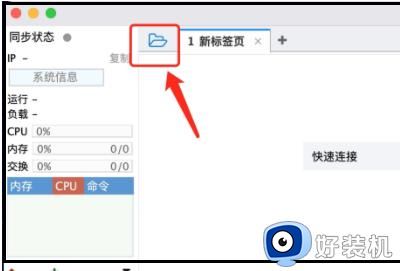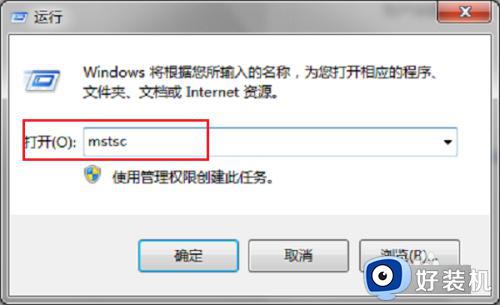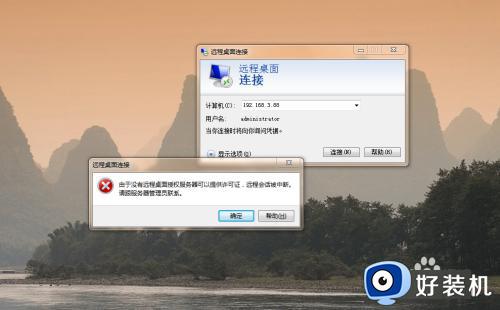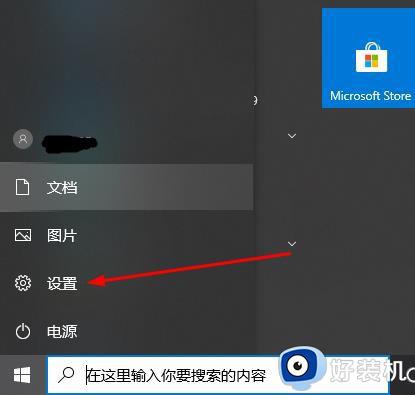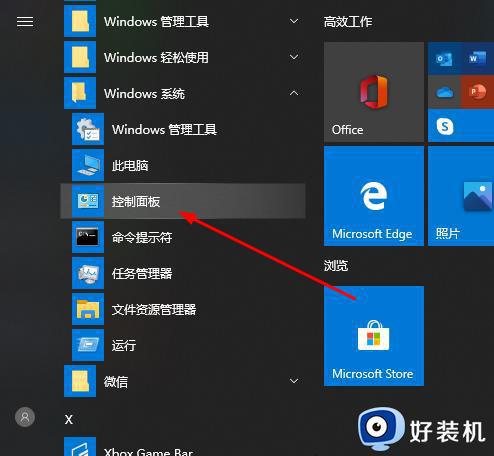远程桌面连接不上解决方法 桌面远程连接不上如何解决
时间:2022-10-12 13:55:47作者:huige
在电脑中都是自带有远程桌面连接功能的,这样可以方便我们远程控制其他计算机来操作,有时候可能会遇到远程桌面连接不上的情况,要如何处理呢?有遇到一样情况的话,可以紧跟小编步伐一起来看看桌面远程连接不上的详细解决方法吧。
具体解决方法如下:
一、关闭防火墙
1、打开控制面板中的“防火墙”。
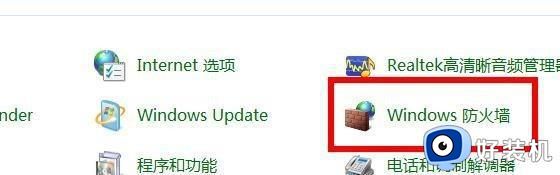
2、选择“打开或关闭防火墙”。
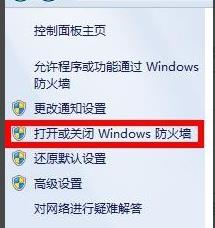
3、选择“关闭Windows防火墙”。
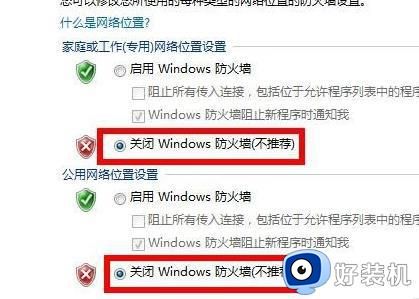
二、远程桌面连接允许
1、右击“此电脑”选择“属性”。
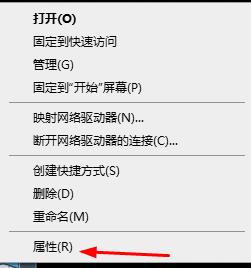
2、点击“高级系统设置”。
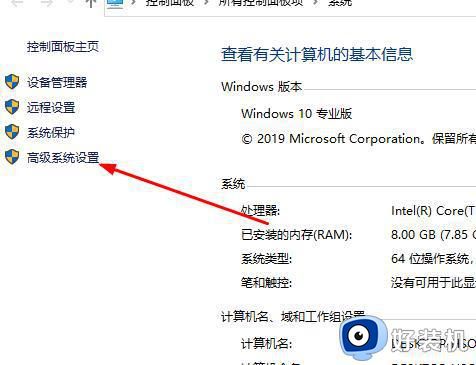
3、选择“远程”勾选“允许运行任意版本远程桌面的计算机连接”,点击“确定”即可。
三、远程桌面服务是否开启
1、按下快捷键“Win+R”输入 services.msc 点击“确定”。
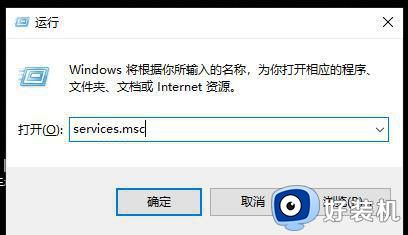
2、打开“服务列表”找到 remote desktop services 右击选择“启动”即可。
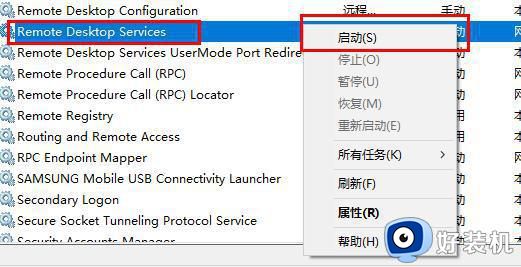
上述给大家讲解的就是远程桌面连接不上的详细解决方法,相信通过上面的方法操作之后,远程桌面就可以正常连接上了。