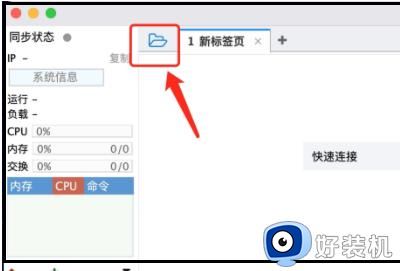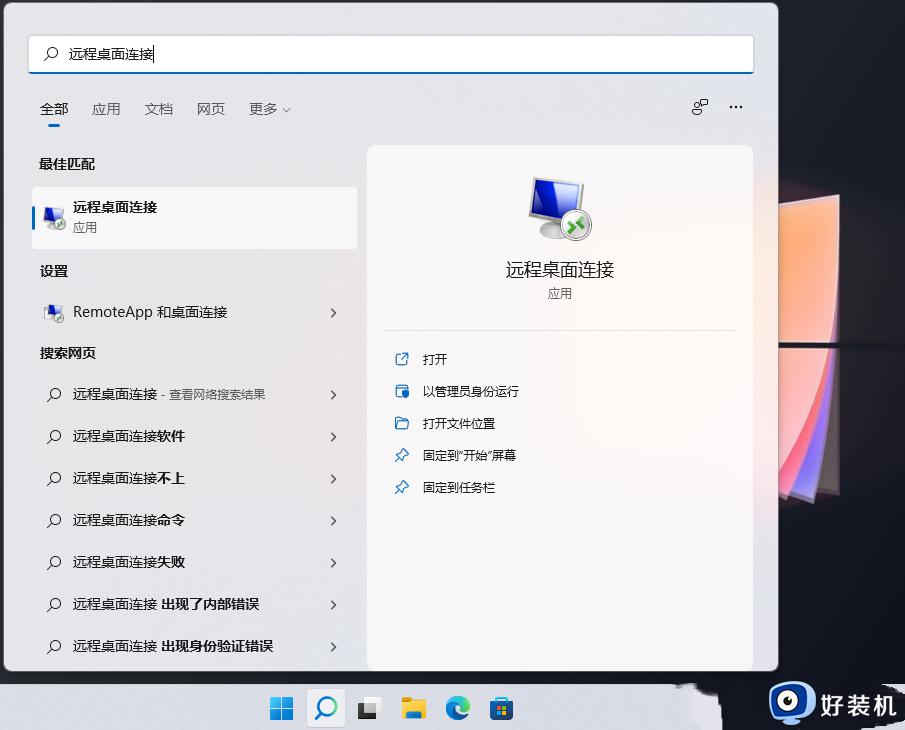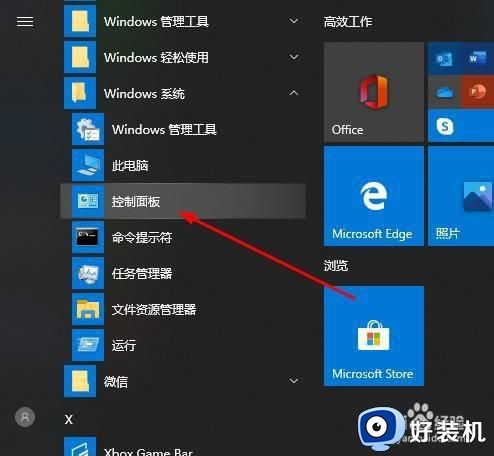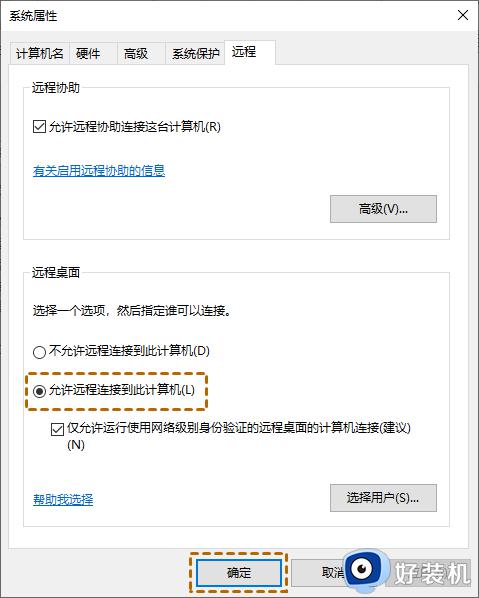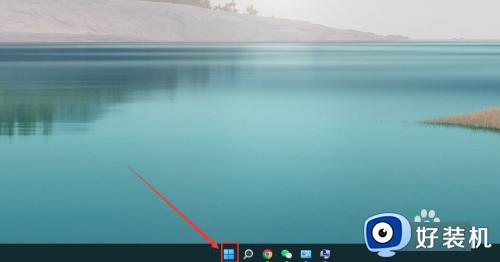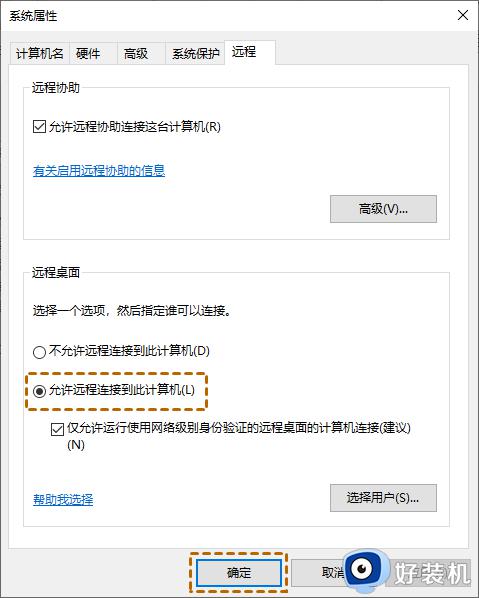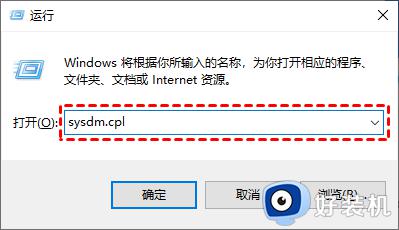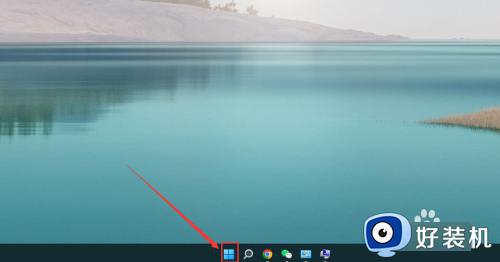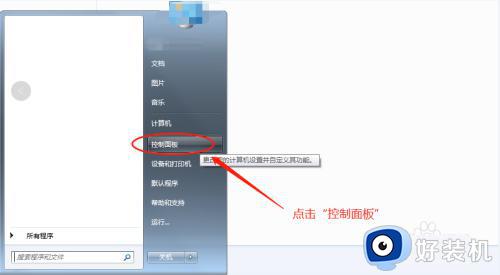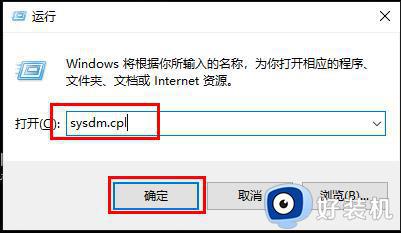windows家庭版不能远程桌面怎么办 windows家庭版无法远程连接修复方法
时间:2024-02-18 13:35:58作者:xinxin
当用户在使用windows电脑办公的时候,也经常会需要进行远程桌面连接的设置,而微软也在windows家庭版系统中添加有远程连接桌面功能,然而却莫名出现无法远程连接的问题,对此windows家庭版不能远程桌面怎么办呢?这里小编就给大家介绍的windows家庭版无法远程连接修复方法。
具体方法如下:
方法一:
1、首先点击左下角开始,然后打开“控制面板”。
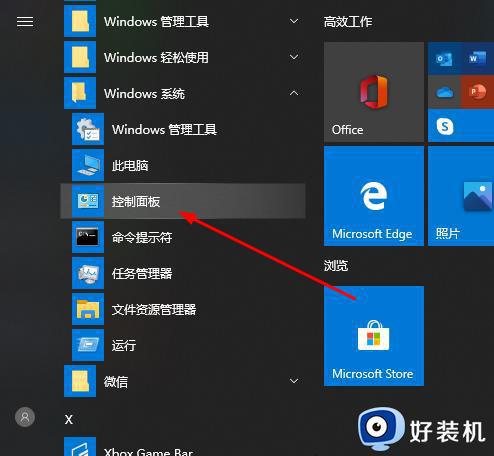
2、然后点击“系统”。

3、再选择“远程设置”。
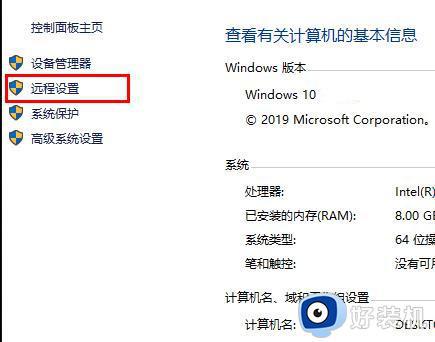
4、点击“远程”勾选“允许远程连接到此计算机”点击“确定”。
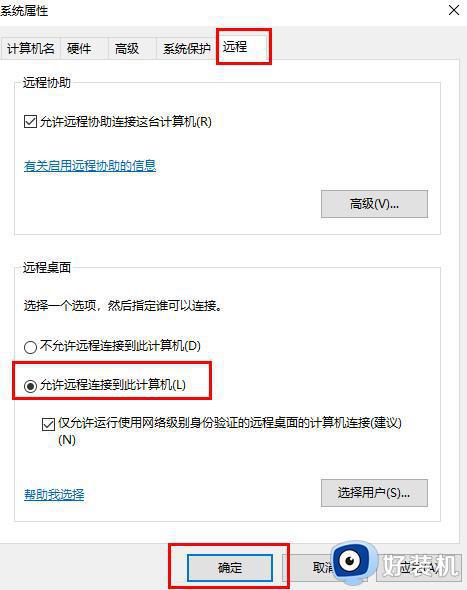
5、按下“win+R”打开“运行”输入 cmd。
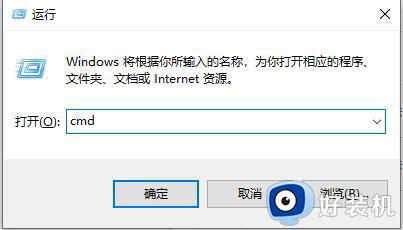
6、输入 “ipconfig”命令 找到自己电脑的IP地址。
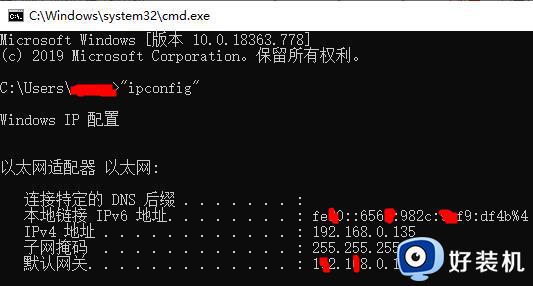
7、在另一台电脑上按下“Win+R”输入“mstsc”打开远程连接界面。
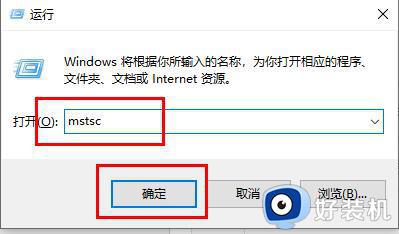
8、输入账号和密码即可登陆成功。
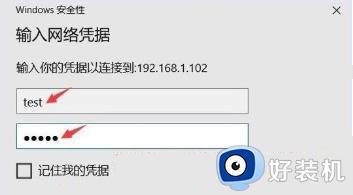
方法二:
如果还不行,可以选择将Win10家庭版系统升级到Win10专业版。
上述就是小编给大家带来的windows家庭版无法远程连接修复方法了,有遇到相同问题的用户可参考本文中介绍的步骤来进行修复,希望能够对大家有所帮助。