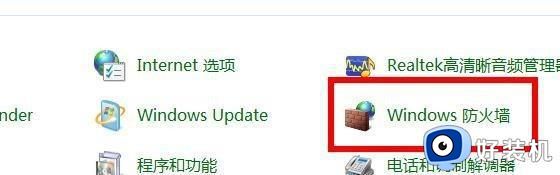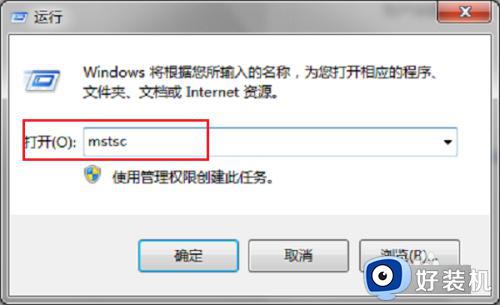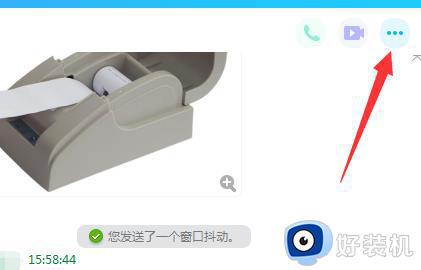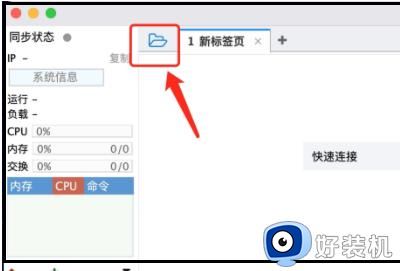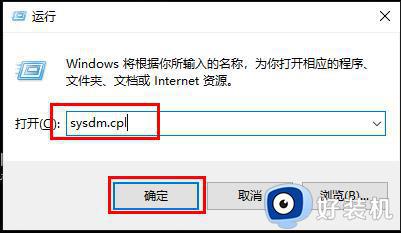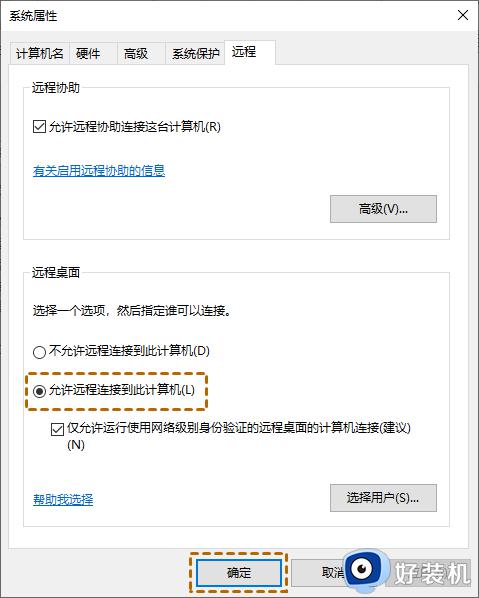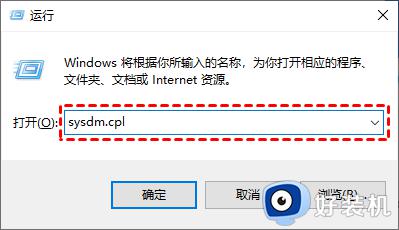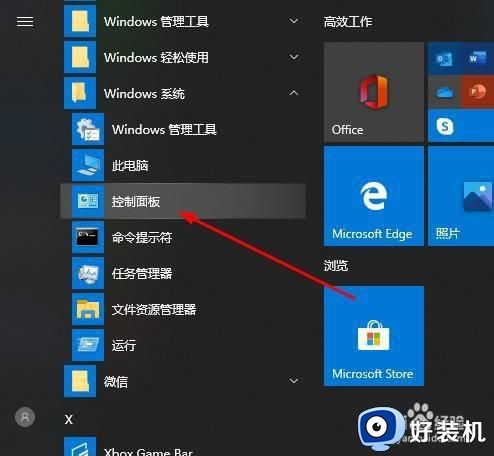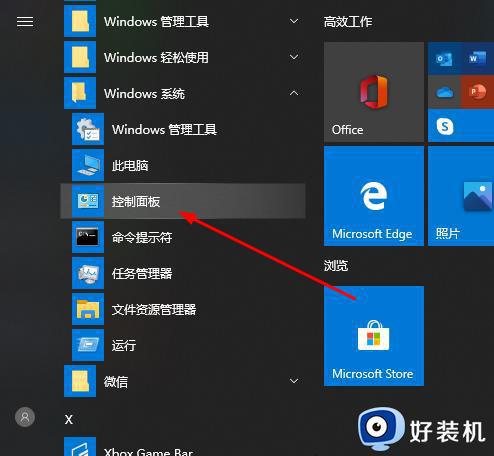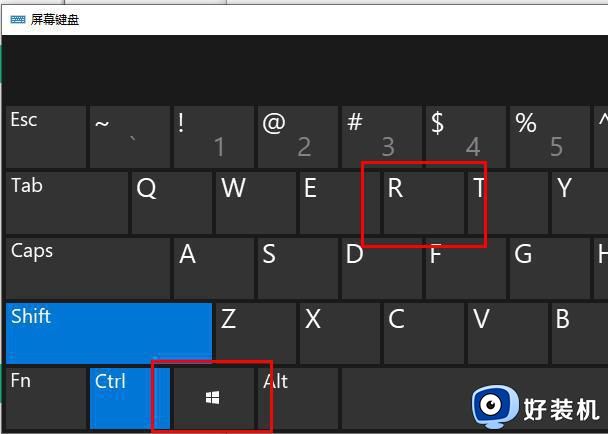远程桌面连接不上为什么 远程桌面连接不上解决教程
电脑中自带的远程桌面连接是一个非常不错的功能,可以帮助远程操控其他计算机来操作,然而有不少用户却遇到了远程桌面连接不上的情况,很多人不知道为什么会遇到这样的问题,针对此问题,本文给大家介绍一下远程桌面连接不上解决教程供大家参考。
一、关闭防火墙
1、首先打开控制面板中的“防火墙”。
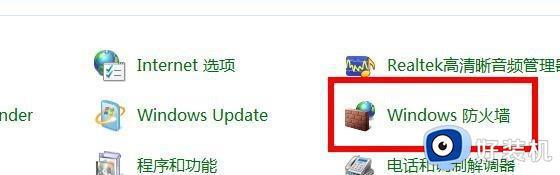
2、接着点开左边“打开或关闭防火墙”。
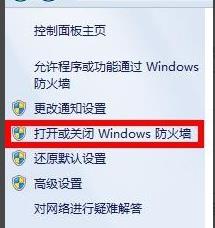
3、在其中选择“关闭Windows防火墙”并保存即可。
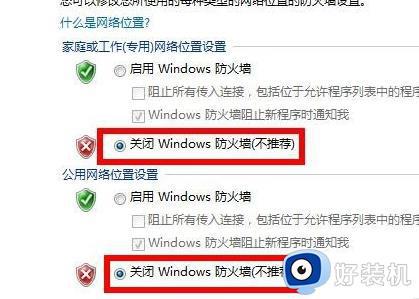
二、远程桌面连接允许
1、首先右击“此电脑”选择“属性”。
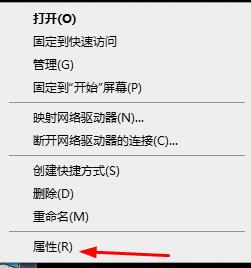
2、然后打开左上角“高级系统设置”。
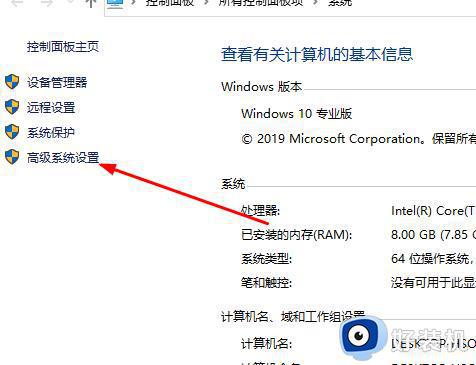
3、再进入“远程”选项,勾选“允许运行任意版本远程桌面的计算机连接”。点击“确定”即可。
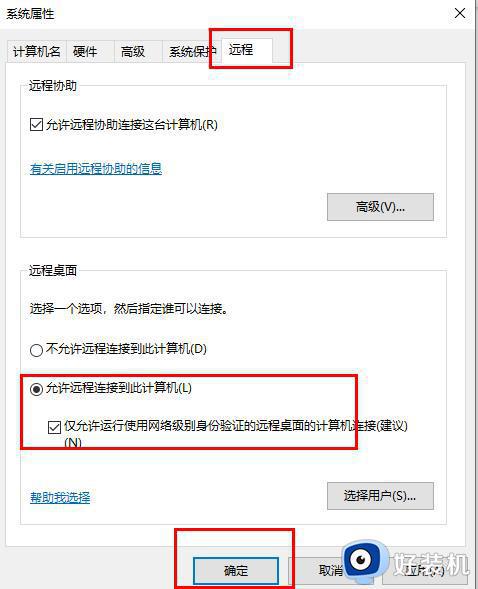
三、远程桌面服务是否开启
1、首先按下快捷键“Win+R”输入 services.msc 点击“确定”。
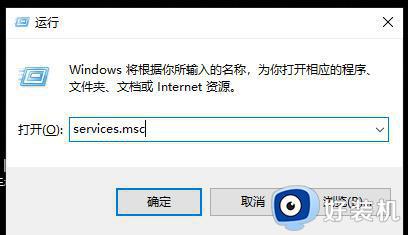
2、随后打开“服务列表”找到 remote desktop services 右击选择“启动”即可。
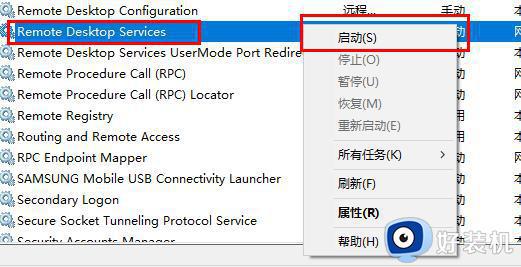
四、信息填写
1、连接远程桌面通常需要借助软件,还需要输入对应的连接码。
因此我们检查一下自己的软件版本、是否联网,输入的代码是否正确。
以上给大家介绍的就是远程桌面连接不上的几种解决方法,大家可以尝试上面的方法步骤来进行解决吧。