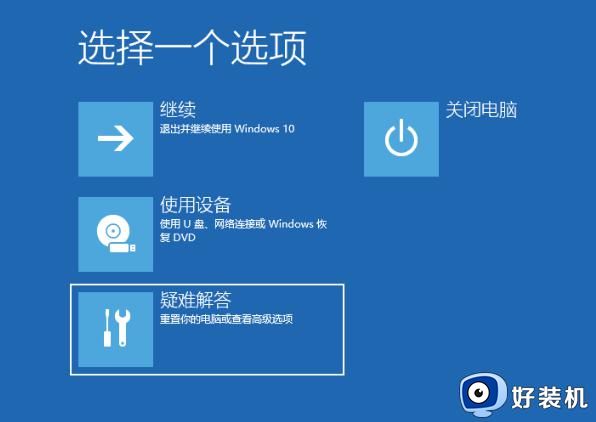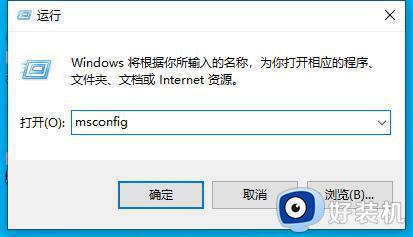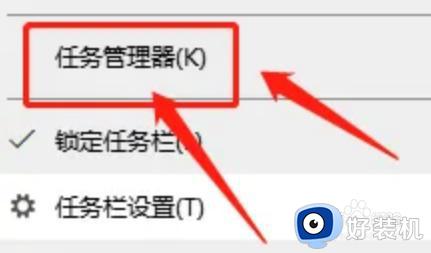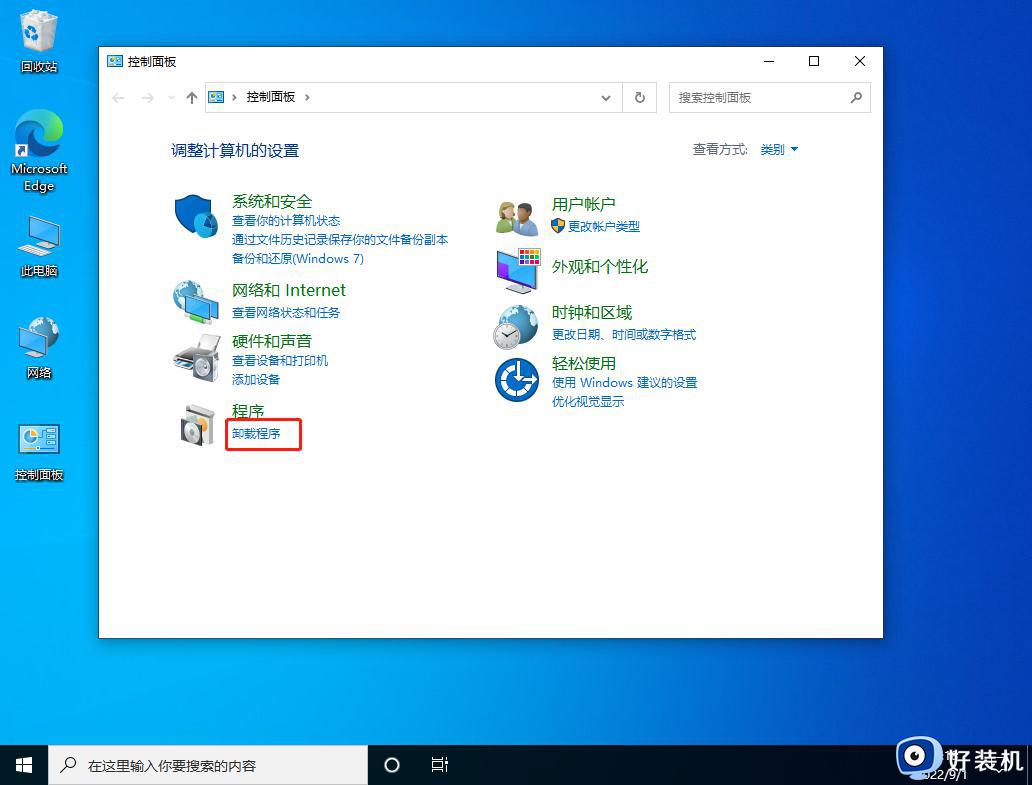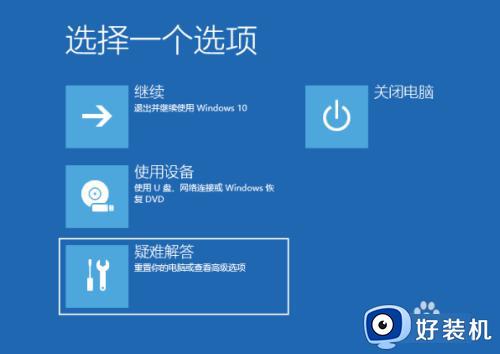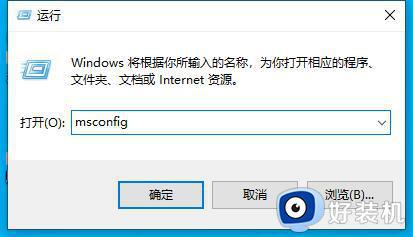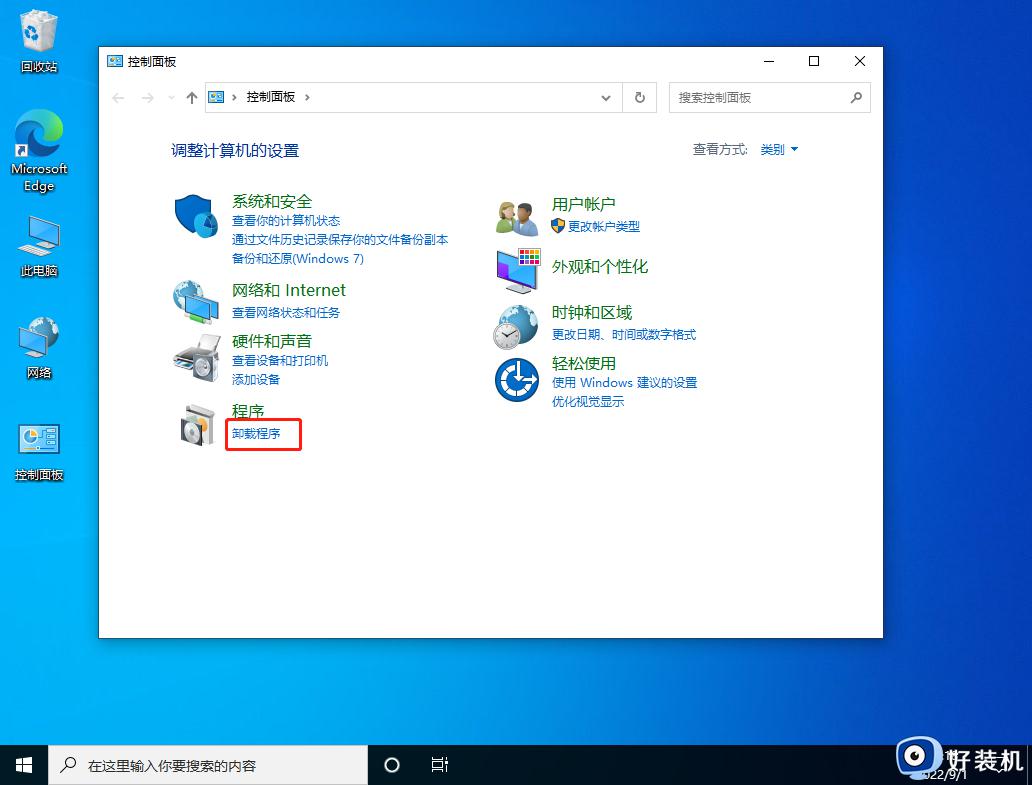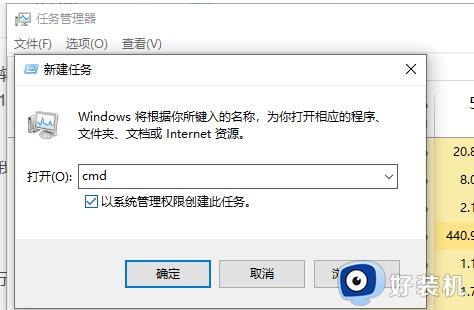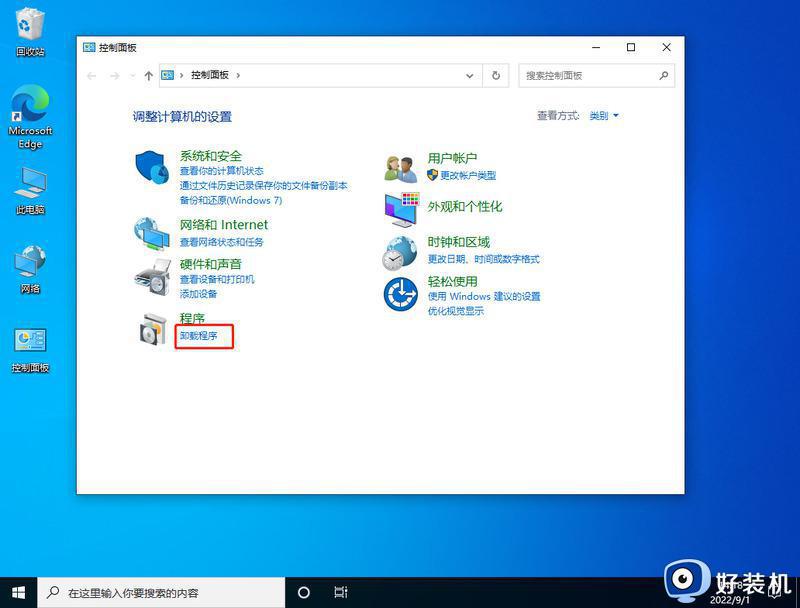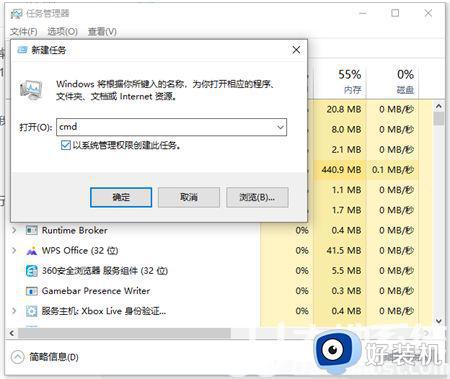win10电脑开机后任务栏一直转圈怎么办 win10开机任务栏转圈已解决详细步骤
每次在启动win10电脑进入系统后,我们都能够看到桌面底下显示的任务栏和相关的图标,用户也能够通过任务栏来快速打开某些功能,然而有些用户却遇到了win10系统中任务栏一直转圈圈的情况,对此win10电脑开机后任务栏一直转圈怎么办呢?下面就是有关win10开机任务栏转圈已解决详细步骤。
推荐下载:win10专业版永久激活
具体方法:
方法一、重启电脑
1、同时按下ctrl+shfit+esc键打开任务管理器,点击文件-运行新任务,勾选以系统管理权限创建此任务,在框中输入cmd点击确定
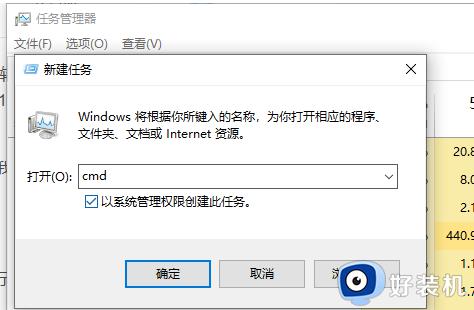
2、在CMD里输入shutdown -r -t 5(5秒后重启计算机),回车,重启电脑后就好了
方法二、重启资源管理器
1、按“Ctrl+Alt+Del”打开“任务管理器”,切换到“进程”选项卡,
2、选中“Windows资源管理器”项,点击“重新启动”按钮
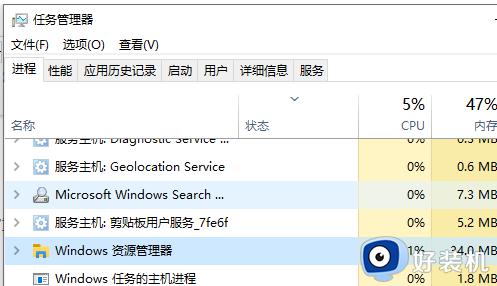
3、等待”Windows资源管理器“重启完成后,再尝试右击任务栏看下恢复正常没
方法三、修复系统
1、同时按住win+X打开隐藏菜单,点击“Windows Powershell(管理员)”
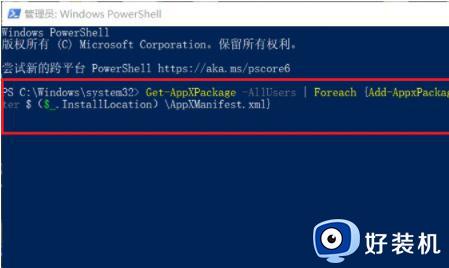
2、输入并执行以下代码【Get-AppXPackage -AllUsers | Foreach {Add-AppxPackage -DisableDevelopmentMode -Register “$($_.InstallLocation)\AppXManifest. ”}】。
3、等待“系统部署进程”操作的完成,整个过程大概需要2至10分钟左右的时间,完毕之后,再重新查看任务栏是否能使用。
上述就是小编带来的win10开机任务栏转圈已解决详细步骤了,如果你电脑有出现类似的情况,那么就可以根据小编的操作来进行解决,非常的简单快速,一步到位。