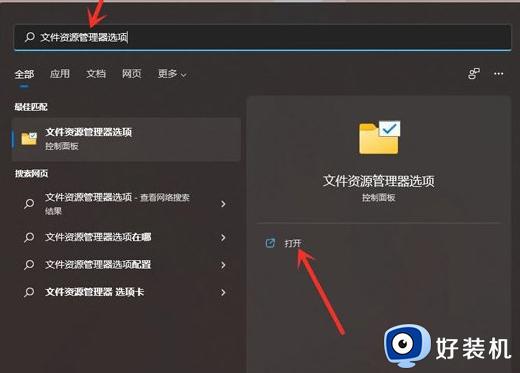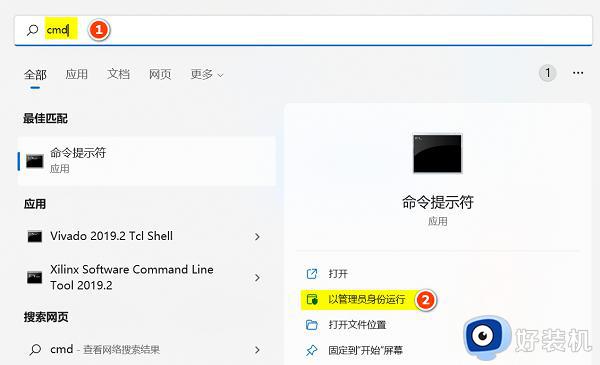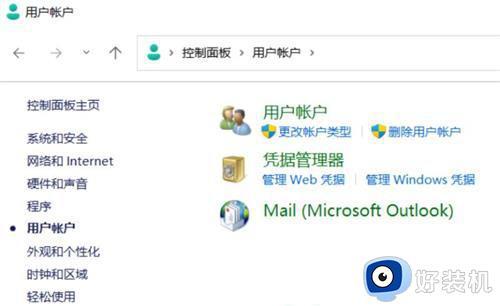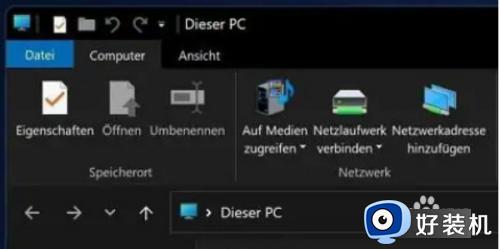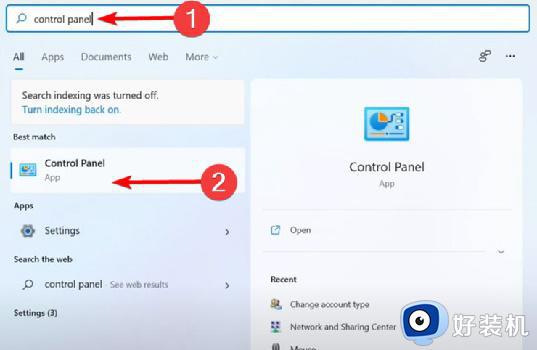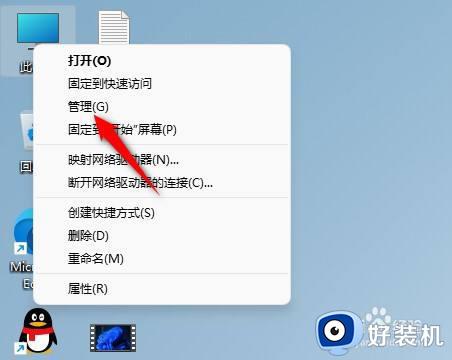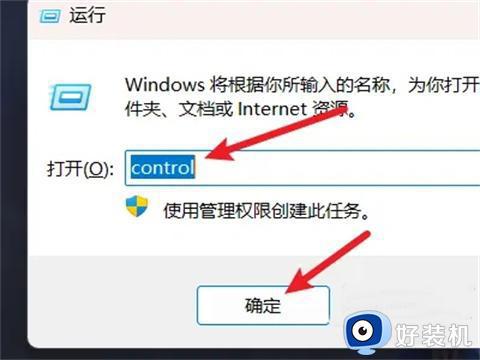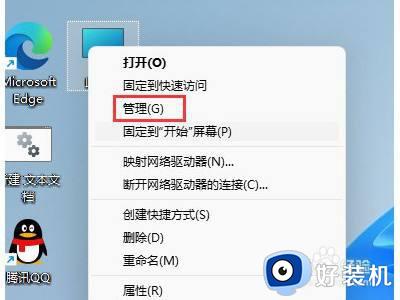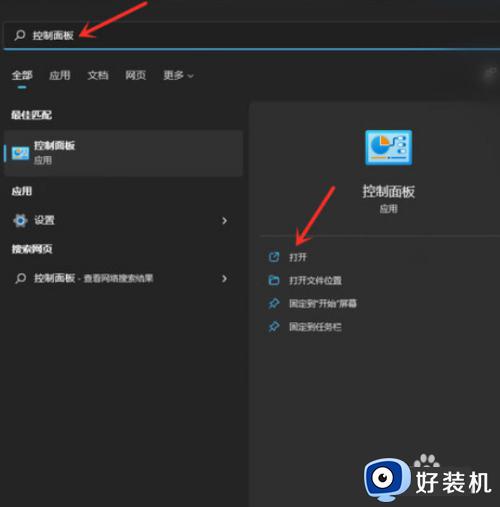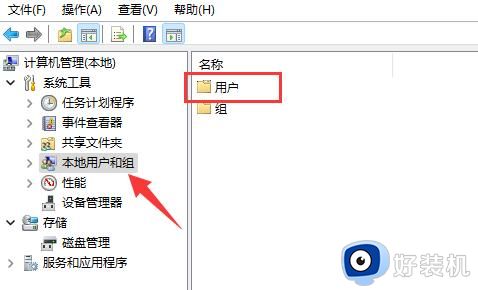怎么改windows11用户名 四种修改windows11用户名的方法
时间:2023-09-06 15:53:00作者:mei
默认情况下windows11系统用户名有Administrator、guest等,为了方便管理,有用户想重新修改windows11系统用户名,这该怎么操作?只要进入控制面板改成自己想要名字即可,下面介绍四种操作方法。
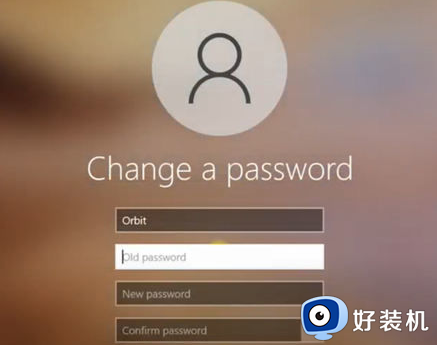
方法一:通过Windows设置更改帐户名称
Windows 11提供了一个易于使用的设置面板,使用户能够快速更改其帐户名称。打开“开始” > “设置” 选择“帐户” 单击“家庭和其他人” 找到要更改帐户名的帐户 单击该帐户,然后选择“更改帐户名和电子邮件地址” 更改帐户名,然后单击“下一步” 输入新的用户名,或者选择一个新的用户名,然后单击“完成”方法二:使用命令行更改帐户名称
命令行是更改Windows 11中帐户名称的另一种方法。它需要一些额外的步骤,但是在某些情况下可能更加有效。打开命令提示符 输入net user命令,然后按Enter键 找到要更改帐户名的帐户 输入以下命令:net user [旧用户名] [新用户名] 输入新的密码,然后按Enter键 关闭命令提示符方法三:使用本地用户和组管理器更改帐户名称
本地用户和组管理器是Windows 11中的另一个强大工具,它可以让您更改帐户名称在搜索栏中键入“本地用户和组管理器” 打开本地用户和组管理器 选择“用户” 右键单击要更改名称的帐户,然后选择“重命名” 输入新的帐户名称,然后按Enter键 关闭本地用户和组管理器方法四:在注册表中编辑帐户名称
在一些情况下,您可能需要编辑Windows 11注册表来更改帐户名称。但是必须小心进行,因为对注册表做出不正确的更改可能会导致操作系统不稳定或无法工作。按Win + R打开运行窗口 输入"regedit",然后按Enter键 找到“HKEY_LOCAL_MACHINE SAM Domains Account Users”目录 找到您要更改的帐户 在右侧窗格中双击“F”项,然后更改名称 关闭注册表编辑器以上内容介绍四种修改windows11系统用户名的方法,大家可以根据自己需求进行调节,希望能帮助到大家。