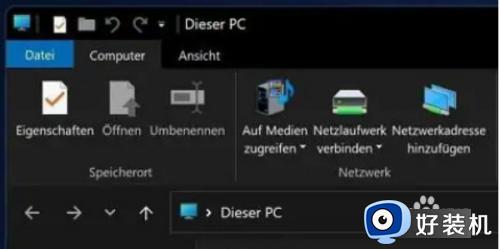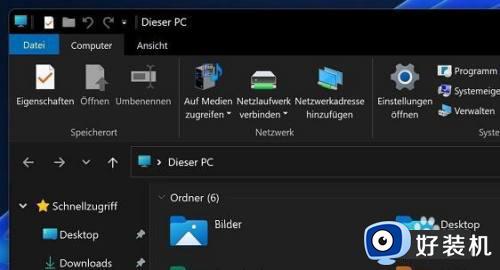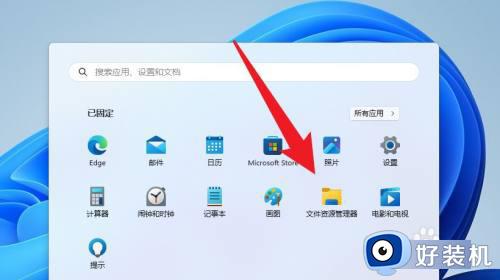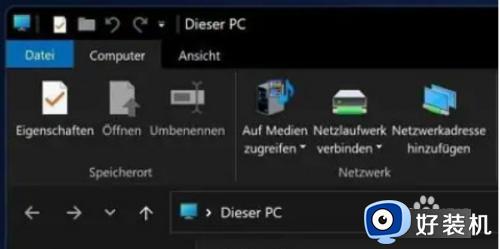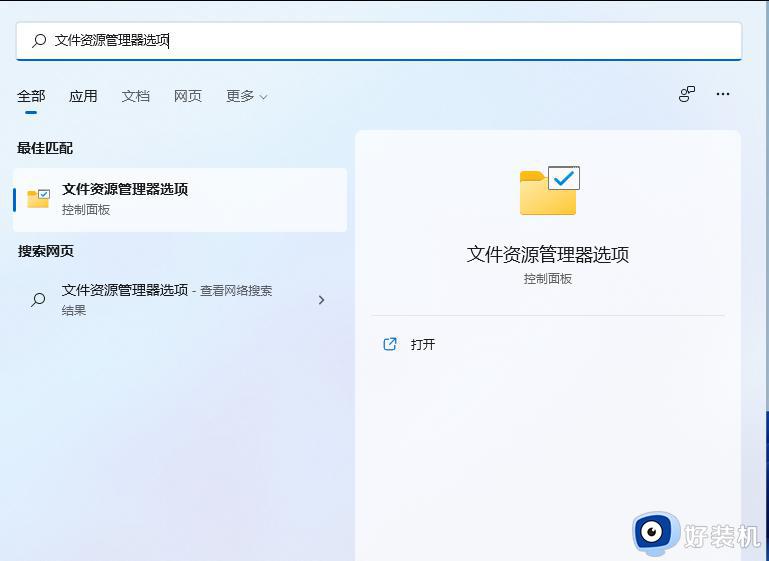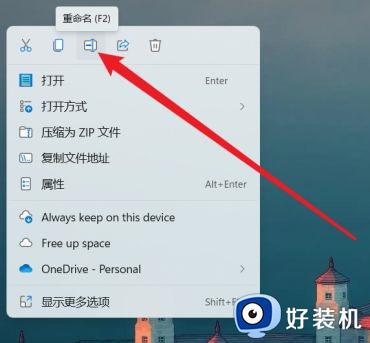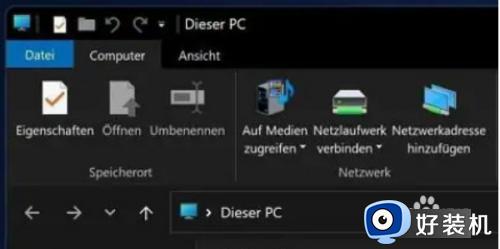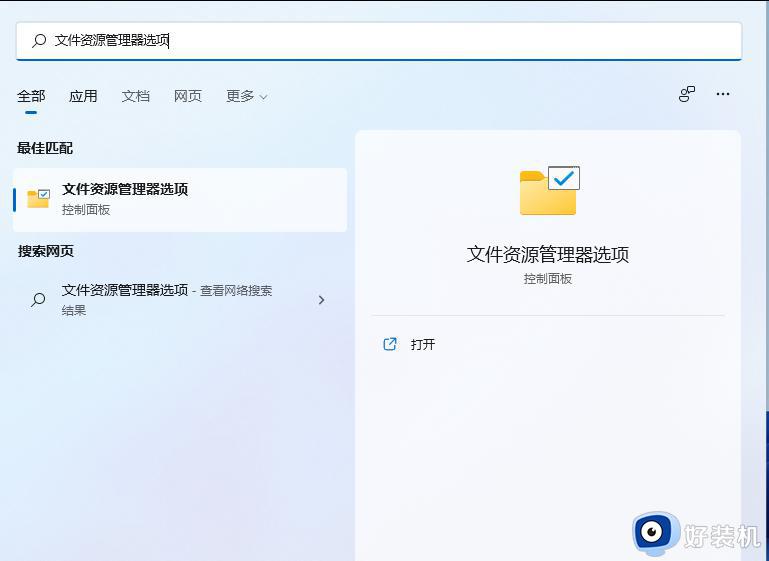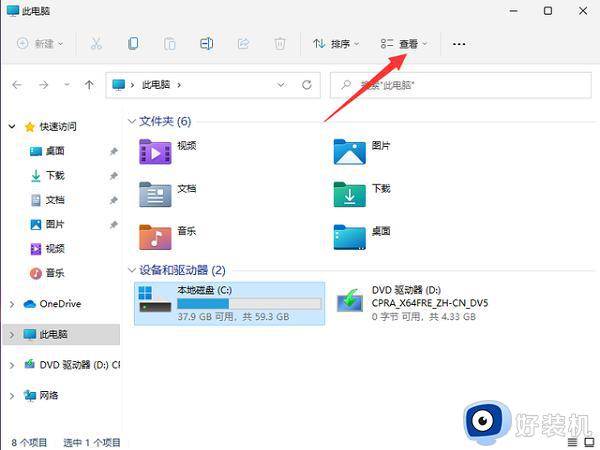windows11怎么改文件后缀名 windows11文件后缀名如何修改
基本上在windows11专业版系统中存放的各种文件都会有相应的后缀名格式,用户可以通过文件夹显示的后缀名来寻找相应的打开方式,当然我们也可以对windows11系统中显示的后缀名进行修改,从而改变文件的作用,可是windows11怎么改文件后缀名呢?本文小编就带来windows11文件后缀名修改设置方法。
具体方法:
方法一:
1、按 Win + S 组合键,打开系统搜索,输入文件资源管理器选项,然后点击打开系统给出的最佳匹配文件资源管理器选项控制面板;
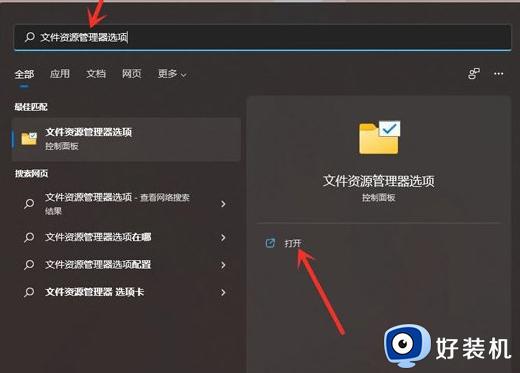
2、文件资源管理器选项窗口,切换到查看选项卡,然后在高级设置下,找到并取消勾选隐藏已知文件类型的扩展名,点击确定保存设置。
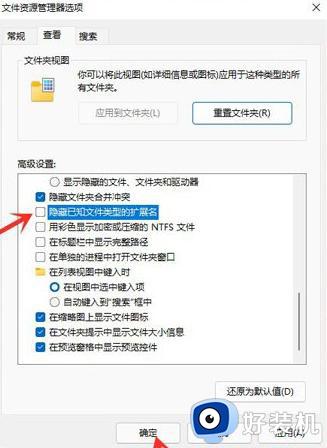
方法二:
1、打开任意文件夹,点击工具栏上面的“。。。”图标;
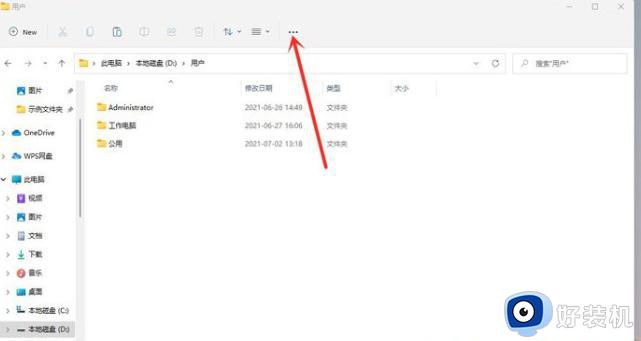
2、在打开的菜单中点击选项,打开文件夹选项;
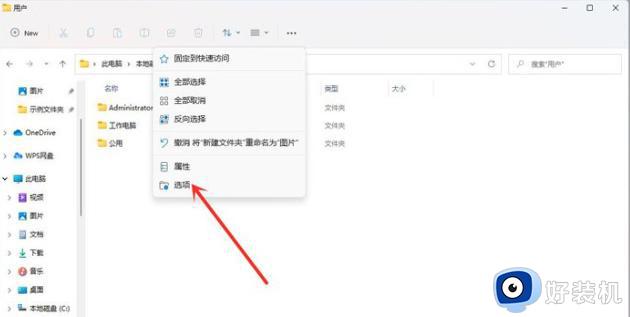
3、文件夹选项窗口,切换到查看选项卡,然后在高级设置下,找到并取消勾选隐藏已知文件类型的扩展名,点击确定保存设置。
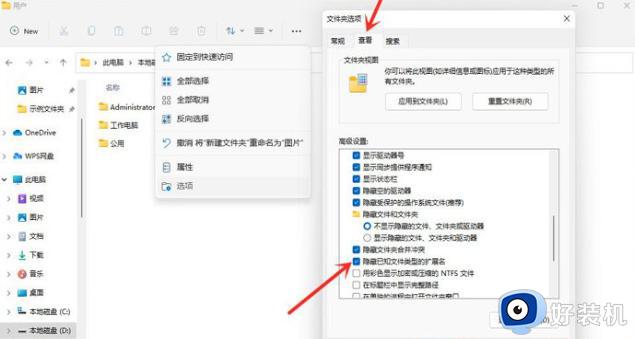
上述就是小编告诉大家的有关windows11文件后缀名修改设置方法了,还有不懂得用户就可以根据小编的方法来操作吧,希望本文能够对大家有所帮助。
win11显示文件属性后缀设置方法
1、打开任意文件夹,点击工具栏上面的【...】。
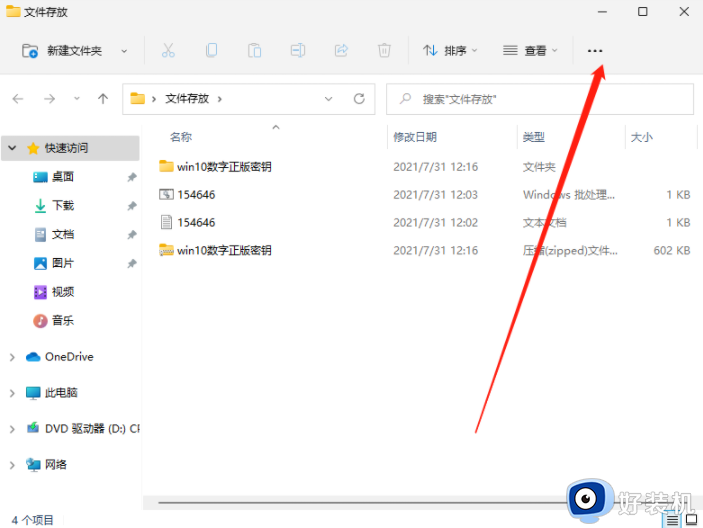
2、在弹出的菜单中点击【选项】,打开文件夹选项。
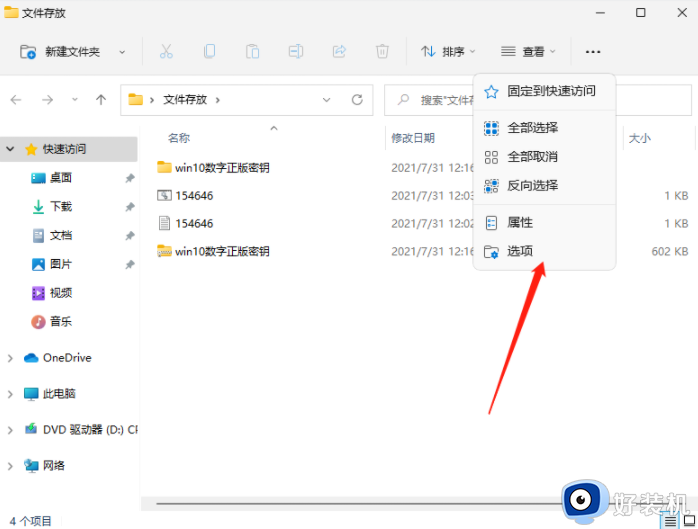
3、进入查看界面,取消勾选【隐藏已知文件类型的扩展名】。
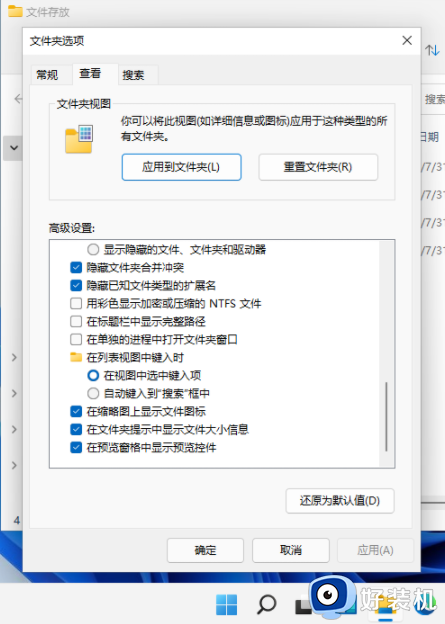
4、最后我们点击【确定】保存更改的设置即可。
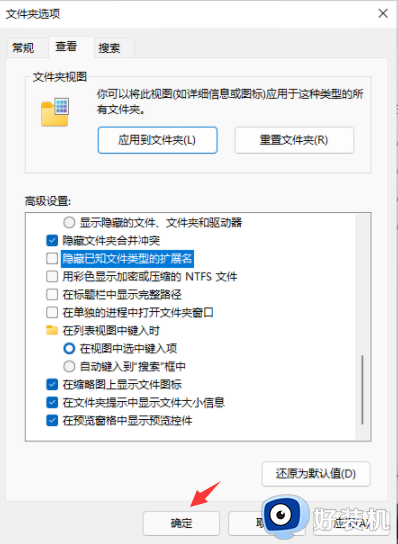
上述就是小编告诉大家win11显示文件属性后缀设置方法了,还有不清楚的用户就可以参考一下小编的步骤进行操作,希望能够对大家有所帮助。