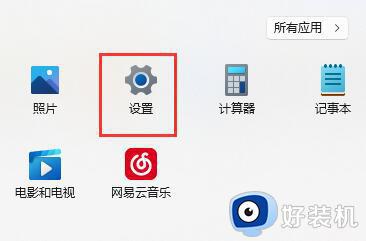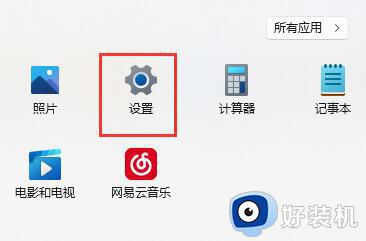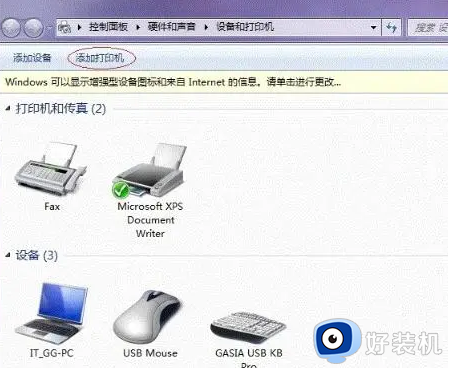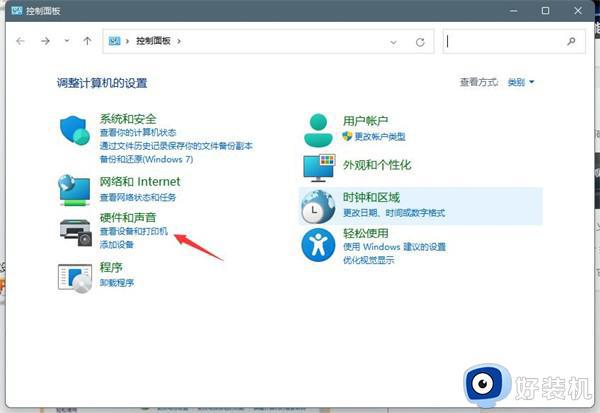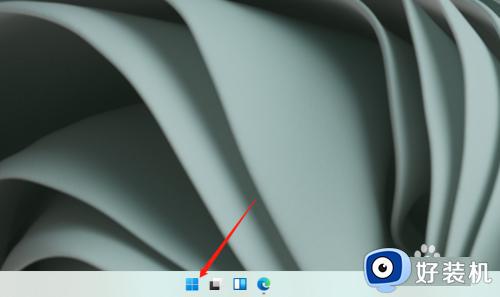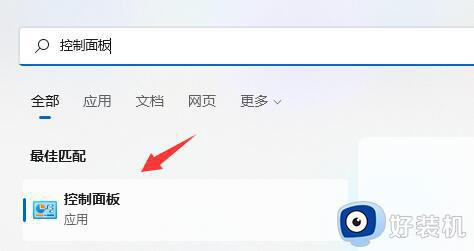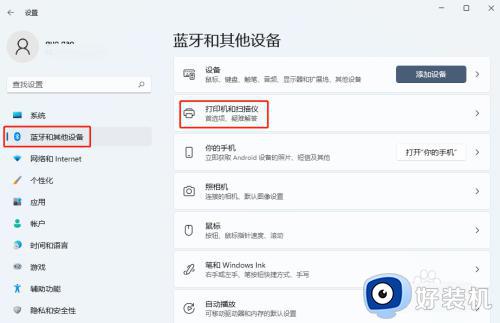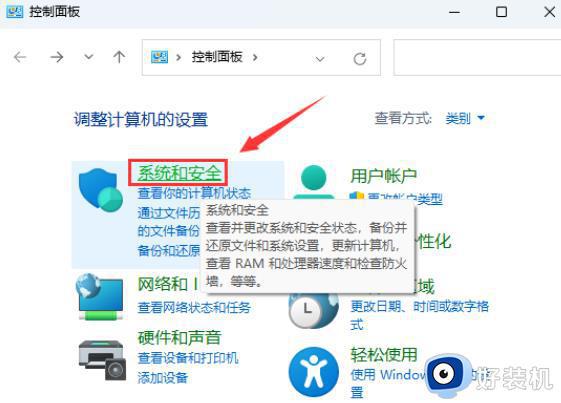win11找不到网络共享打印机怎么办 win11局域网找不到共享打印机怎么解决
时间:2023-10-13 15:56:36作者:jhuang
随着windows11操作系统的推出,一些用户在添加局域网共享打印机的时候可能遇到了问题,比如无法搜索到共享打印机,这些问题会给我们的工作和生活带来一定的困扰。那么win11找不到网络共享打印机怎么办呢?在本文中,我们将探讨win11局域网找不到共享打印机怎么解决的方案,帮助大家解决问题。
win11打印机无法搜索到怎么办?
1、右键点击任务栏的【网络图标】,点击【网络和 Internet 设置】。
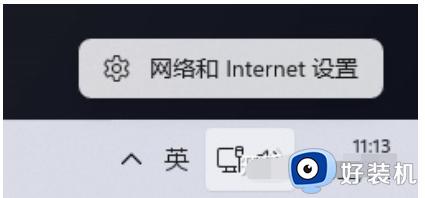
2、进入网络和 Internet窗口,点击高级网络设置,查看所有网络适配器,网络重置。
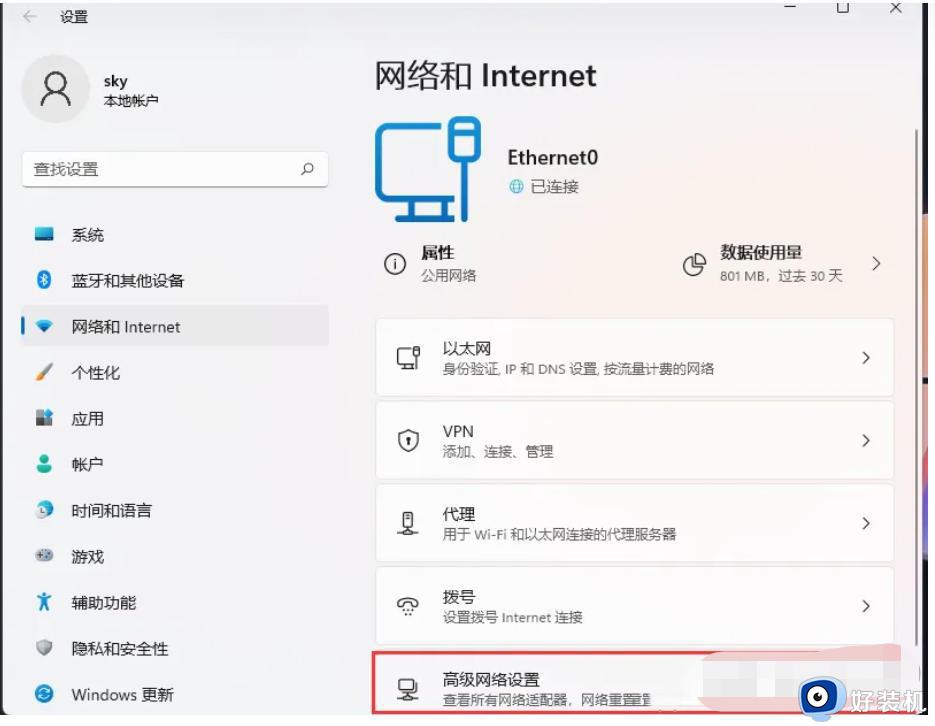
3、找到更多网络适配器选项,点击进入。
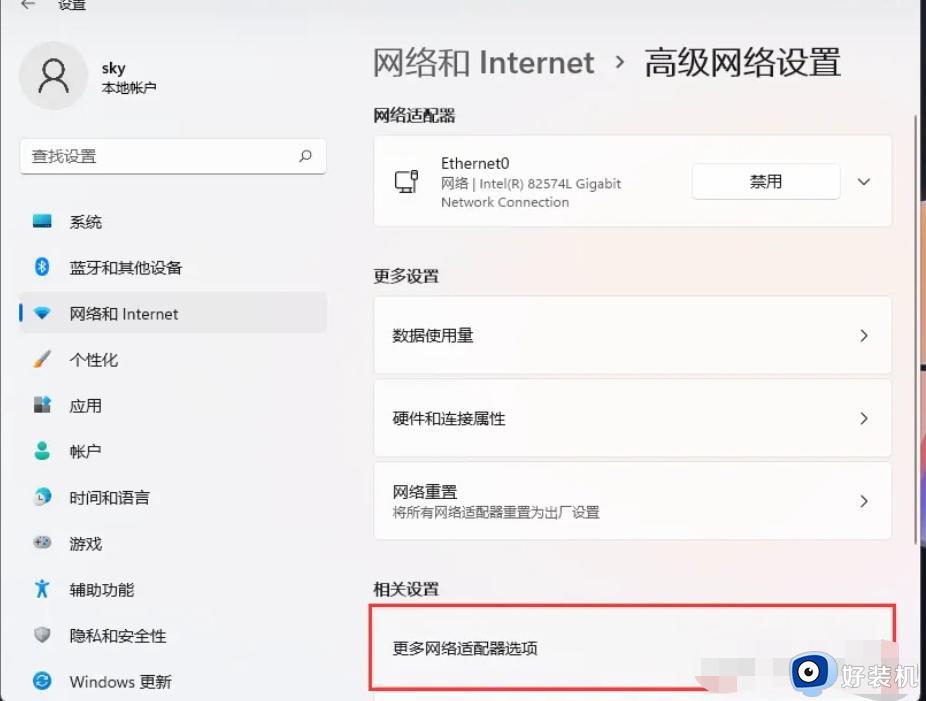
4、进入网络连接窗口后,在网络连接图标上右键点击,进入属性。
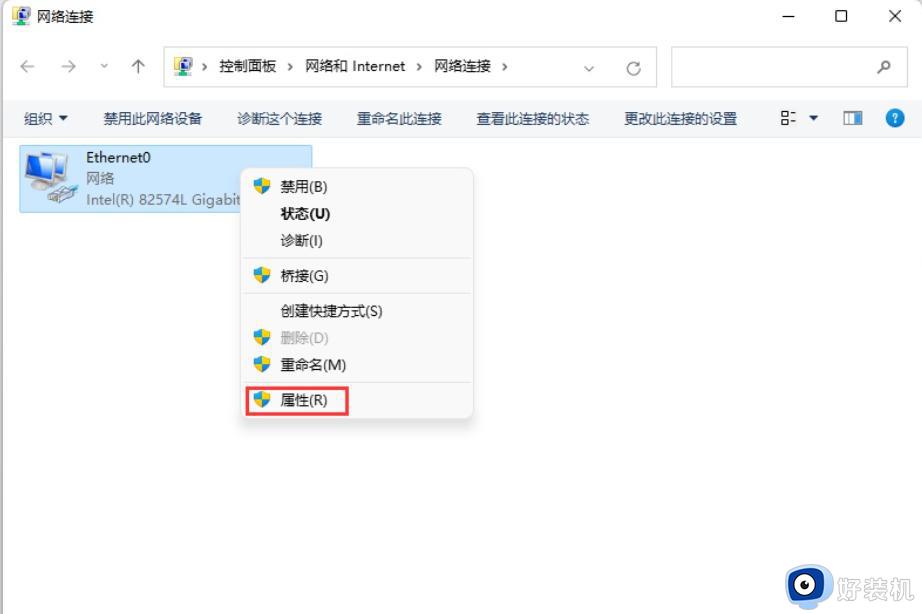
5、找到并双击打开Internet 协议版本 4 (TCP/IPv4)。
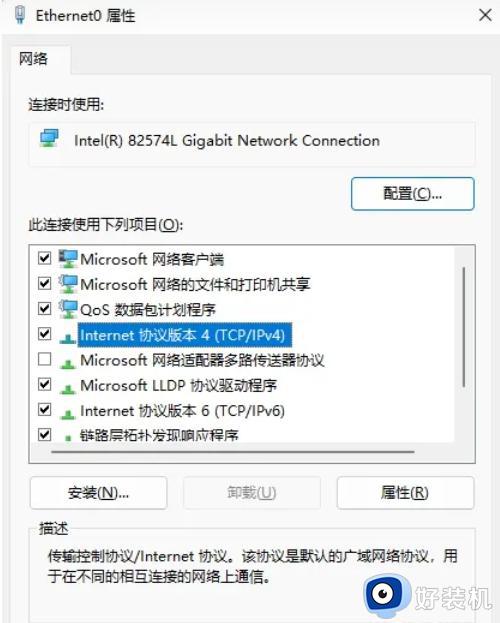
6、进入常规选项卡,点击右下角高级。
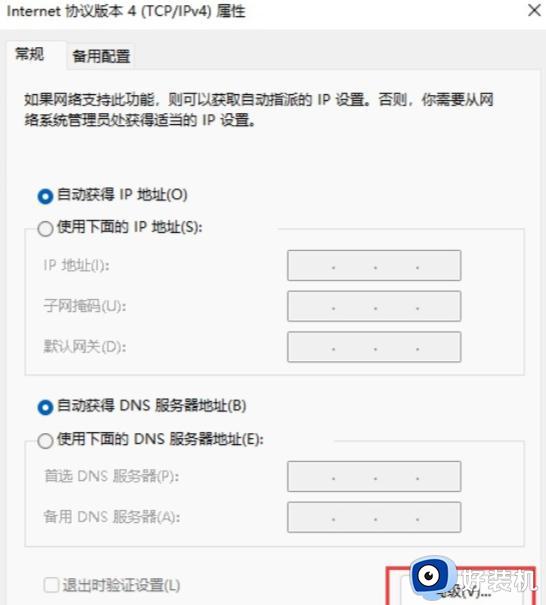
7、点击WINS选项卡,勾选启用 LMHOSTS 查找选项,确认下方【NetBIOS 设置】为默认即可。
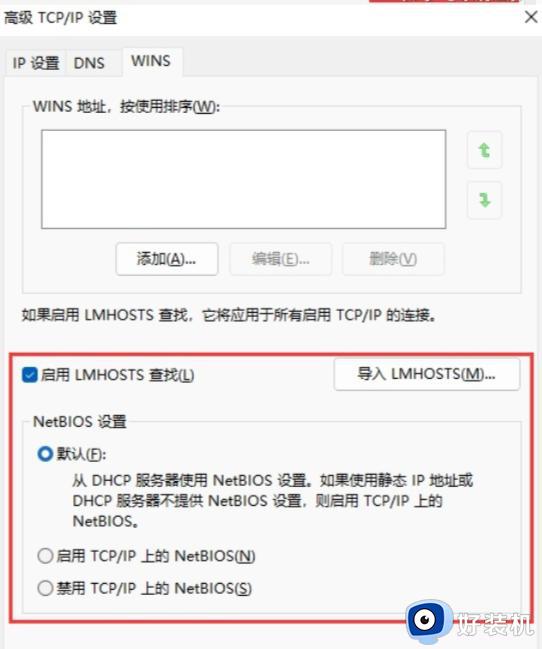
以上就是win11找不到网络共享打印机怎么办的解决方法,如果遇到这种情况,按照以上步骤进行操作即可解决,非常简单快速。