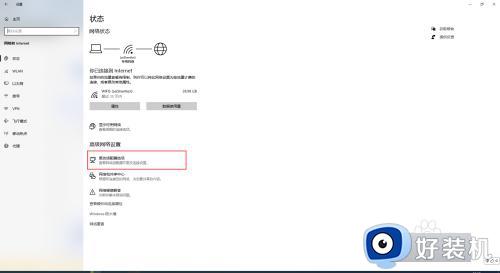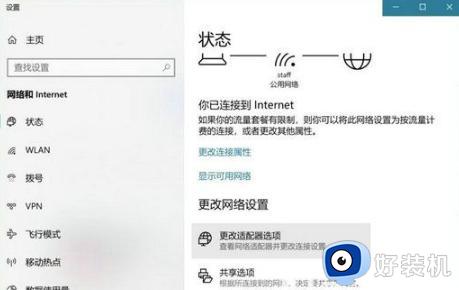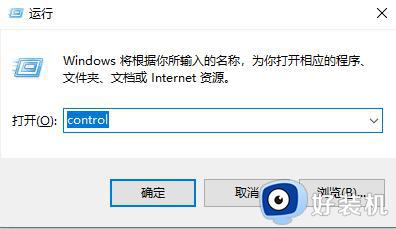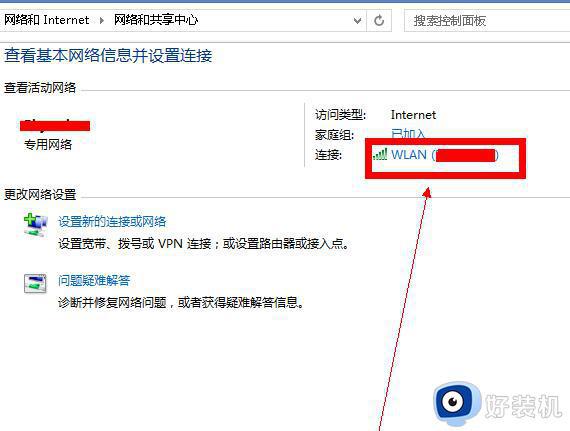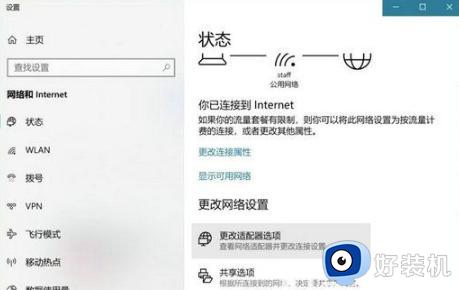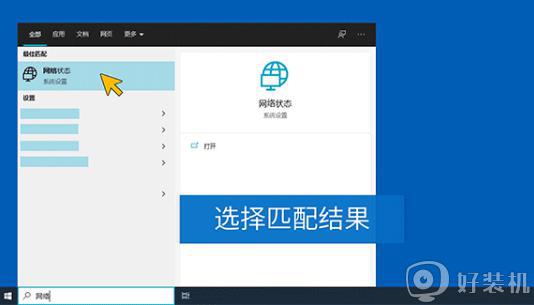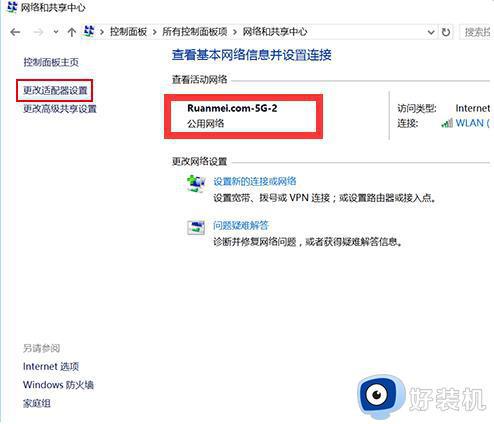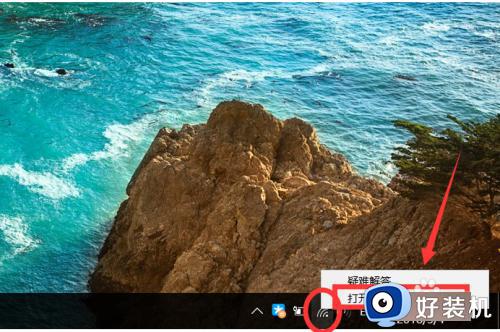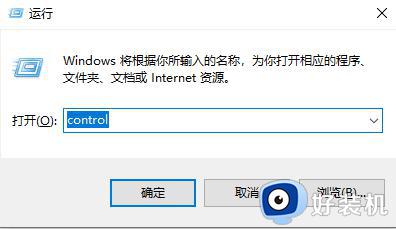win10无线密码怎么查看 win10快速查看无线密码的方法
现在无线网络已经很多人在使用了,电脑连接无线网络时一般会设置密码,输入正确密码就能连接使用,一般第一次输入无线密码之后,下次使用就不用在输入密码。长期如此,很多人会忘记win10系统无线密码是多少,遇到这种情况,可以参考下文方法进行查看。
解决方法如下:
1、进入Windows电脑主页面后右键点击开始菜单,在下拉菜单中选择点击网络连接。
 2、打开网络连接页面后点击左侧面板中的WLAN,在辞斤WLAN页面点击右边的更改适配器选项。
2、打开网络连接页面后点击左侧面板中的WLAN,在辞斤WLAN页面点击右边的更改适配器选项。
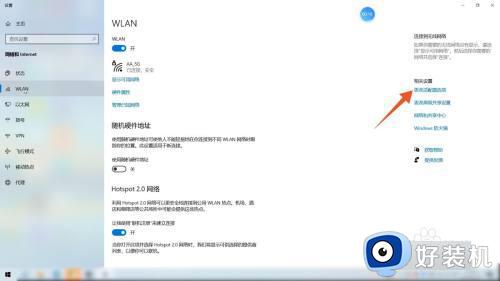
3、进入新页面后点击WLAN,在弹出的新窗口中点击无线属性。
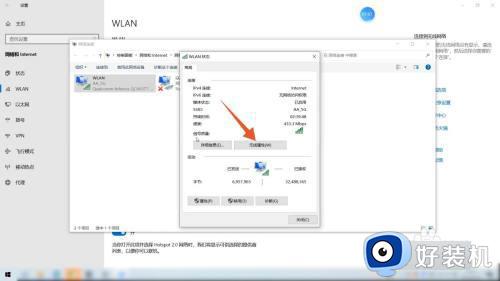
4、打开无线网络属性页面后点击上面的安全,在跳转的新页面中点击显示字符就能看见密码。
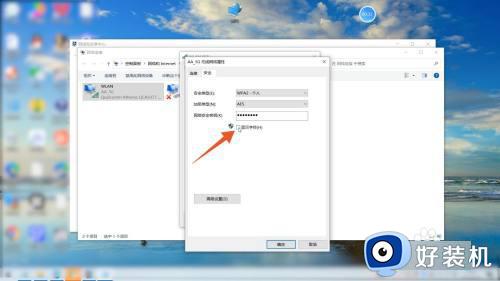
网络属性查看:1、进入Windows电脑主页面后右键点击网络,在网络的下拉菜单中点击属性。
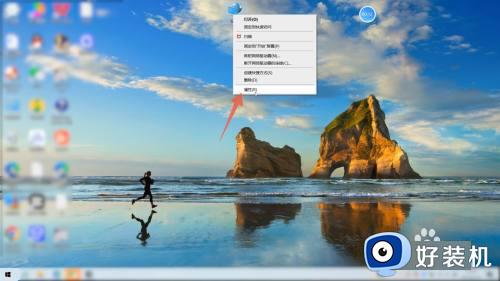
2、打开网络和共享中心页面后,点击左侧面板的更改适配器设置。
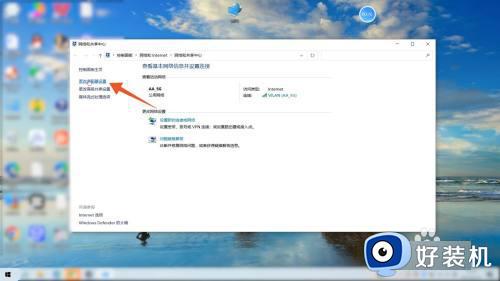
3、在弹出的新窗口中点击WLAN,进入WLAN页面后点击里面的无线属性。
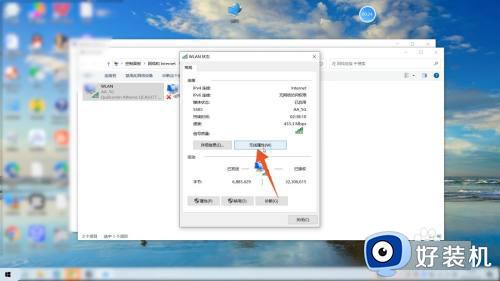
4、打开无线网络属性页面后点击上面的安全,在安全页面中勾选显示字符,这样就能看见WiFi密码了。
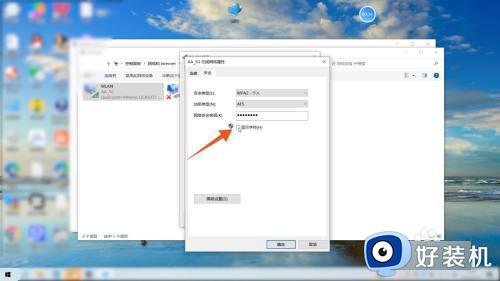
上述步骤分享win10快速查看无线密码的方法,方法有很多,大家可以选择一款适合自己的进行查看。