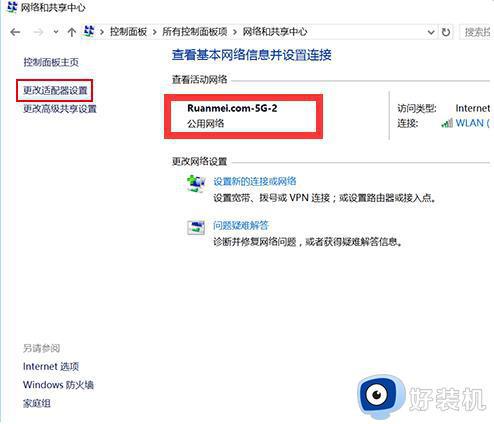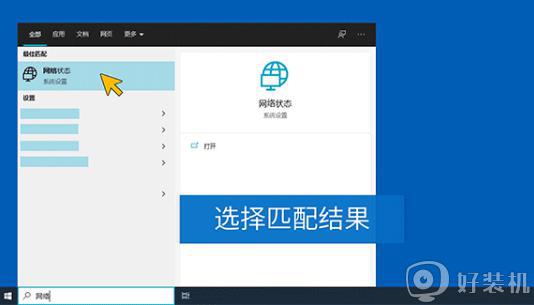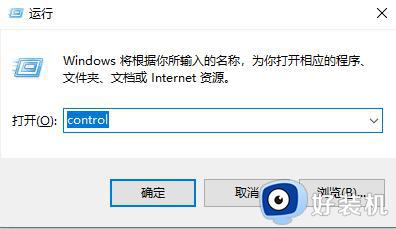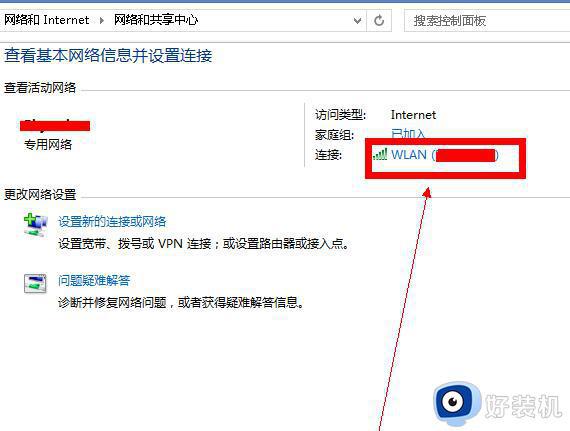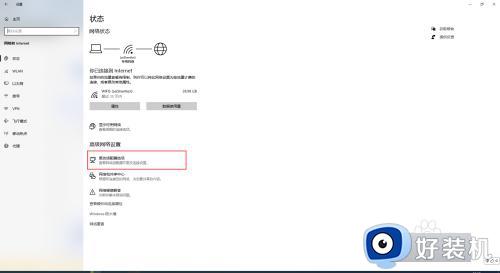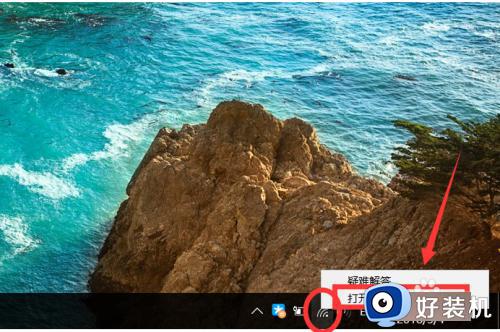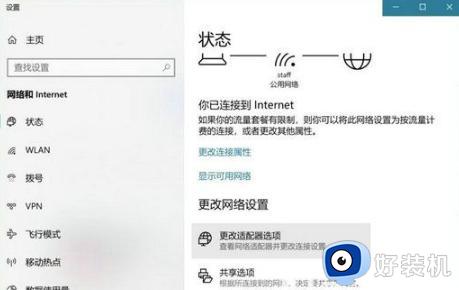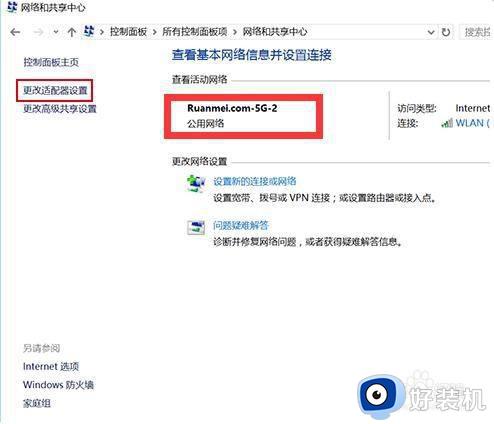win10电脑怎么看无线网密码 win10如何查看电脑无线网络密码
很多用户在日常使用win10电脑的过程中,也都会选择连接区域内覆盖的无线网络来上网,可是由于win10电脑长时间自动连接无线网络的缘故,导致一些用户可能会忘记电脑连接的无线网络密码,对此win10电脑怎么看无线网密码呢?这里小编就给大家带来win10如何查看电脑无线网络密码,以供大家参考。
推荐下载系统:永久激活win10专业版
具体方法如下:
方法一:
1、接着,打开“设置”,在“网络和Internet”一栏中找到“更改适配器选项”,可以直接从Win10的搜索框中搜索打开。
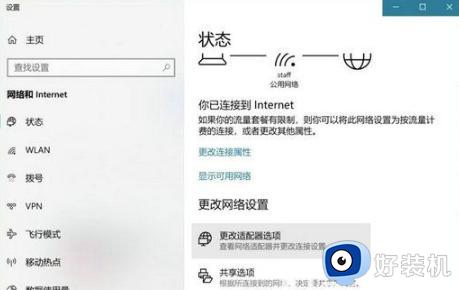
2、在网络连接页面,右键点击WLAN无线连接,确保连接状态正常。
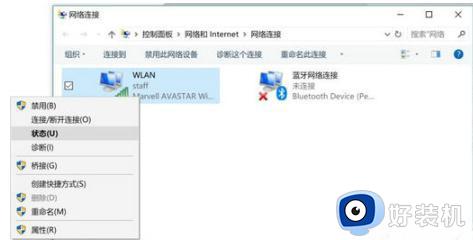
3、在WLAN状态下,再点击无线属性。
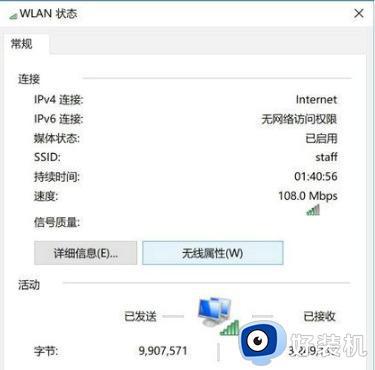
4、在“无线属性”的窗口中,切换到“安全”标签页,WiFi密码就在这里了,但要勾选下方的“显示字符”选项才能够看到密码。
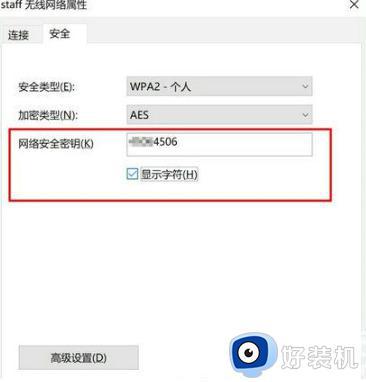
方法二:
1、在Win10中搜索CMD命令行,右键点击并以管理员权限运行。
2、在CMD中输入以下命令:
Netshwlan show profile name="热点名字" key=clear。
其中,“热点名字”应该替换成你要查看WiFi密码的热点名称,例如如果你想查看热点“staff”的密码,就输入:
Netshwlan show profile name="staff" key=clear。

3、按下回车后,在“安全设置”一栏中,“关键内容”所显示的就是对应WiFi热点的密码。
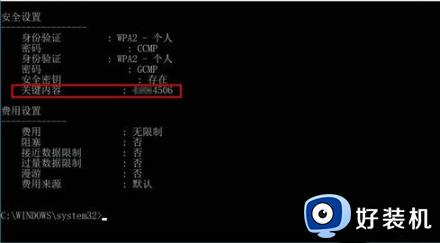
方法三:
1、首先访问路由器的管理界面,如下图所示。
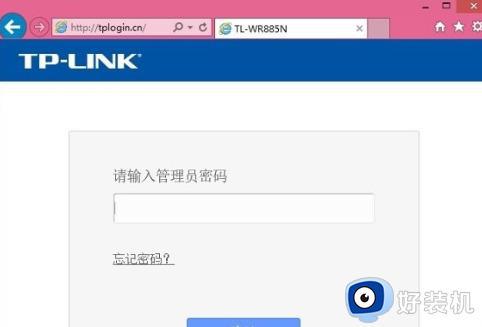
2、进入路由器的后台设置界面后,选择【无线设置】-【无线安全设置】,即可查看WiFi密码(也称为无线网络密码),如下图所示。
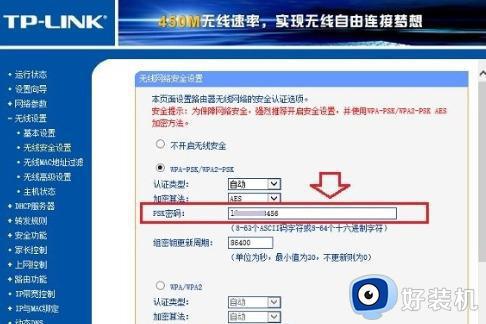
以上就是小编告诉大家的win10如何查看电脑无线网络密码完整步骤了,还有不清楚的用户就可以参考一下小编的步骤进行操作,希望本文能够对大家有所帮助。