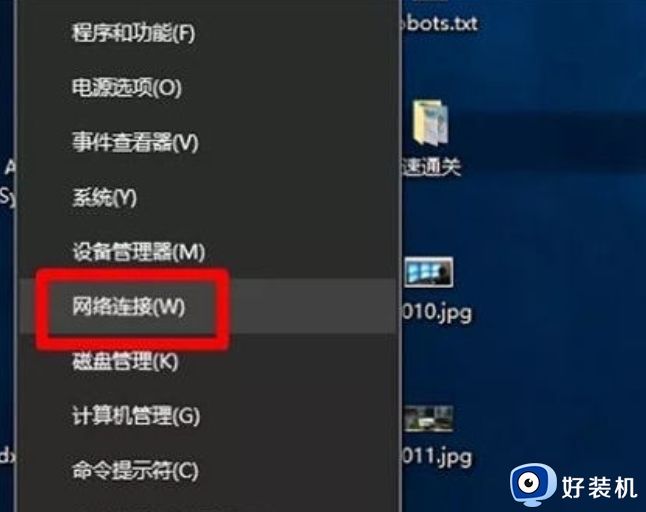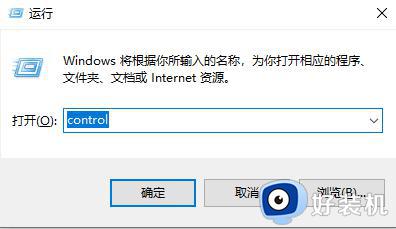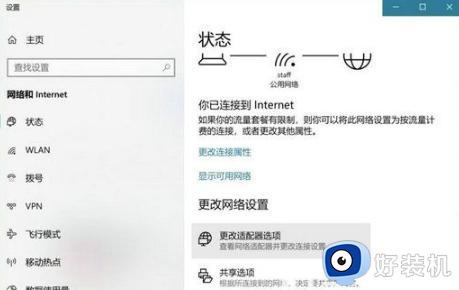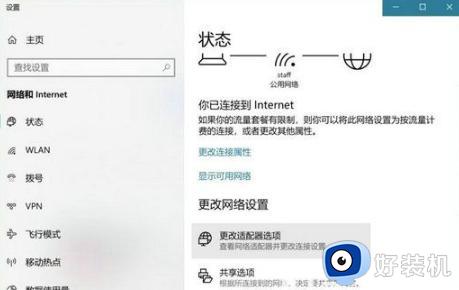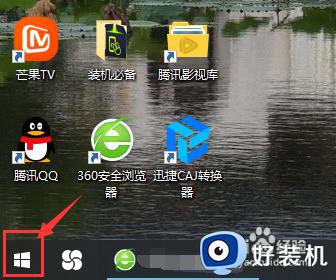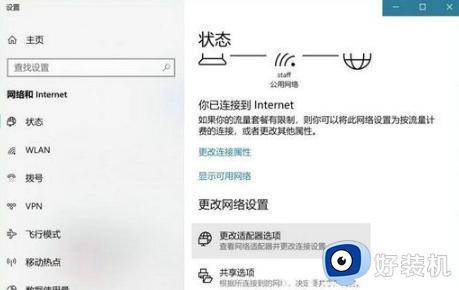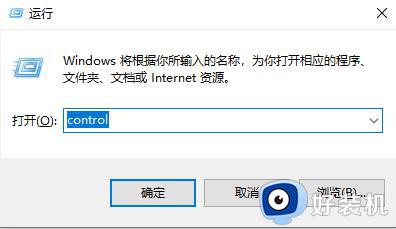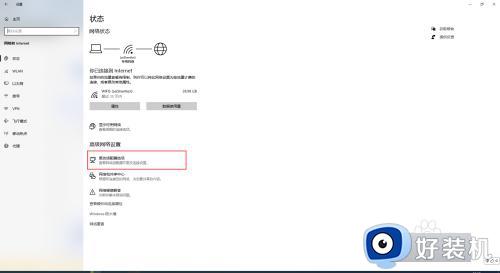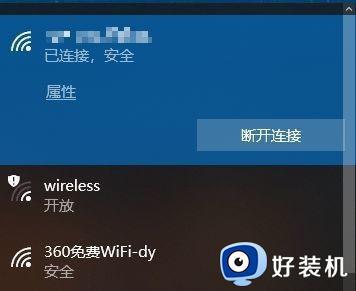win10怎样查看wifi密码 查看win10WiFi密码的多种方法
WiFi无线网络为手机、平板电脑、笔记本电脑等设备提供网络,使用方便,没有网线的束缚。有些用户win10系统连接WiFi无线网络上网,由于密码设置太复杂,导致WiFi网络一直连接不上,我们怎样查看wifi密码?关于此疑问,本文分享几种查看win10WiFi密码的方法步骤。
解决方法如下:
1、右键点击桌面右下角的WiFi信号图标,弹出菜单中选择打开网络和共享中心。
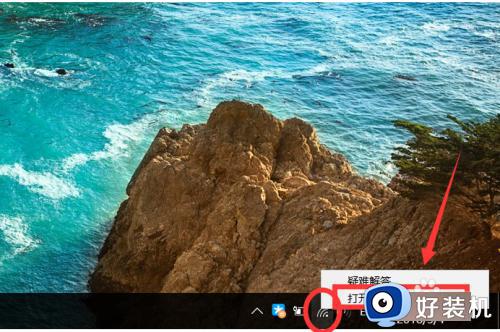
2、进入到页面,可以看到目前我们连接上的网络名称,点击如图位置的连接名称。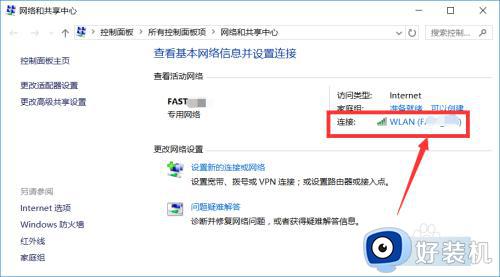
3、进入WiFi状态界面,在页面中点击 无线属性。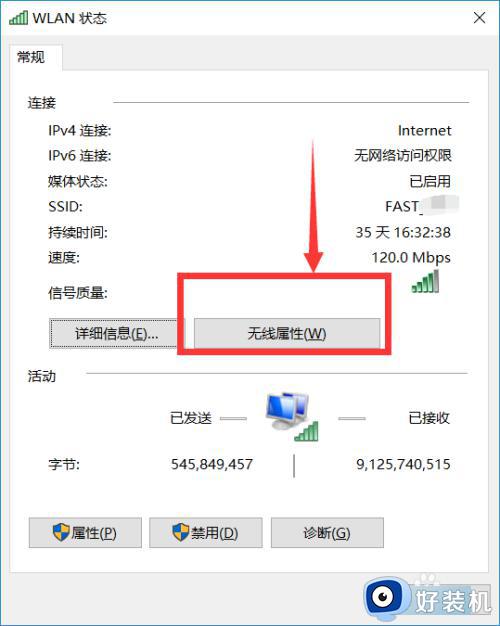
4、在无线属性页面选择 安全 选项,可以看到网络安全密钥栏是隐藏了。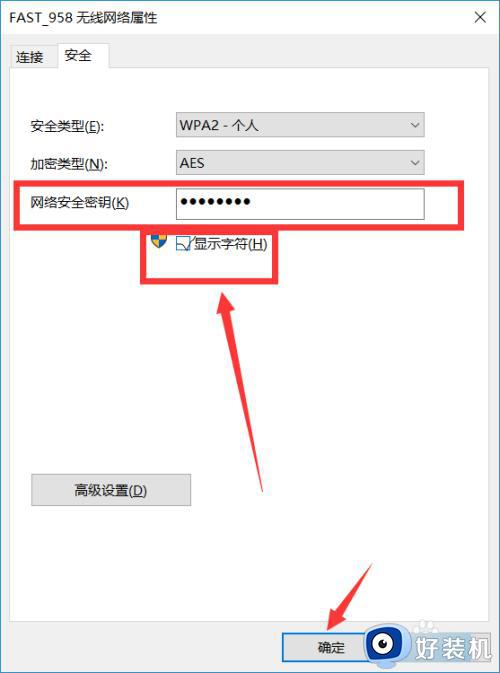
5、勾选 显示字符 项,我们就发现可以看到一串字母数字等,这就是我们连接的WiFi密码。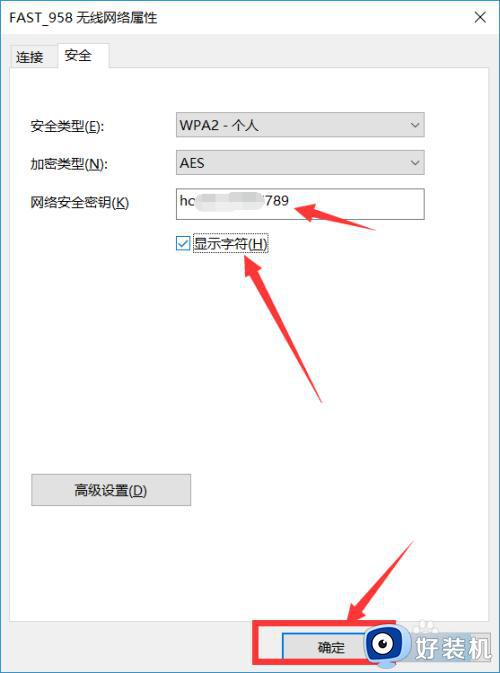
方法二1、打开电脑的控制面板,进入之后,选择 网络和共享中心 选项。
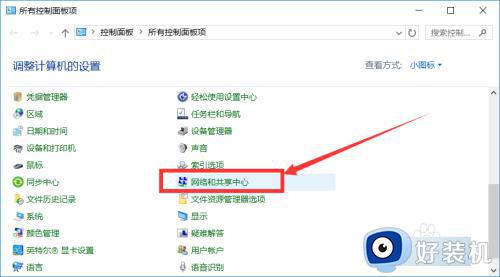
2、进入之后,点击已连接网络名称。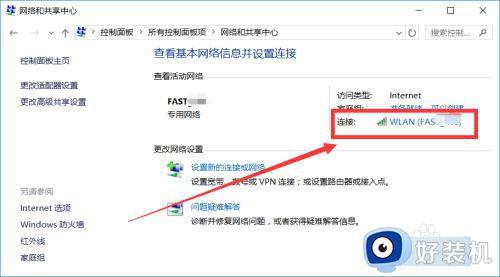
3、重复方法一中的第 ③④ ⑤步,从而查看到密码。
方法三1、单击左下角Windows图标,进入点击设置图标。
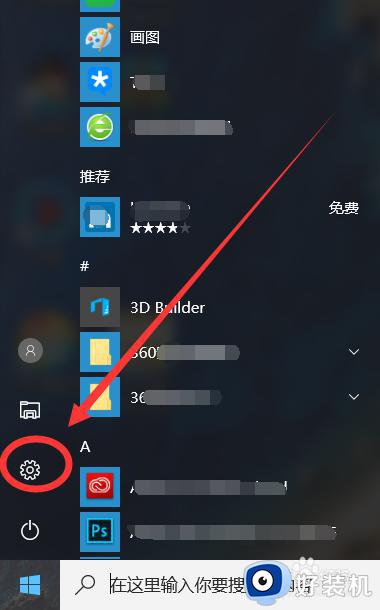
2、进入设置页面,点击 网络和 Internet ,进入下一页点击 WLAN。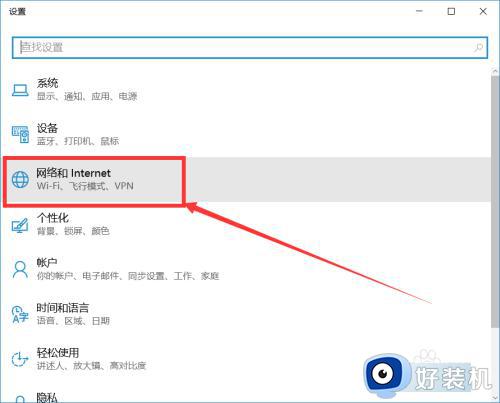
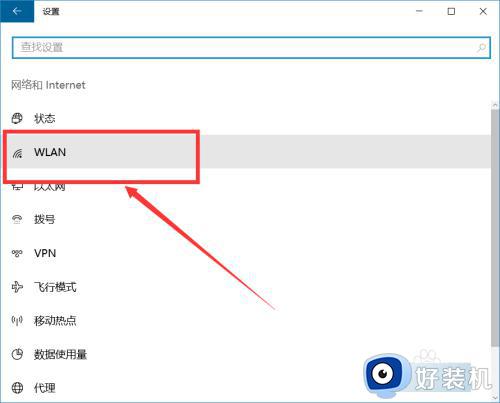
3、在WLAN页面,下拉页面,找到网络和共享中心选项,点击进入。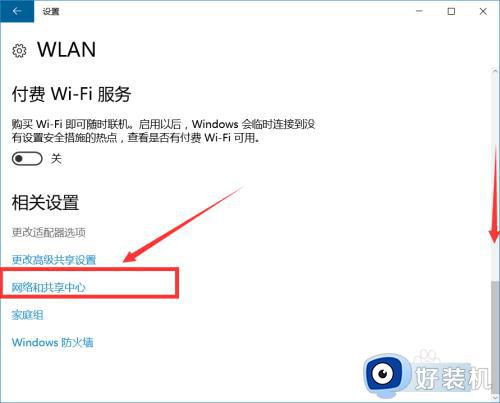
4、进入之后,可以看到目前连接的WiFi网络,点击网络名称。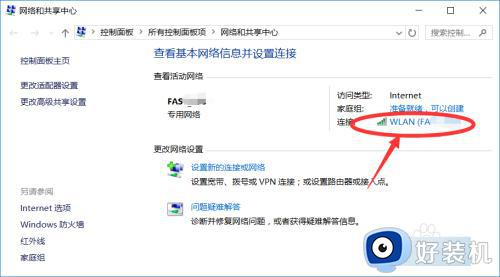
5、到这里我们也找到了进入查看的入口,然后重复方法一中的第③④⑤步,就可以查看懂啊我们的密码了。
本文介绍查看win10WiFi密码的多种方法,如果忘记WiFi密码的情况发生,通过以上方法可以找回的。