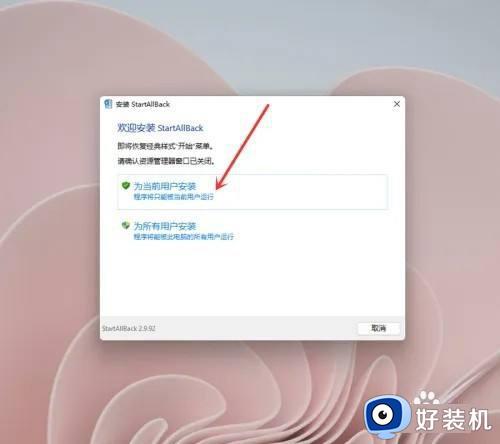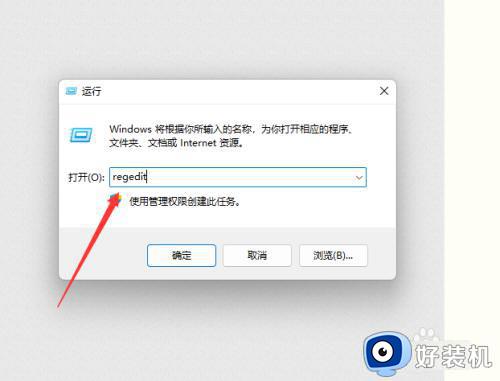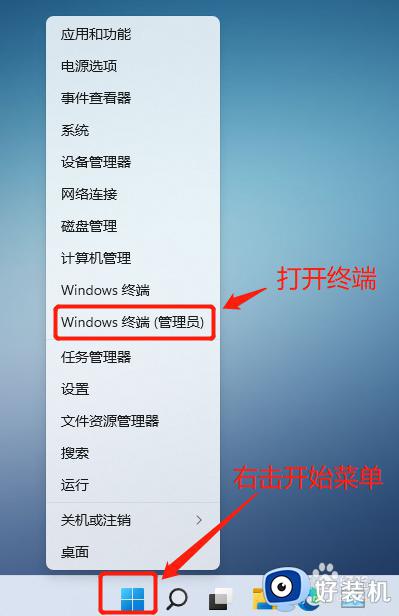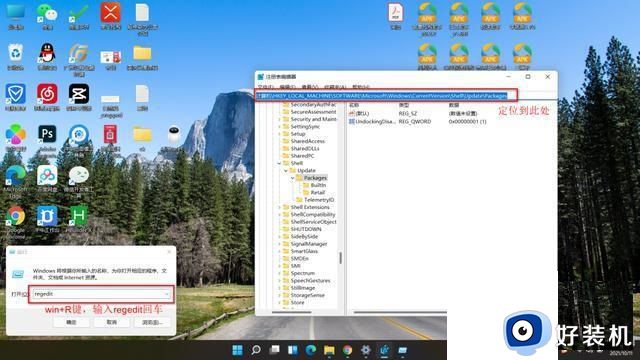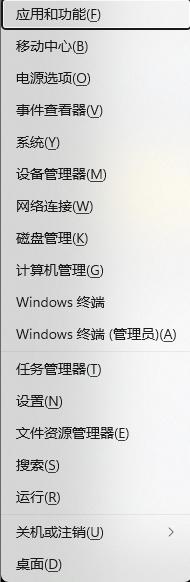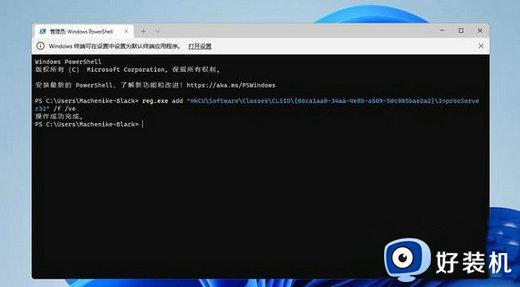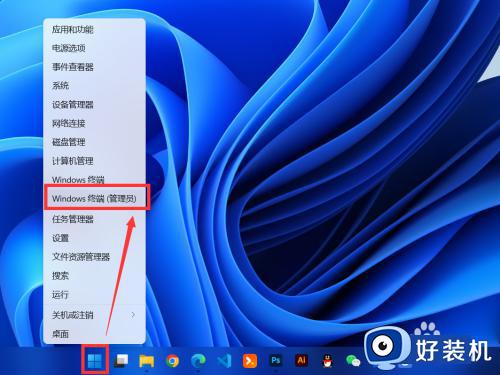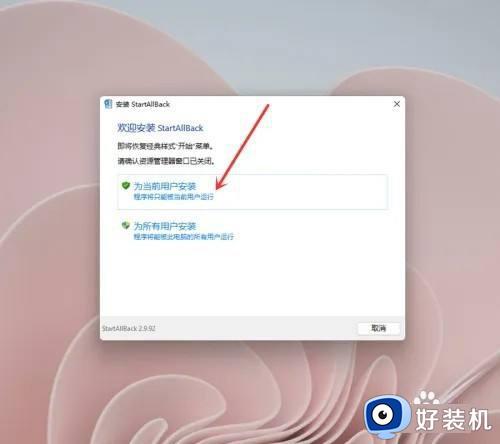w11右键菜单怎么改为w10?windows11右键改回Windows10样式的方法
在升级w11系统之后大家应该会发现很多地方都有了很大的改变,比如右键菜单就跟之前的不一样,但是很多用户用着不大习惯,就想要改回win10样式,那么w11右键菜单怎么改为w10呢?操作方法很简单,想知道的用户们可以跟随笔者一起来看看windows11右键改回Windows10样式的方法。
方法如下:
1、打开win11搜索窗口,搜索“注册表”,点击【打开】。
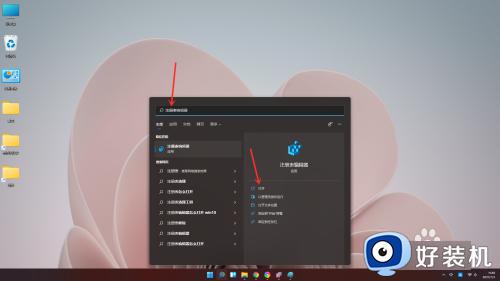
2、进入注册表编辑器,定位到 HKEY_LOCAL_MACHINESYSTEMCurrentControlSetControlFeatureManagementOverrides4 。
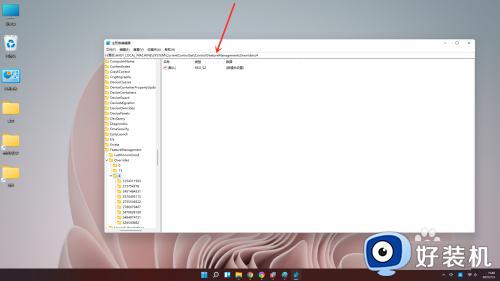
3、点击鼠标右键,创建新的项,命名为“ 586118283”。
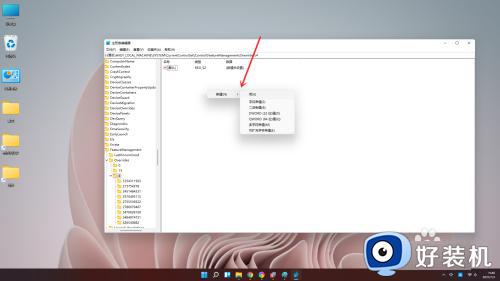
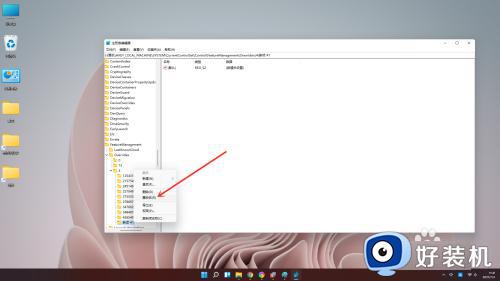
4、在创建的新项右侧窗格创建 5 个 DWORD值,分别为:EnabledState、EnabledStateOptions、Variant、VariantPayload、VariantPayloadKind。
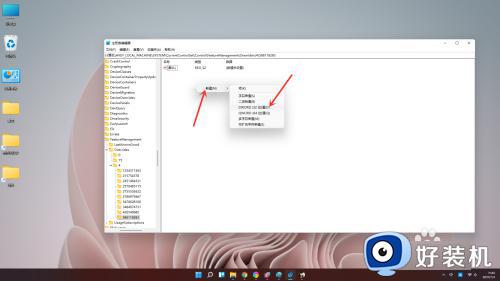
5、DWORD值对应的数据如下图所示,修改完成后重启电脑即可。
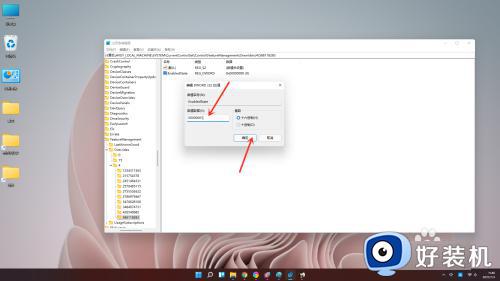
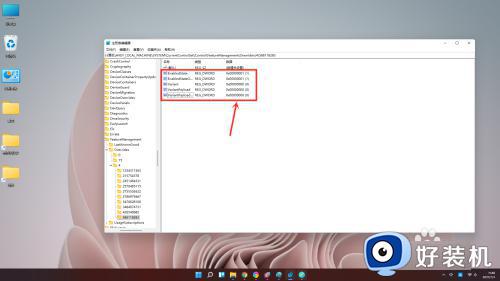
6、结果展示。
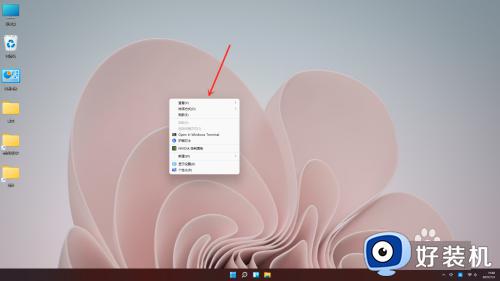
上述就是w11右键菜单改为w10样式的详细方法,大家有需要的话可以学习上述方法步骤来进行修改,相信可以帮助到大家。