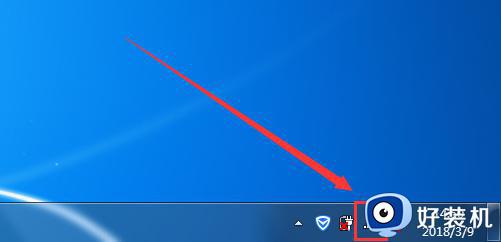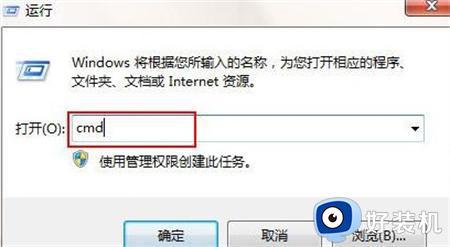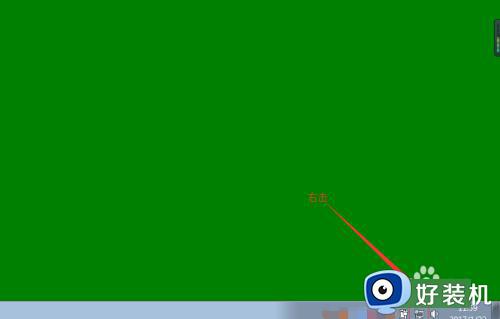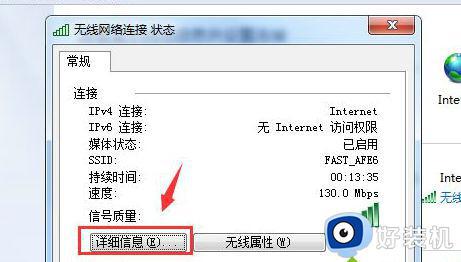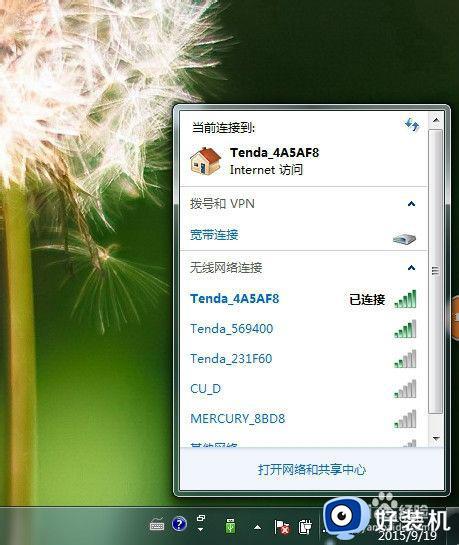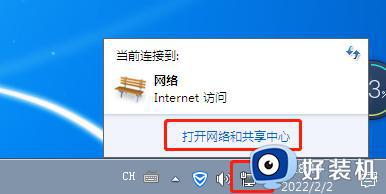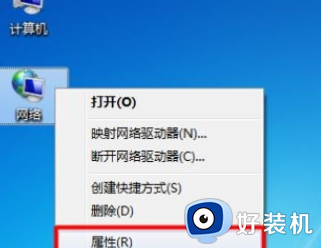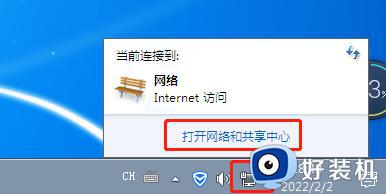win7怎么看电脑ip地址是多少 win7查看ip地址的方法
我们平时使用电脑时,可能经常会用到ip地址,但是有部分win7系统用户并不知道自己电脑ip,所以就想要知道怎么看电脑ip地址是多少呢?方法有很多种,可以通过打开网络和共享等方式来进行查看,接下来就由笔者给大家详细介绍一下win7查看ip地址的详细方法,希望能够帮助到大家。
方法1:通过”网络和共享中心“查看
1、进入”网络和共享中心“
点击桌面右下角任务栏的网络图标(小电脑图标),在弹出的小窗口上点击“打开网络和共享中心”;或者在桌面的网络图标上右键单击,然后点属性,也可以打开”网络和共享中心“;再或者点击开始菜单里的控制面板,在弹出窗口中点击”查看网络状态和任务“,以此来打开”网络和共享中心“。
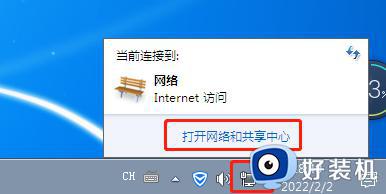
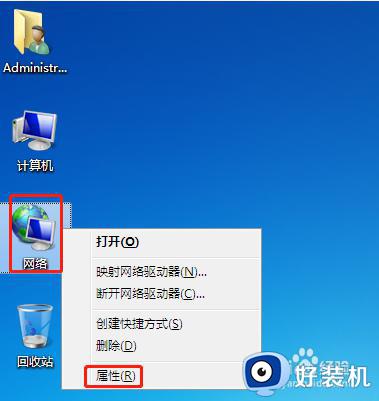
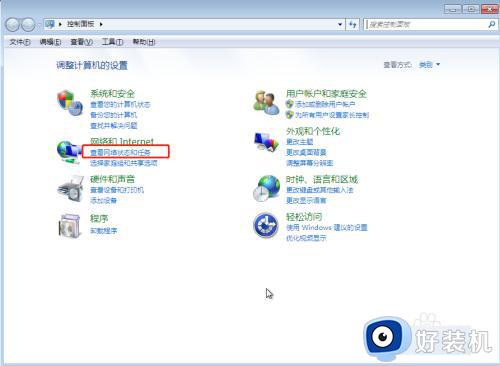
2、打开”网络连接状态“窗口
打开”网络和共享中心“后,点击”查看活动网络”一栏里的某个连接,如下图红框所示,即可打开”网络连接状态“窗口。
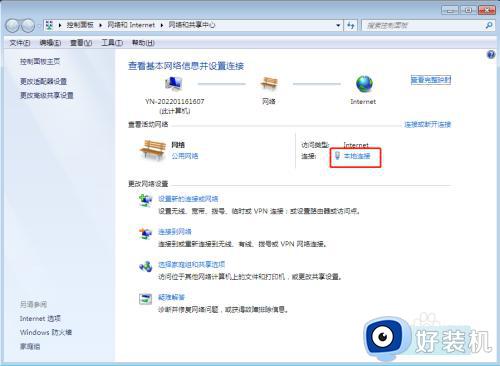
3、查看IP地址
在”网络连接状态“窗口上点击”详细信息“按钮,就可以看到本机的ip地址了,也可以看到其他重要信息。
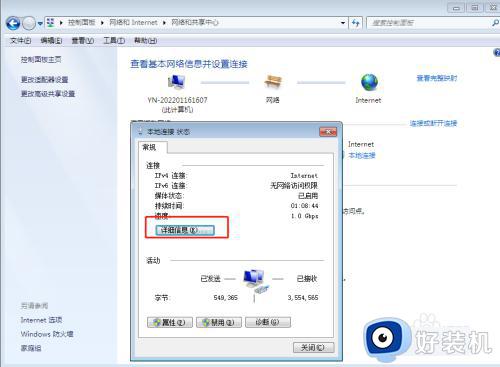
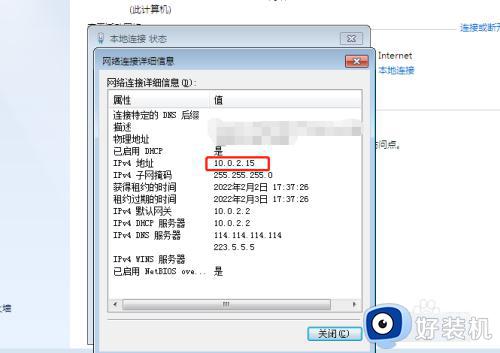
方法2:通过”命令提示符“查看
1、打开”命令提示符“窗口
首先点击开始菜单,在搜索框输入”cmd“,然后点击搜索出的”cmd“图标(小黑块),即可弹出”命令提示符“窗口。
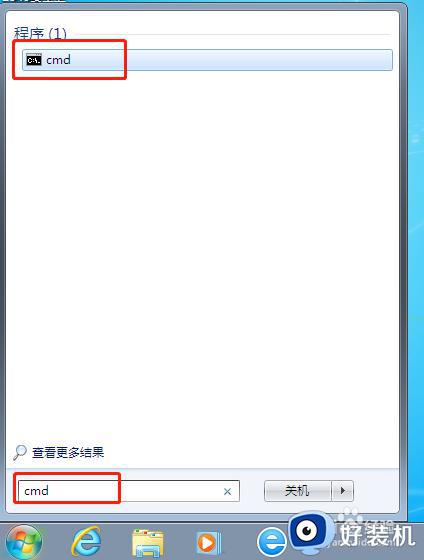
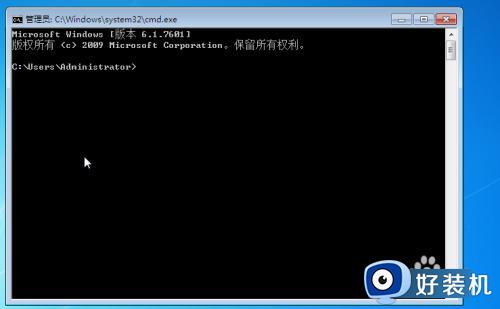
2、查看IP地址
在打开的”命令提示符“窗口直接输入ipconfig然后敲击回车键,即可看到所有网卡的ip地址了。

以上给大家介绍的就是win7看电脑ip地址是多少的详细内容,大家如果有需要的话,可以学习上述方法步骤来进行查看,相信可以帮助到大家。