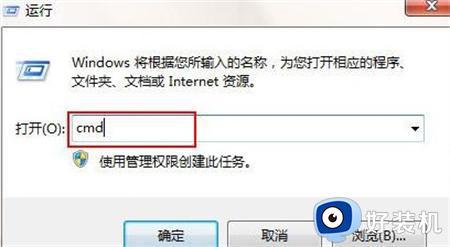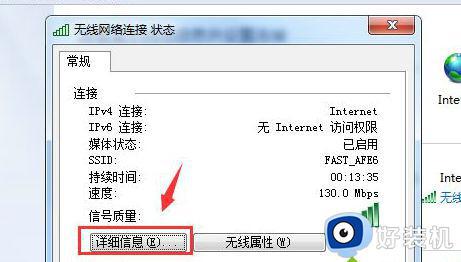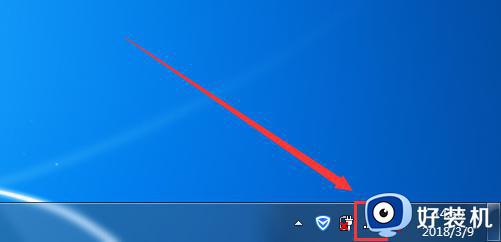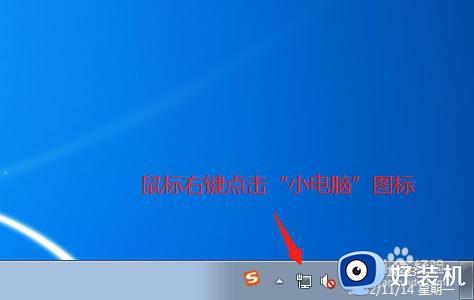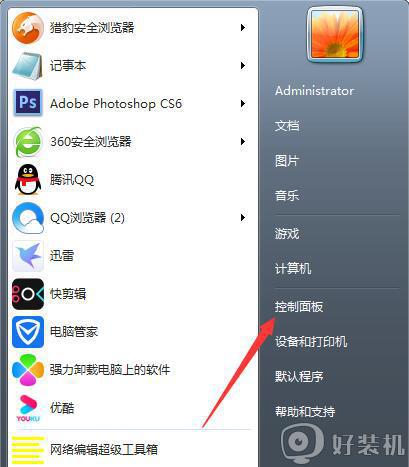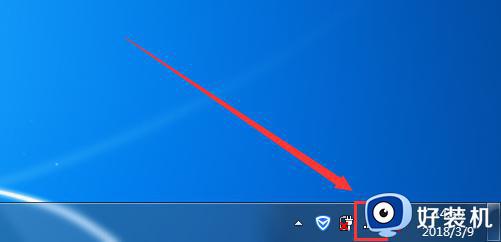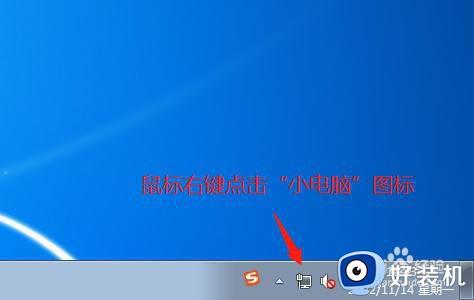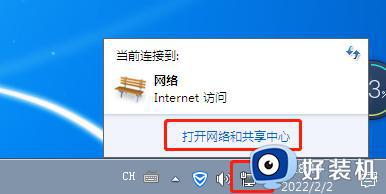win7系统怎么看ip地址 win7系统哪里看ip地址
ip是每台电脑的一个标识,一般ip地址都是自动获取的,有时候因为一些原因需要知道ip地址是多少,可是有很多win7专业版系统用户并不知道怎么看ip地址吧,方法还是蛮简单的,有一样需求的用户们可以跟着笔者的步伐一起来看看win7系统ip地址的详细查看方法吧。
方法一、
1.在桌面右下角找到网络的图标,点击。(因此处链接的是wifi故显示图标不同,若链接为宽带则为小电脑的形状)
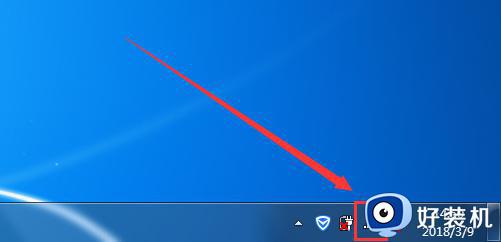
2.点击“打开网络和共享中心。”
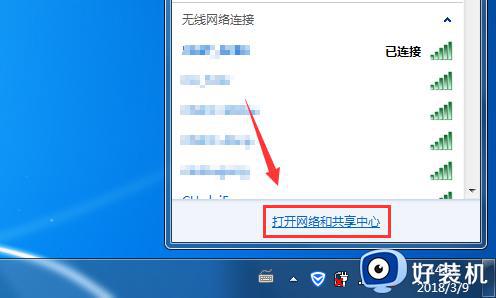
3.弹出窗口,点击“无线网路连接”。(若为宽带连接则在同一位置点击“本地连接”)
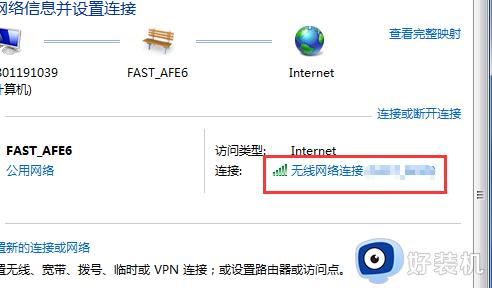
4.弹出窗口,然后点击“详细信息”。
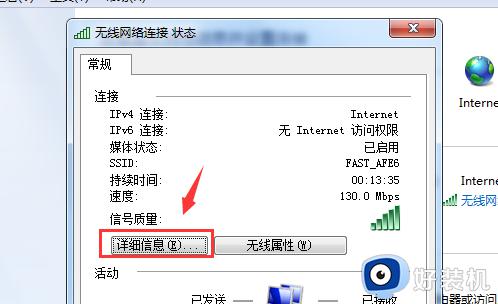
5.这样就查看到了电脑的IP地址了。
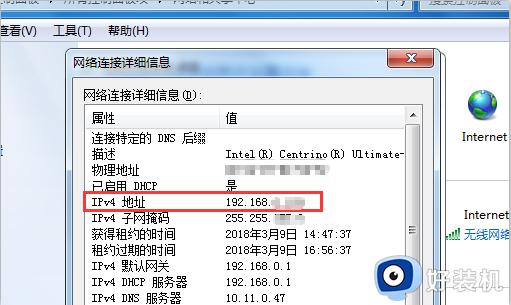
方法二、
1.右键点击网络图标,选择“属性”。
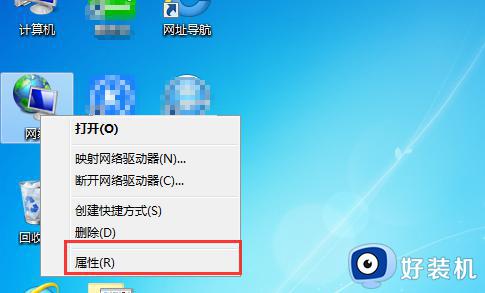
2.弹出窗口,点击“无线网路连接”。(若为宽带连接则在同一位置点击“本地连接”)
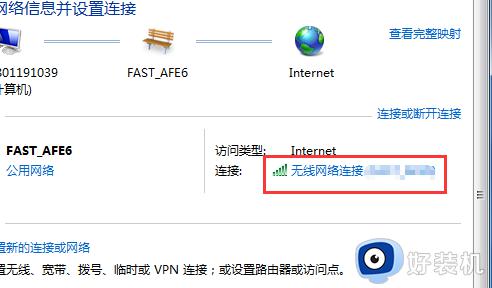
3.弹出窗口,然后点击“详细信息”。
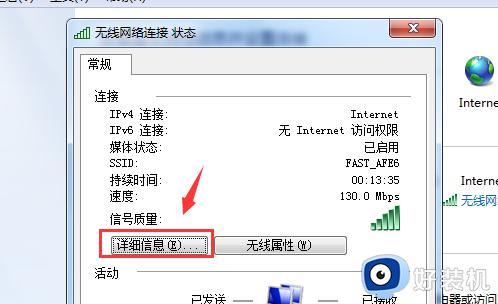
4.这样就查看到了电脑的IP地址了。
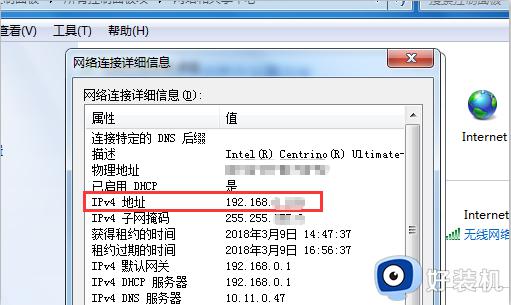
方法三、
1.点击屏幕左下角程序,出现菜单选择“运行”。
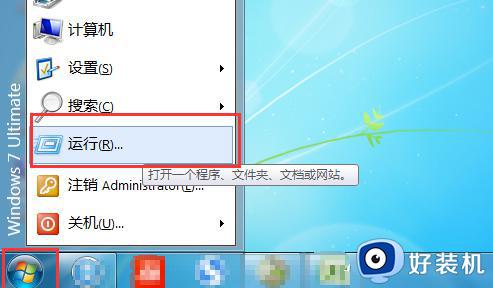
2.输入“cmd”点击“确定”。
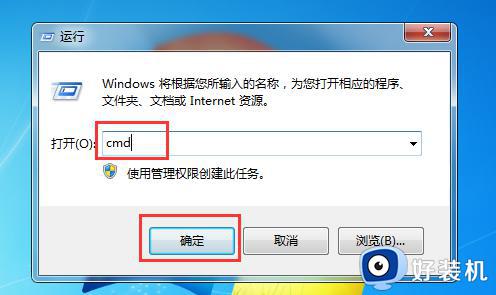
3.输入“ipconfig”然后回车。
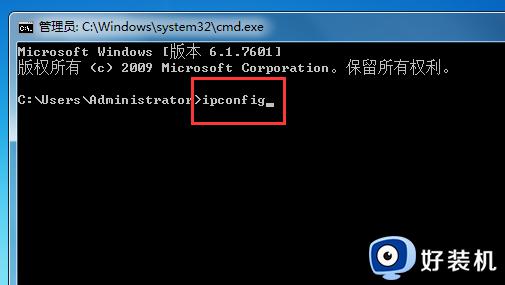
4.即可看到自己电脑的IP地址。
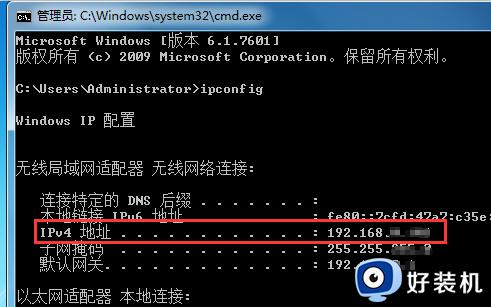
关于win7系统哪里看ip地址的详细内容就给大家介绍到这里了,有需要的用户们可以参考上面的方法步骤来进行查看吧。