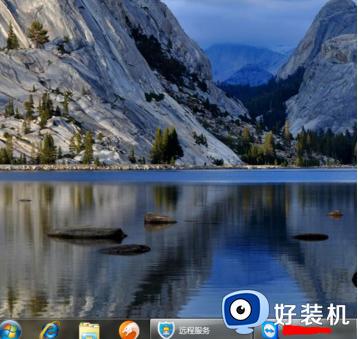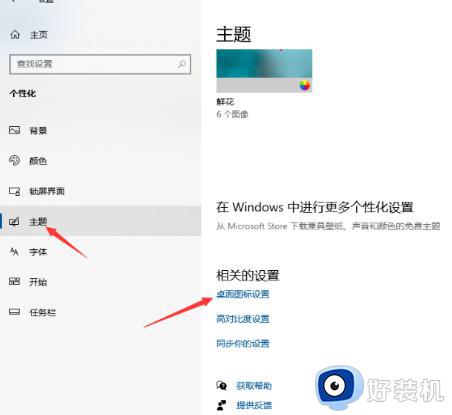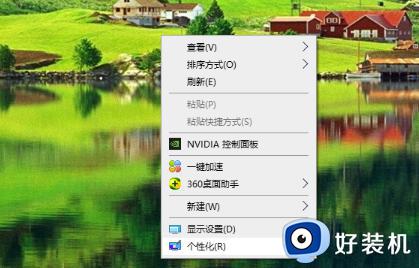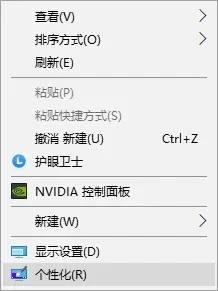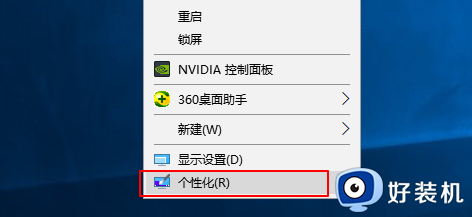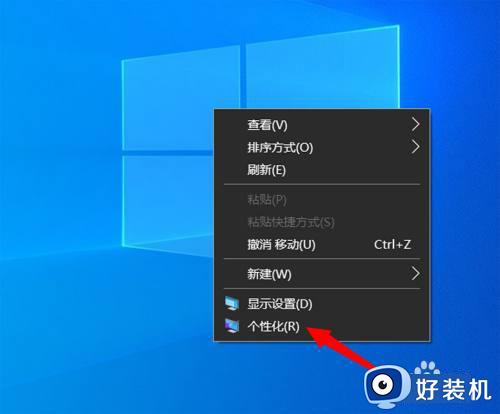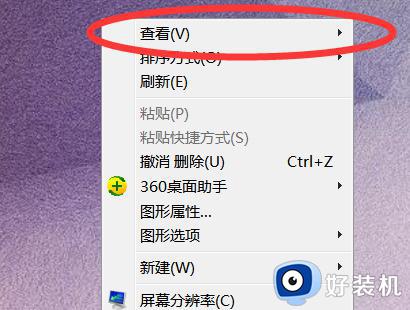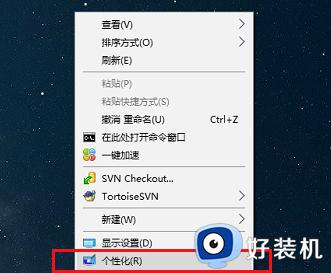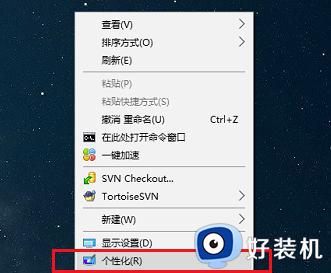Win10桌面图标不见了如何解决 Win10桌面图标不见了怎么恢复
时间:2023-08-07 15:52:06作者:jhuang
Win10桌面图标不见了如何解决,有时候我们在使用电脑公司win10系统的时候可能会遇到一些突发问题,比如桌面图标突然不见了。这种情况对于我们来说可能会带来一些困扰,因为桌面图标对于我们日常使用电脑来说非常重要。当Win10桌面图标不见了时,我们应该如何解决呢?本文将为大家提供win10桌面图标不见了怎么恢复的方法。
方法一:
1、使用键盘WIN+R打开运行;

2、输入“gpedit.msc”命令点击确定;
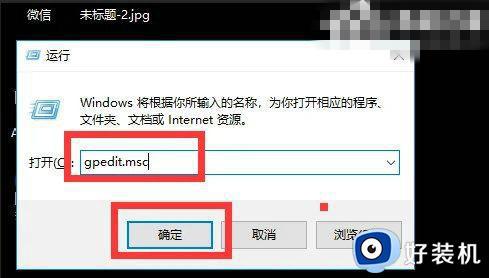
3、点击用户配置,找到下面的管理模块:
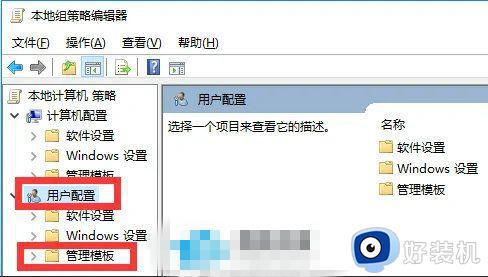
4、点击桌面,如下图所示:
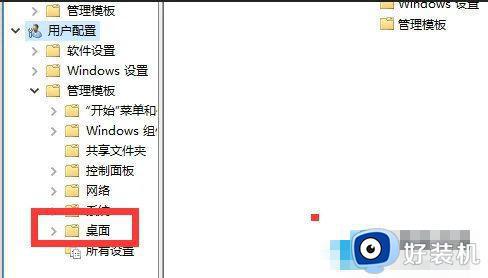
5、双击“隐藏和禁用桌面上的所有项目”:
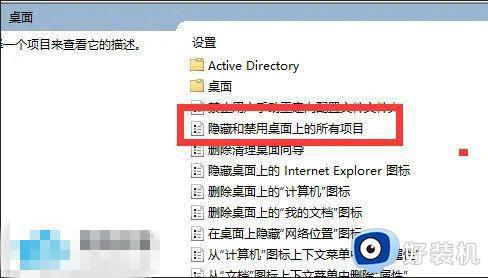
6、选择已禁用,如下图所示:
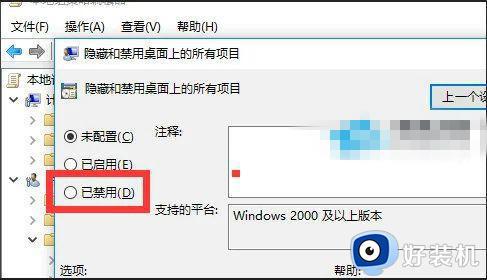
7、最后点击确定即可,重启电脑后桌面上的图标就回来了。
方法二:
1、鼠标右键桌面,选择【查看】-【显示桌面图标】。
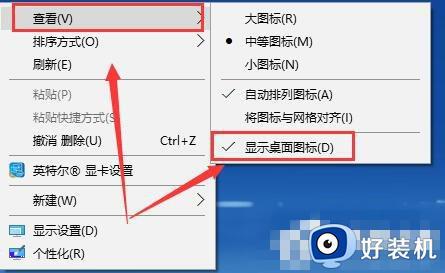
2、如果确定已经开启显示的话,按下组合键【Ctrl】+【Alt】+【ESC】打开任务管理器。

3、然后在任务管理器中找到【Windows资源管理器】,鼠标右键选择【重新启动】。
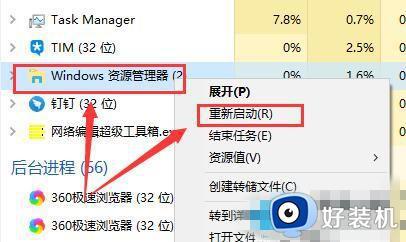
以上是Win10桌面图标不见如何解决的全部内容,如果您需要帮助,可以按照小编提供的步骤进行操作,我们希望这些内容能对您有所帮助。