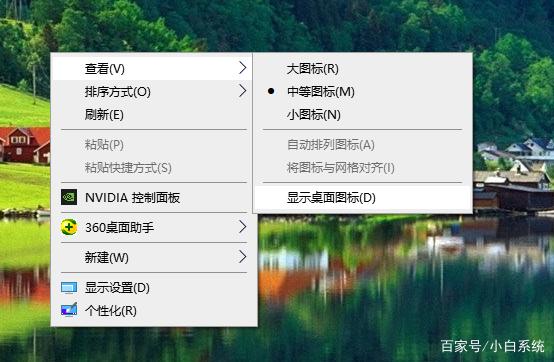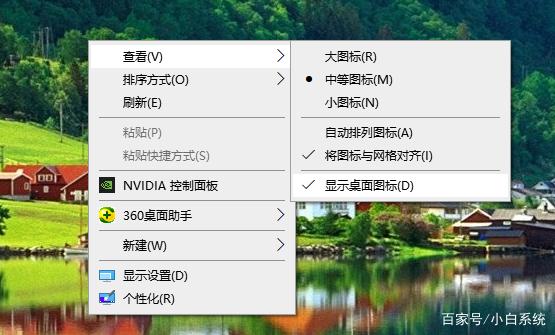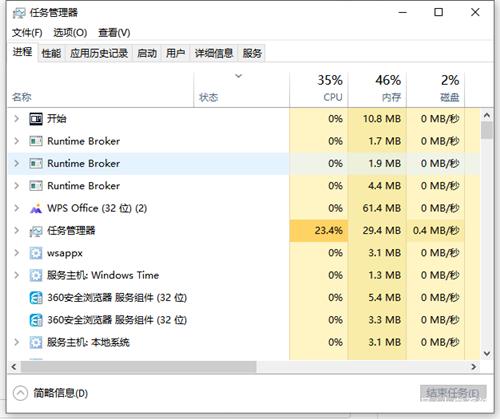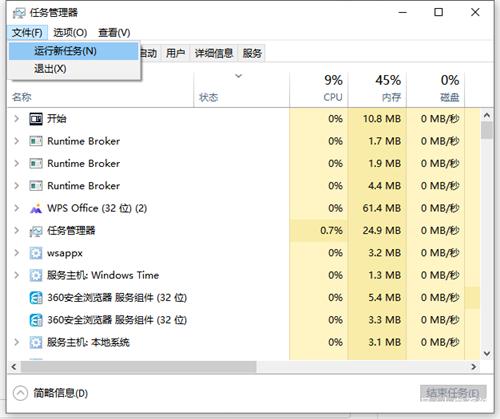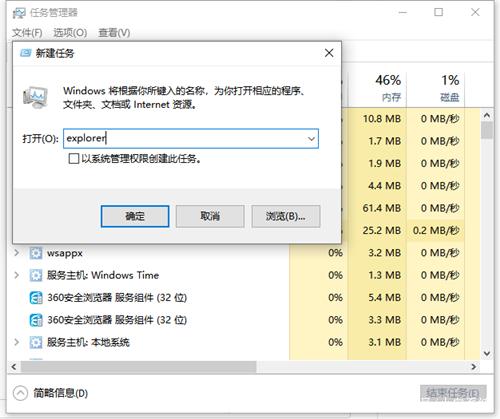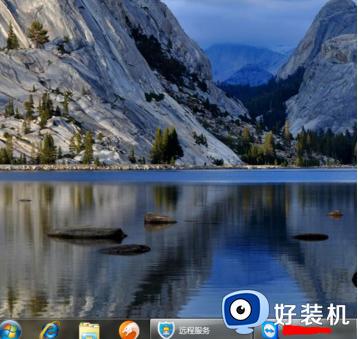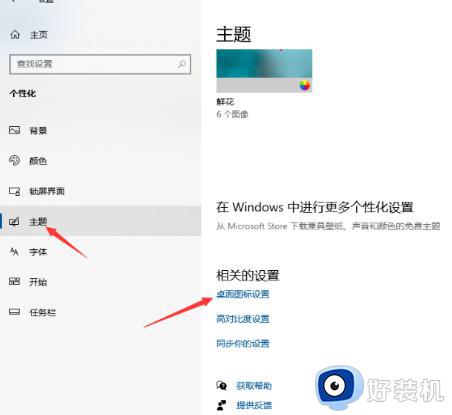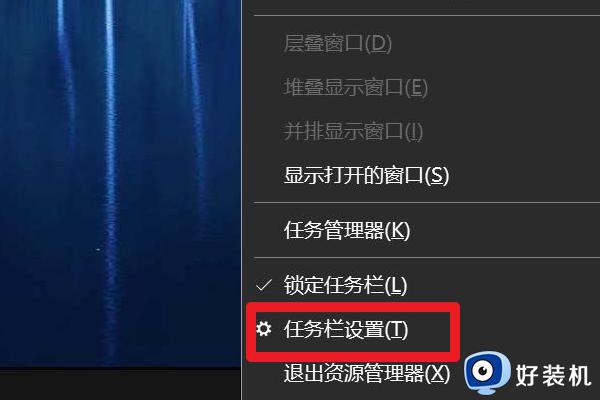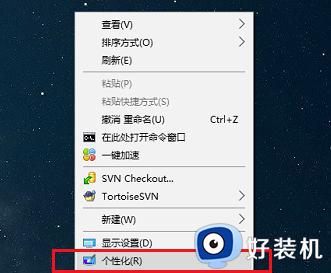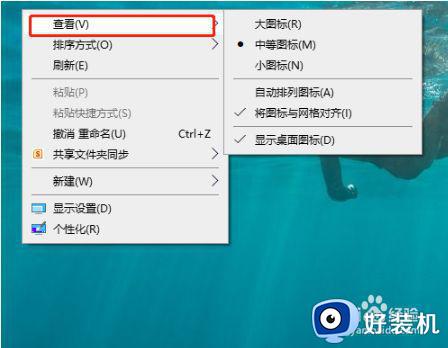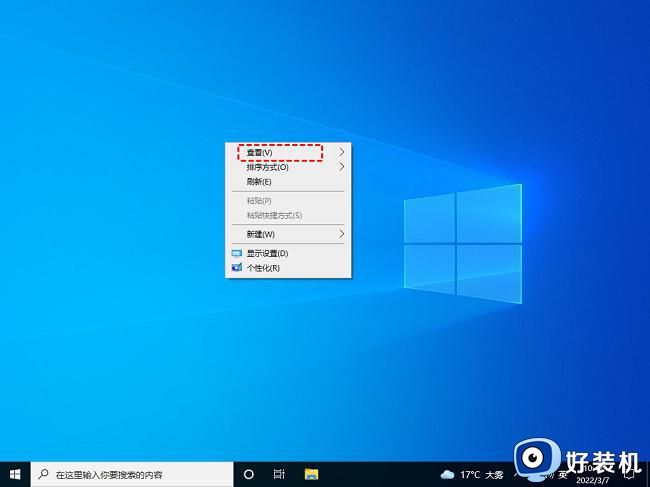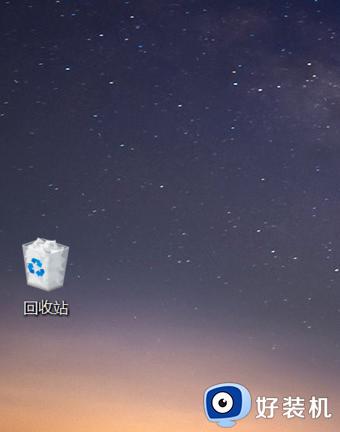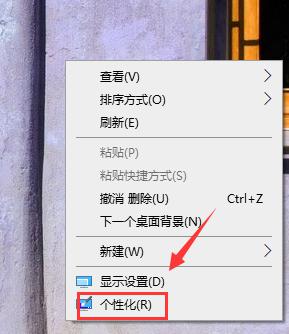win10桌面图标消失了怎么恢复 win10桌面图标不见了如何解决
时间:2022-06-16 13:54:00作者:huige
我们经常会在桌面放置各种图标,包括文件夹、软件等,只是有时候会遇到一些情况,例如有win10系统用户反映说桌面图标消失了,不知道该怎么恢复,可能是误删了等原因,本文给大家带来win10桌面图标不见了的处理方法。
方法1:
1、单击鼠标右键,如图所示。单击[安排图标],找到[Show Desktop图标]前挂钩不是。
2、单击挂钩,将出现桌面图标。
方法二:可能是加载的资源器进程有问题,重新加载。
1、开放任务管理器。 (同时按“Ctrl + Alt + Esc”按钮)
2,单击[文件],然后单击[运行新任务]。
3.在出现的对话框中输入“资源管理器”,单击[确定],将出现一点桌面图标。
以上便是win10桌面图标消失了的解决方法,如果你也有遇到的话,那就尝试上面的方法来进行解决吧。