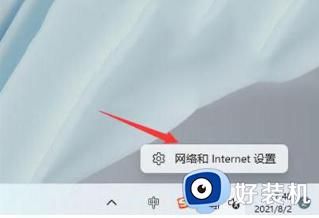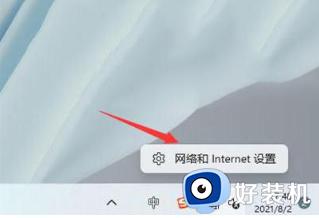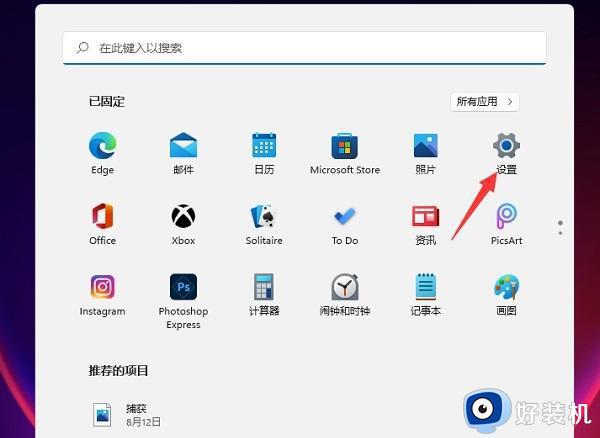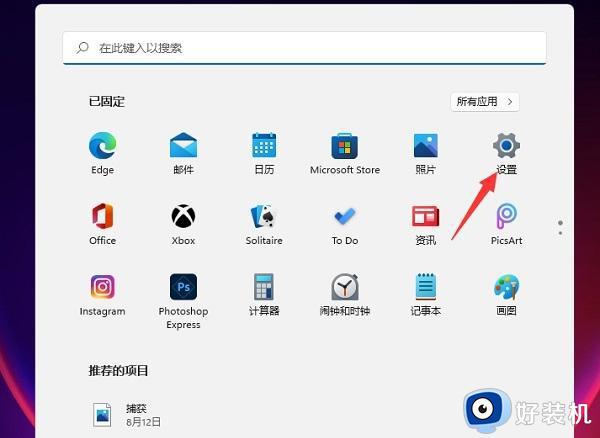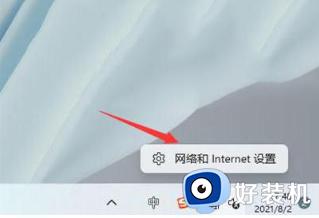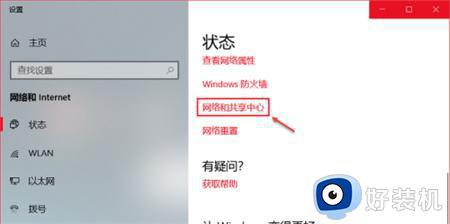win11如何查看wifi的密码 win11快速找到wifi密码的方法
时间:2023-03-19 15:47:00作者:mei
现在WiFi网络使用很方便,win11系统连接WiFi网络后就能浏览网页、看视频、玩游戏等操作,通常情况下,电脑连接一次WiFi之后,下次就开机自动连接无线不用输入密码,时间一久,忘记WiFi密码怎么办?不要担心,参考下文教程操作就能快速找到wifi密码。
具体方法如下:
1、首先右击任务栏上的“网络”,点击“网络和internet设置”选项。
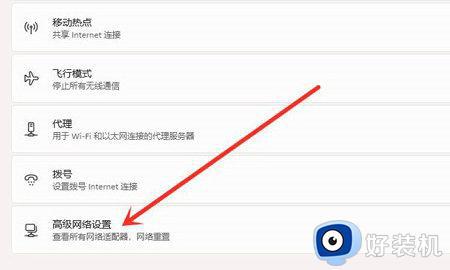
2、之后会进入“network & internet”界面,点击“高级网络设置”。
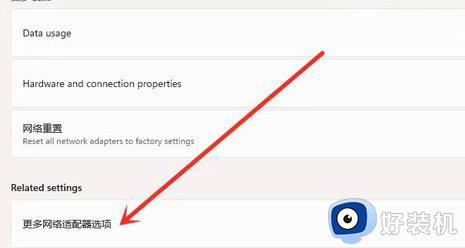
3、点击“更多网络适配器选项”,进入网络连接界面,右击“WLAN”,在弹出的菜单点击“状态”。
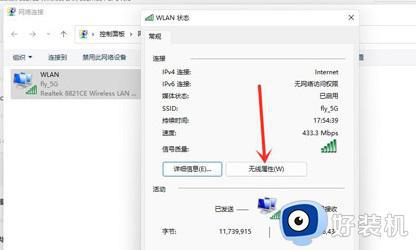
4、进入“WLAN状态”,点击选择“无线属性”。
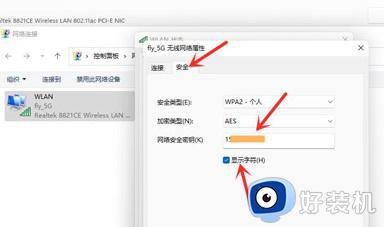
5、进入安全界面,勾选“显示字符”,即可看到wifi密码。
win11电脑忘记wifi密码就不能进入系统,想要快速找回WiFi密码,按照教程内容进行操作即可看到。