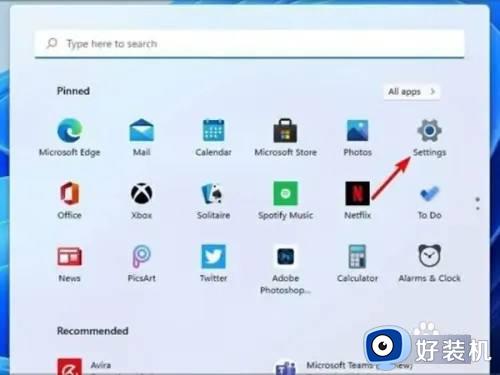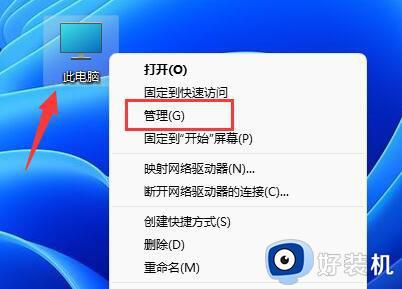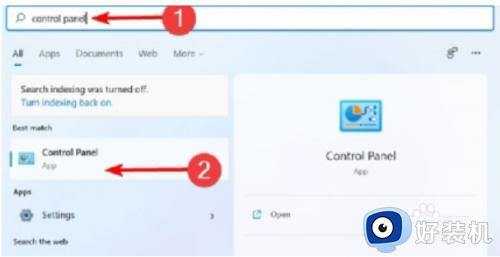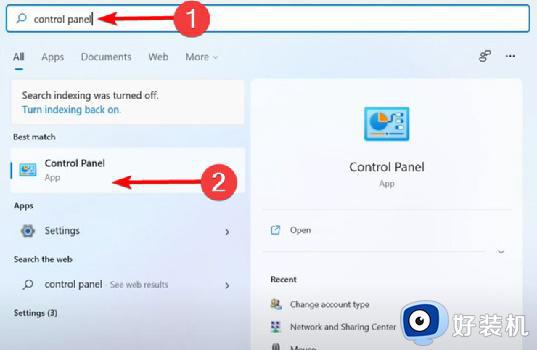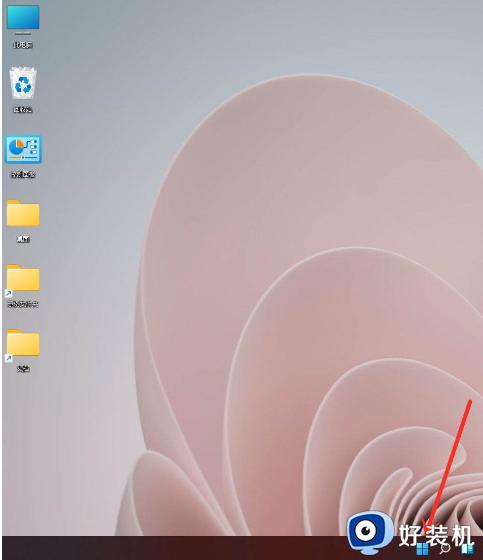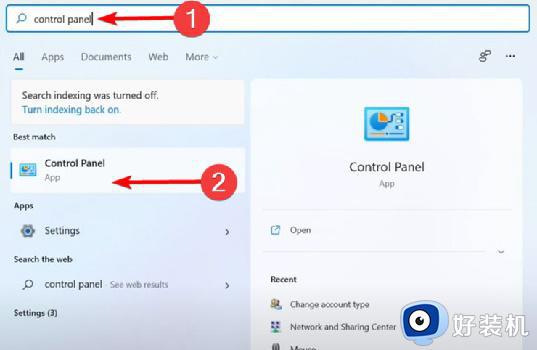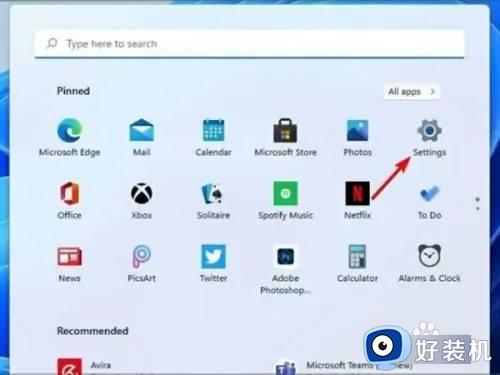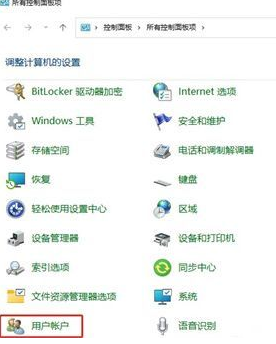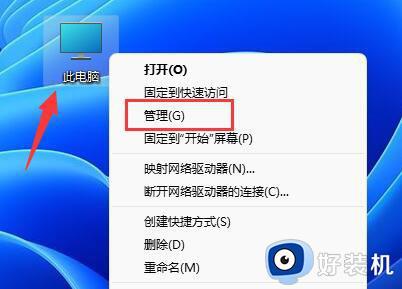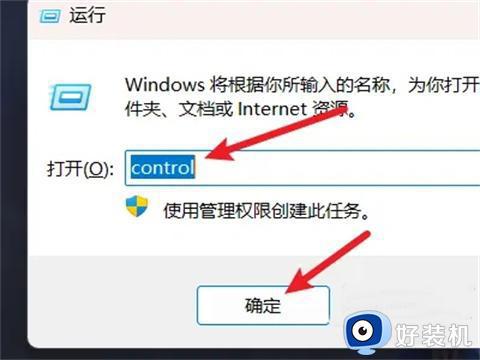windows11怎么退出管理员账户 win11退出管理员账户步骤
时间:2024-04-28 15:47:22作者:huige
很多人在使用windows11系统的时候,默认都会以管理员账户进行登录,但是因为管理员账户有着很多权限,所以可能会容易将一些重要文件删除,所以很多人就想要退出,那么windows11怎么退出管理员账户呢?如果你也想退出的话,可以跟着一起来看看win11退出管理员账户步骤吧。
方法一、
1、点击桌面左下角的“开始”,然后点击您的帐户名,然后选择“更改帐户设置”。
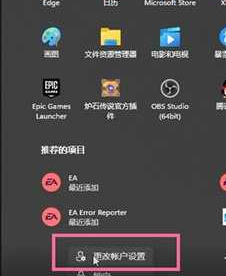
2、然后点击“更改本地用户登录”,然后根据提示输入帐户信息页面。
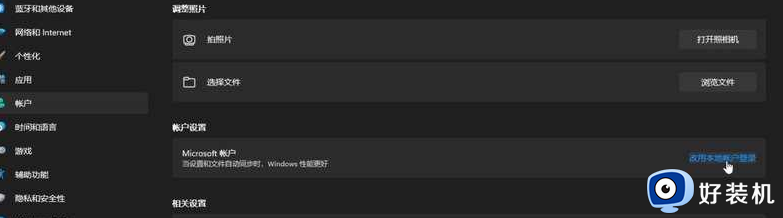
3、输入帐户信息页面后,输入您的帐户密码,退出以前的帐户并登录新帐户。
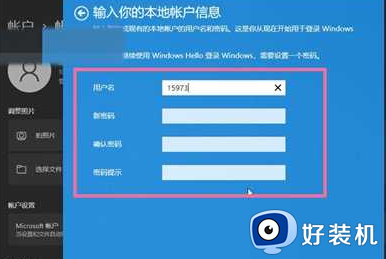
方法二
1、右键单击任务栏上的开始图标,或按下 【Win X】 组合键。

2、选择单击关机或注销打开的菜单选项。

3、点击【注销】即可完成。
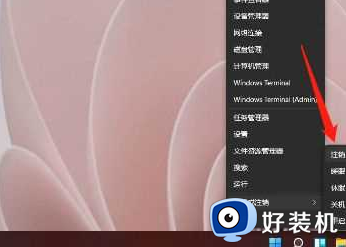
方法三
1、右键单击任务栏上的开始图标,或按下 【Win X】 组合键,然后点击底部的帐户头像。
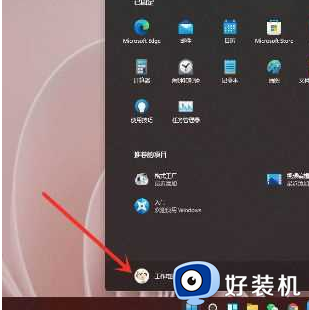
2、单击菜单中的注销操作即可完成。
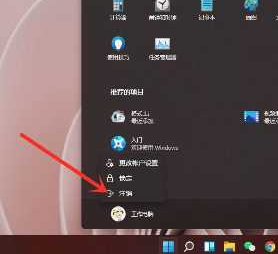
上述给大家介绍的就是windows11退出管理员账户的详细方法,大家如果有需要的话,可以学习上述方法步骤来退出,希望帮助到大家。