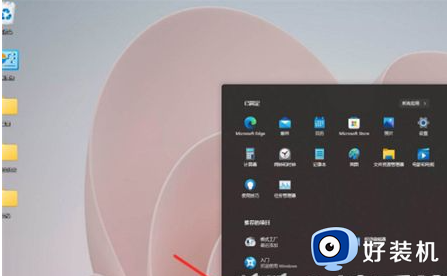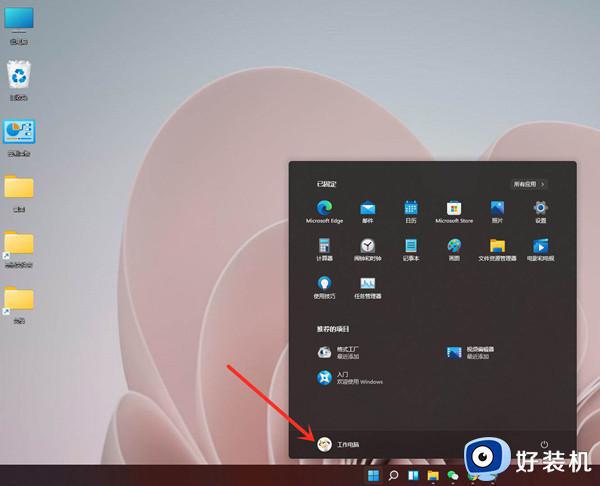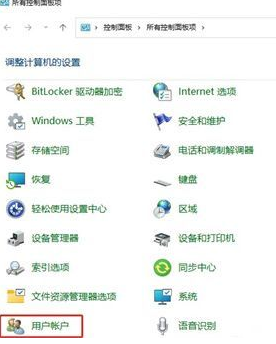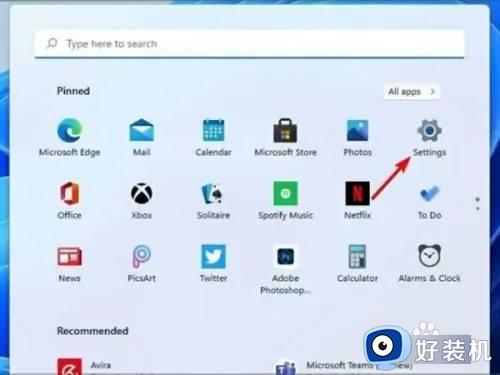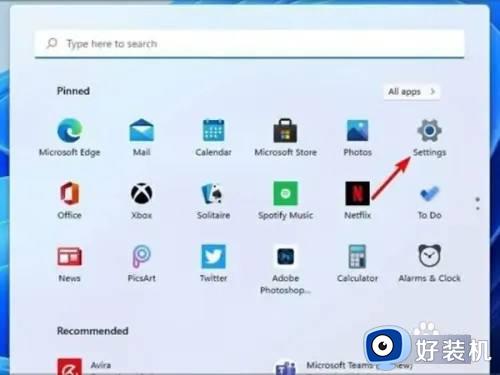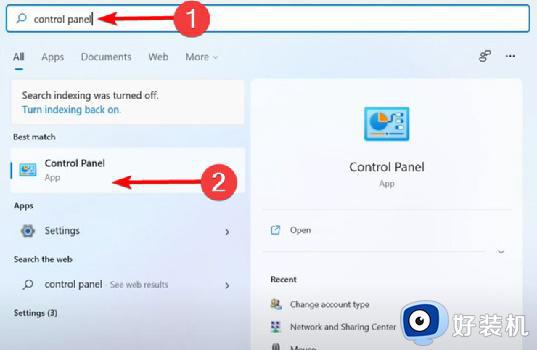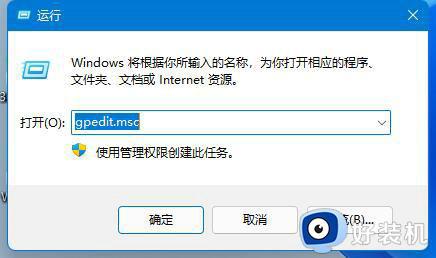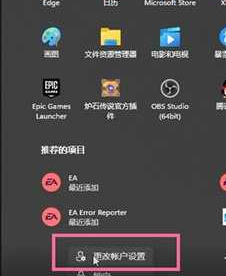win11注销管理员用户详细步骤 win11电脑如何注销管理员账户
时间:2023-12-26 11:39:24作者:xinxin
虽然在win11系统中自带的管理员账户能够方便用户对电脑相关权限的设置,但是有些用户为了保证个人隐私安全,因此也会在win11系统中创建新的管理员账户,同时将自带的管理员账户进行注销,可是win11电脑如何注销管理员账户呢?接下来小编就给大家介绍win11注销管理员用户详细步骤。
推荐下载:win11系统中文版
具体方法:
方法一:直接关机注销
1、右键点击任务栏上的开始图标,或者按 【Win + X】 组合键。
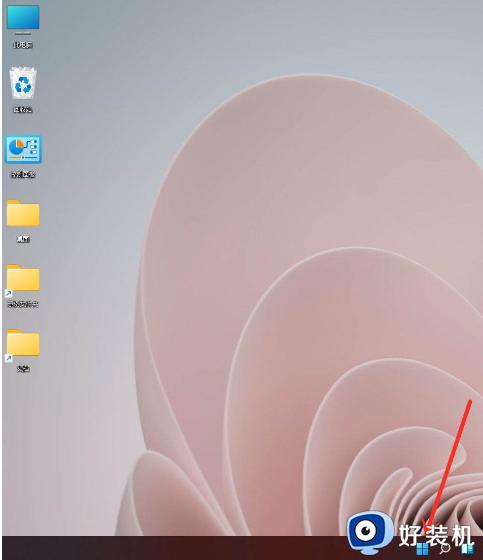
2、在打开的菜单选项中,选择点击关机或注销。
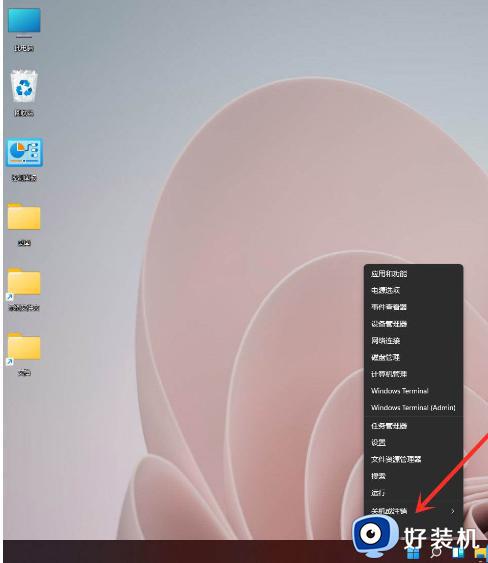
3、再点击【注销】即可完成了。
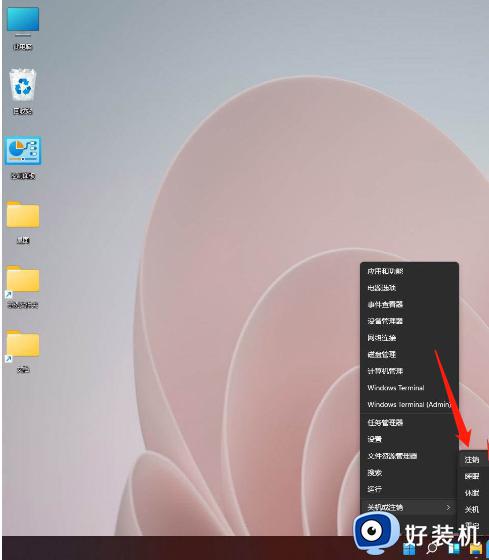
方法二:点击账户头像进行注销
1、右键点击任务栏上的开始图标,或者按 【Win + X】 组合键,然后再点击底部的帐户头像。
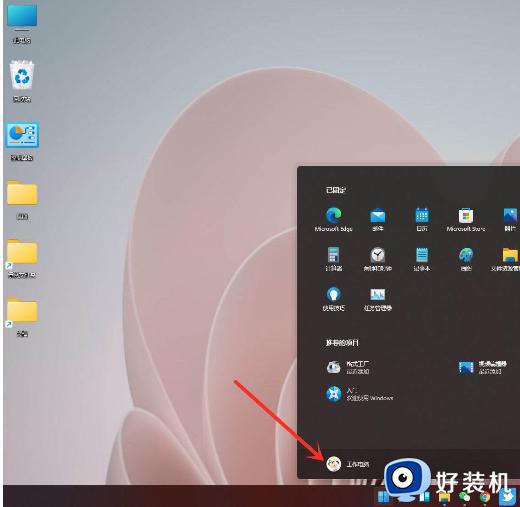
2、在菜单中,点击注销操作即完成。
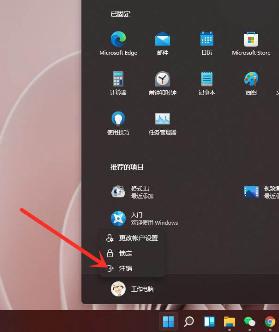
以上就是小编告诉大家的win11注销管理员用户详细步骤了,还有不清楚的用户就可以参考一下小编的步骤进行操作,希望本文能够对大家有所帮助。