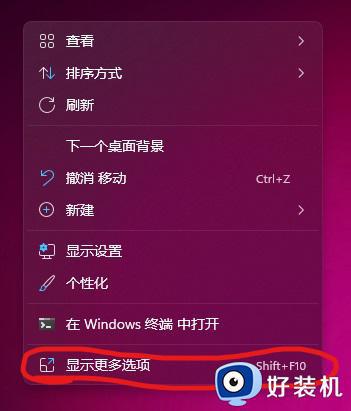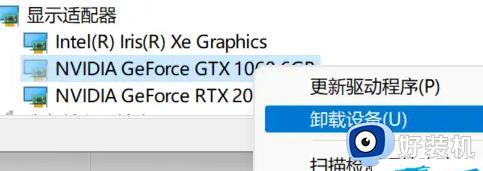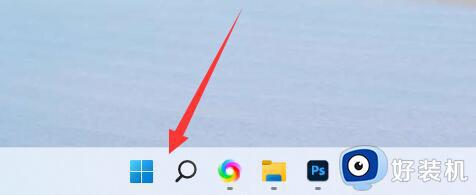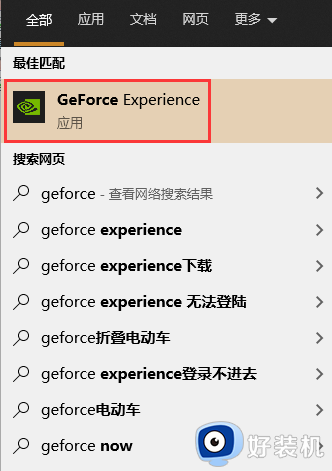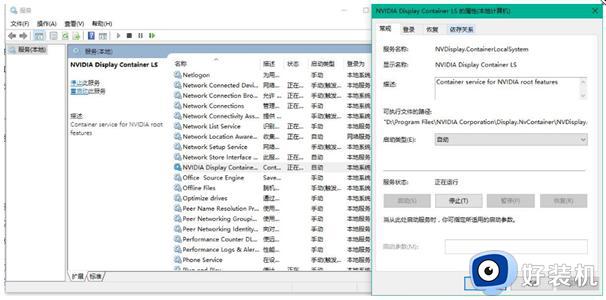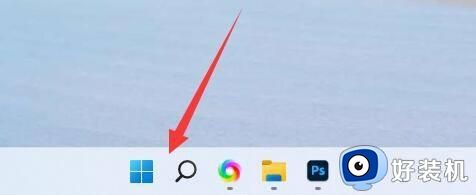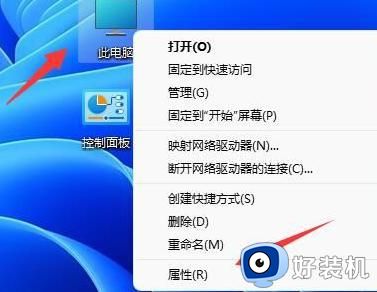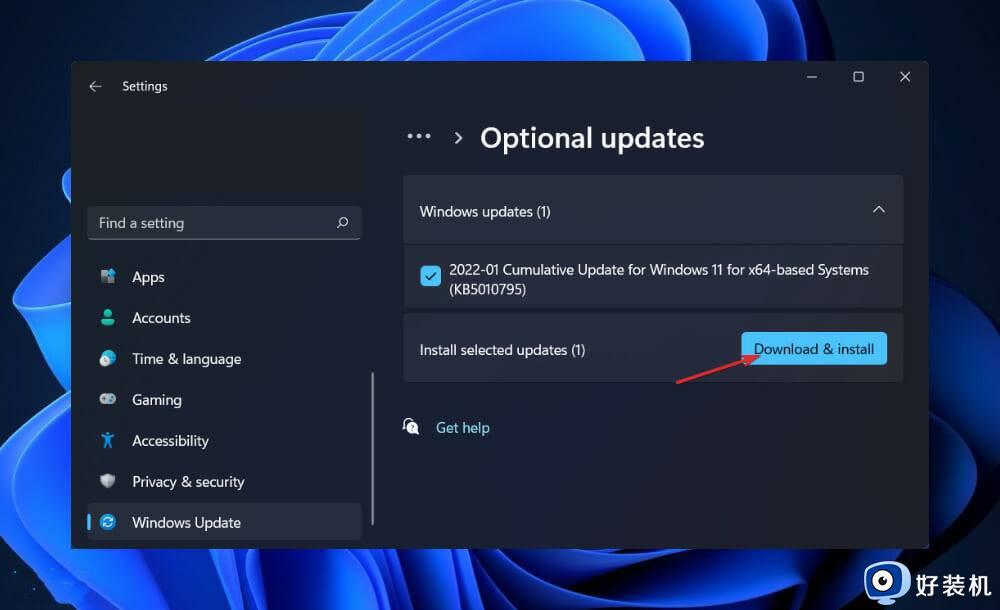win11如何解决检测不到英伟达显卡 win11检测不到英伟达显卡几种解决方法
英伟达显卡可以用于视频编辑、图像处理、特效制作等应用程序,是电脑重要的设备之一。有些用户遇到自己win11系统检测不到英伟达显卡,通过更新显卡、显示隐藏设备、启用显卡等方法来解决,接下去一起学习具体操作方法。
1、显示隐藏设备
右键单击 开始 图标,然后单击 设备管理器 将其打开。
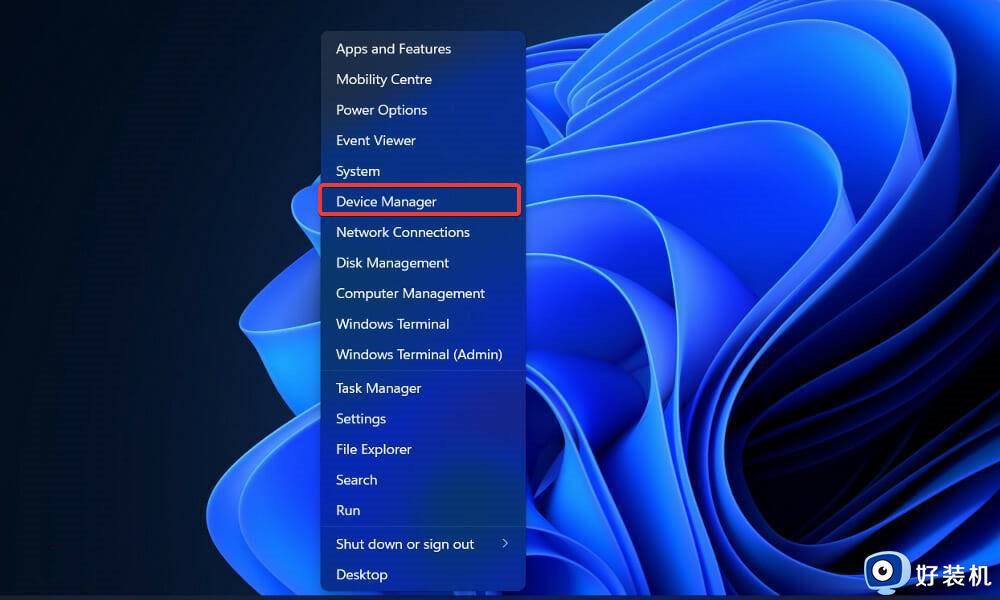
单击窗口顶部的查看,然后选择显示隐藏的设备以显示 Nvidiai 显卡。如果仍然没有显示,您应该继续下一个解决方案。
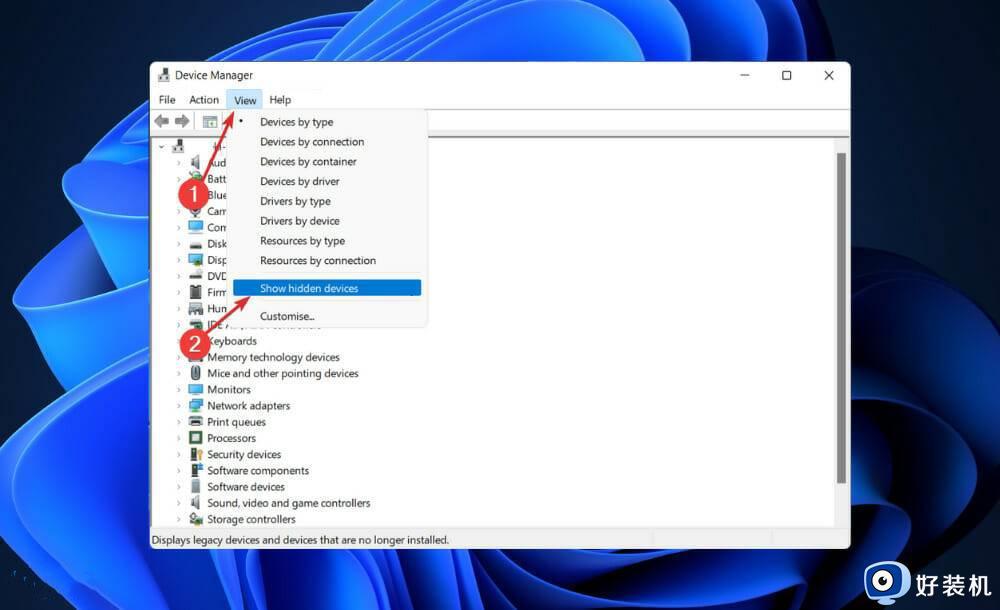
用户表示他们已经设法以某种方式隐藏了他们的 Nvidia 显卡。通过揭示隐藏的元素,他们能够看到 GPU 以及他们之前忘记安装在系统上的其他设备。
2、更新显卡
按 Windows + I 打开 设置应用程序,然后从左侧面板单击Windows 更新,然后单击右侧的高级选项。
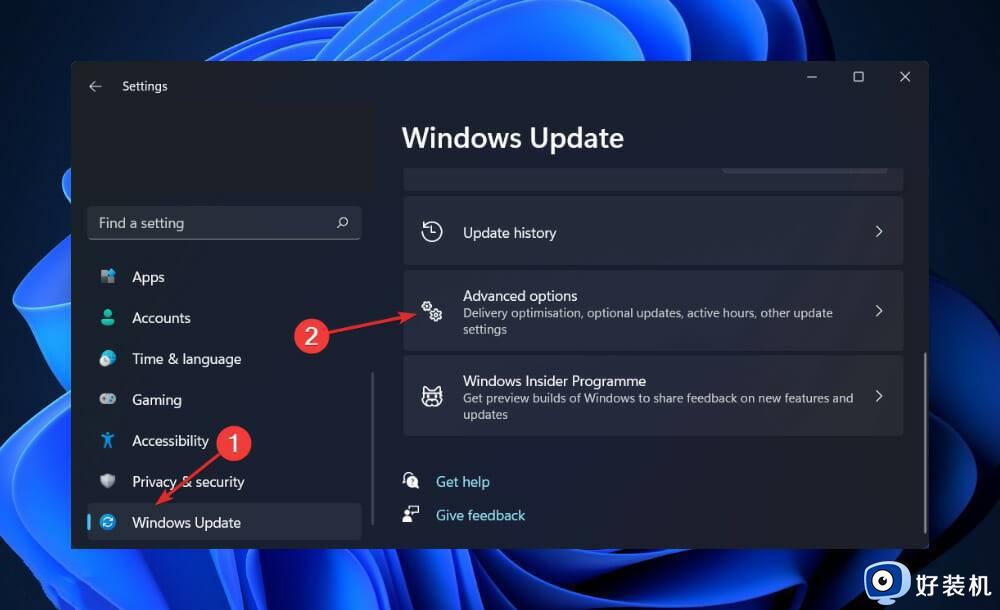
向下滚动,直到找到Additional options部分,然后单击Optional updates。
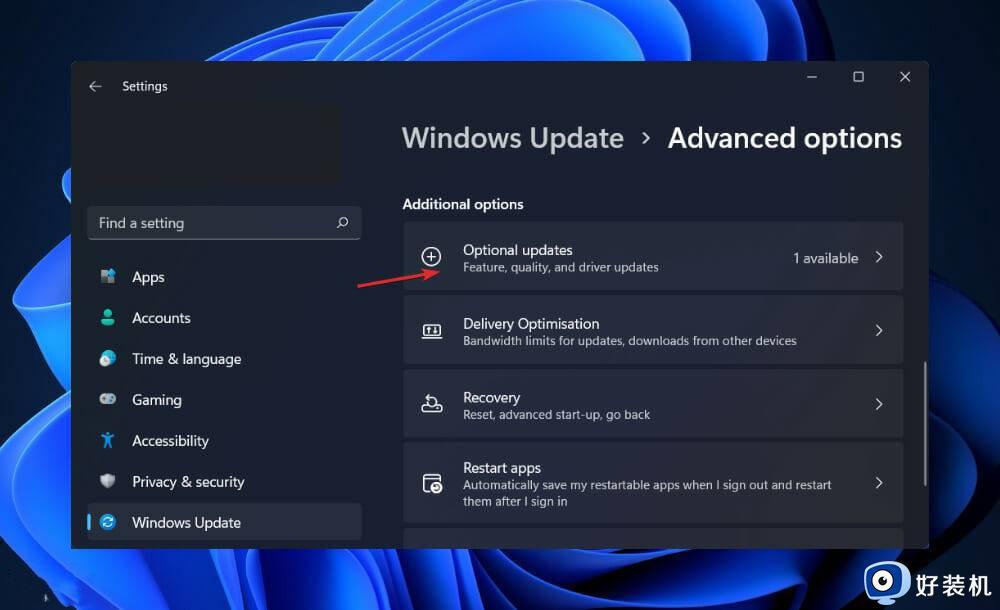
现在单击驱动程序更新选项,然后选择您提供的所有驱动程序更新,最后单击下载和安装按钮。
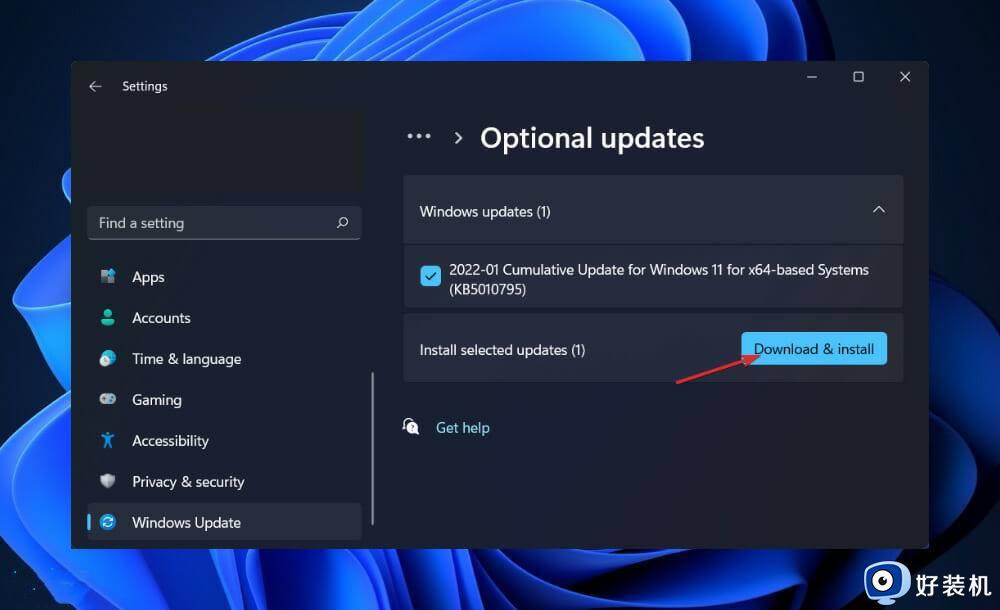
尽管 Windows 通常负责驱动程序更新,但如果您遇到问题,您可以手动搜索更新。
3、启用显卡
右键单击 开始 图标,然后单击 设备管理器 将其打开。
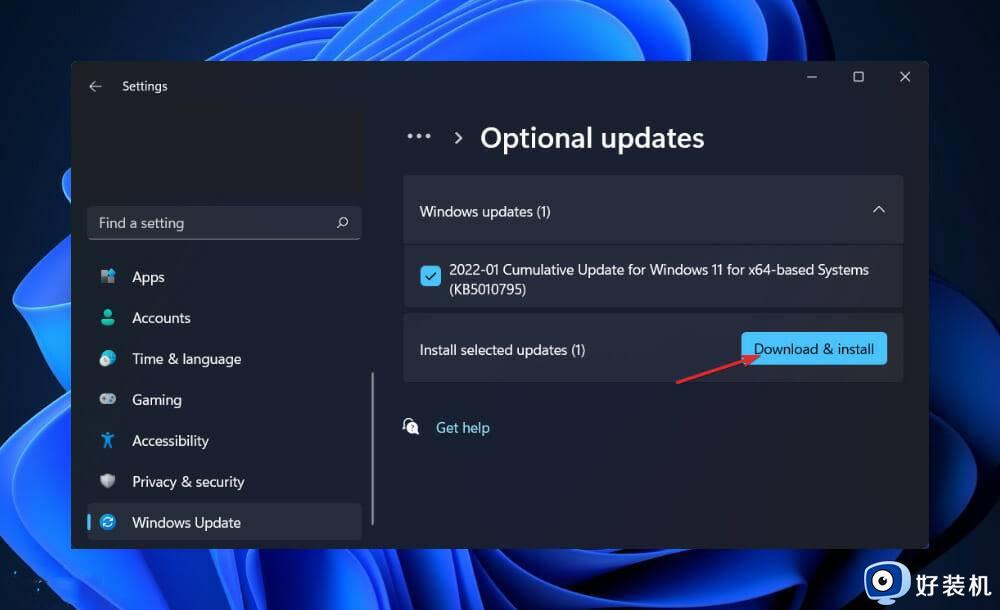
现在展开 显示适配器 部分并右键单击 Nvidia 显卡选项,然后选择 启用设备。在我们的例子中,我们得到了禁用设备选项,因为卡已经启用。
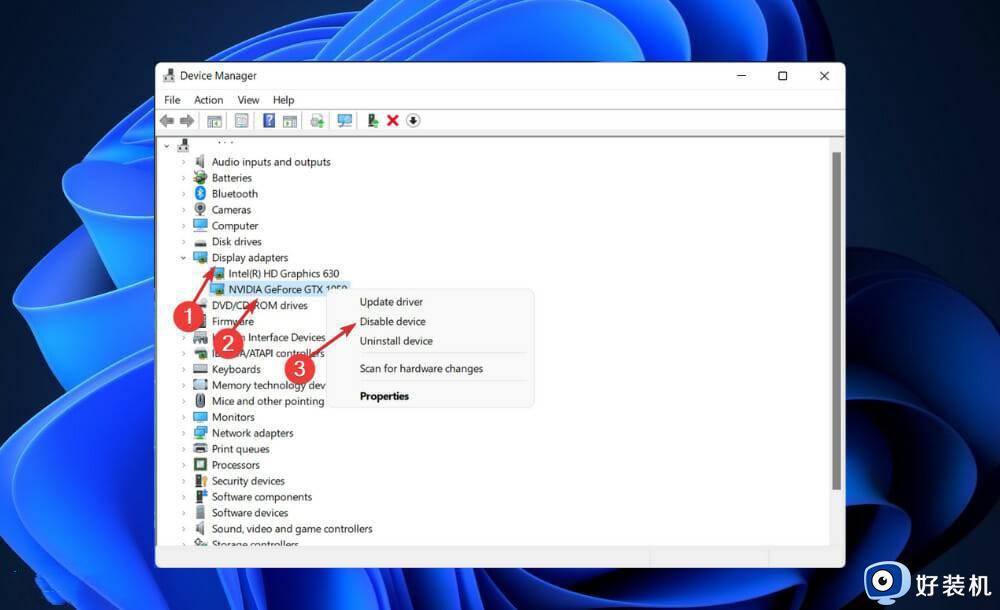
4、使用CMD
按 Windows + S 键打开 搜索 栏,然后键入 cmd,然后右键单击最相关的结果以管理员身份运行它。
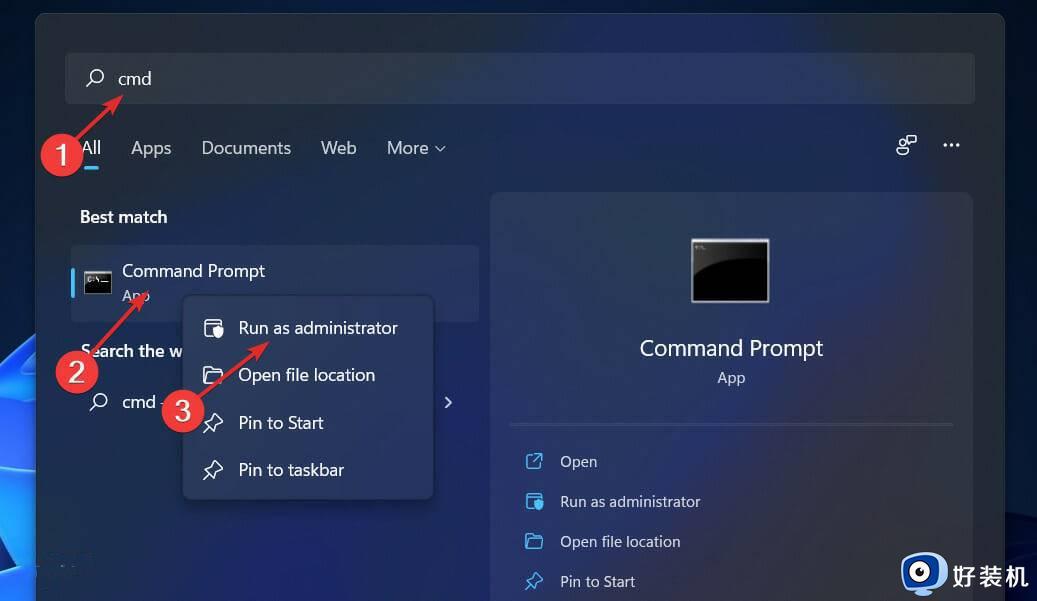
win11电脑检测不到英伟达显卡的几种解决方法,有碰上一样问题的,一起参考上述步骤解决即可。