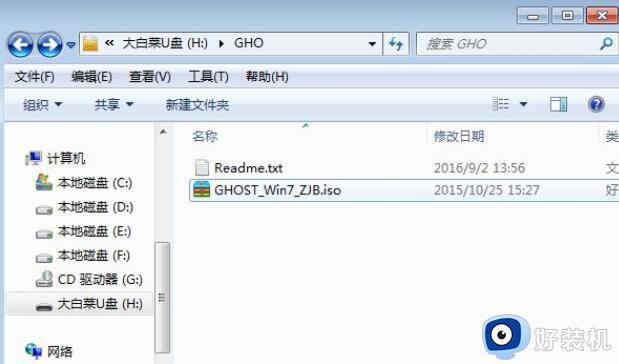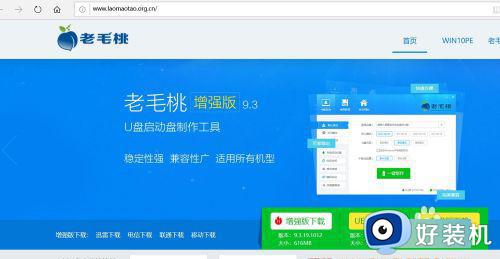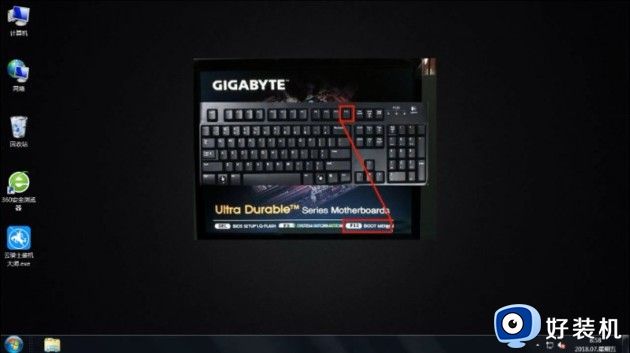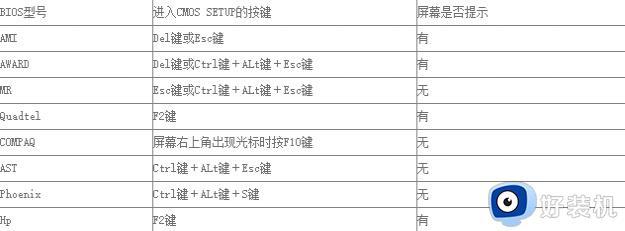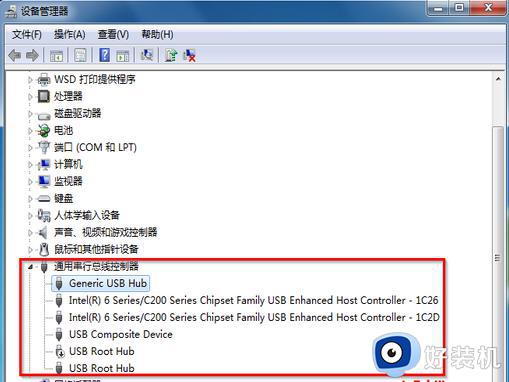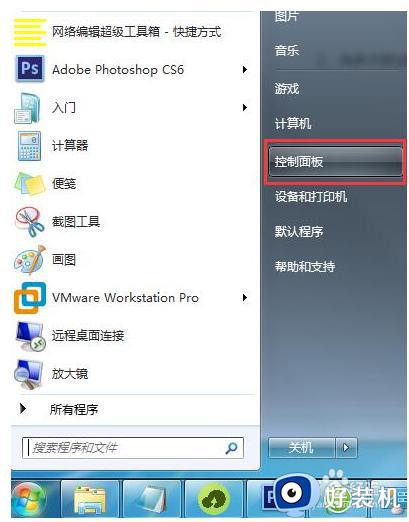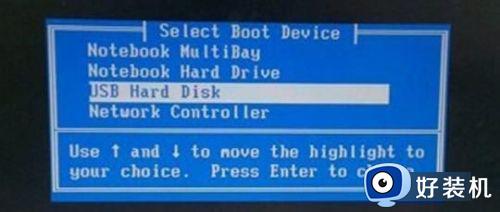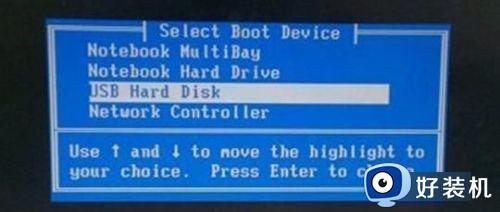老毛桃u盘装win7系统教程完整版 老毛桃U盘如何重装win7系统
电脑遇到一些严重问题的时候,很多人都会通过重装系统来解决,而U盘装系统是很受欢迎的一个方式,可以借助第三方工具来快速实现,比如老毛桃就很不错,只是有很多人并不知道老毛桃U盘如何重装win7系统吧,带着此问题,本文这就给大家介绍一下老毛桃u盘装win7系统教程完整版给大家参考。
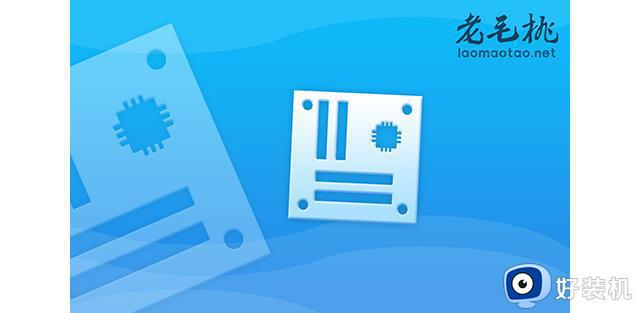
具体如下:
一、制作老毛桃u盘
1、准备一个老毛桃u盘启动盘制作工具,准备一个8G或以上容量的u盘。
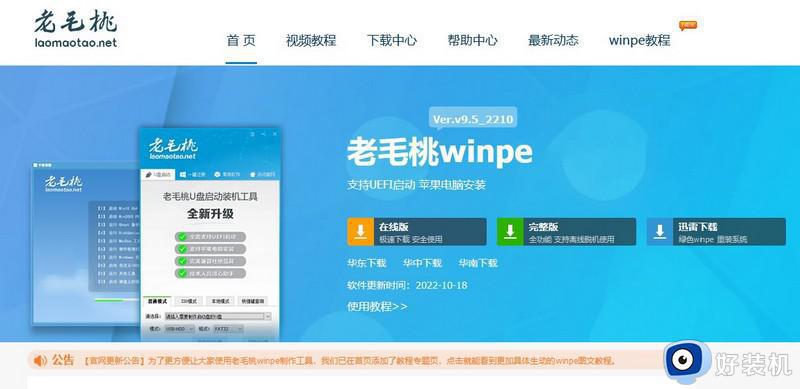
2、打开老毛桃U盘启动盘制作工具,选择要制作的U盘,默认设置,点击一键制作成u盘启动盘。
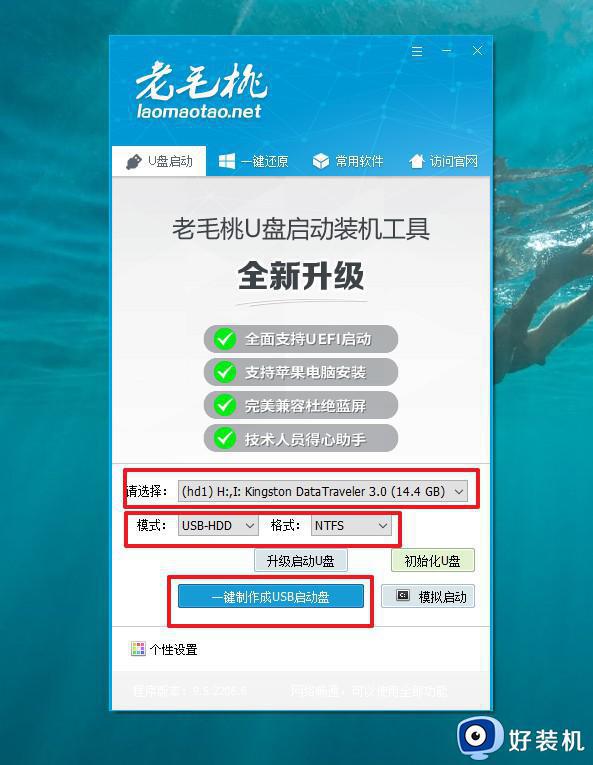
3、老毛桃u盘启动盘制作成功后,下载并保存Windows系统镜像至U盘启动盘里面即可。
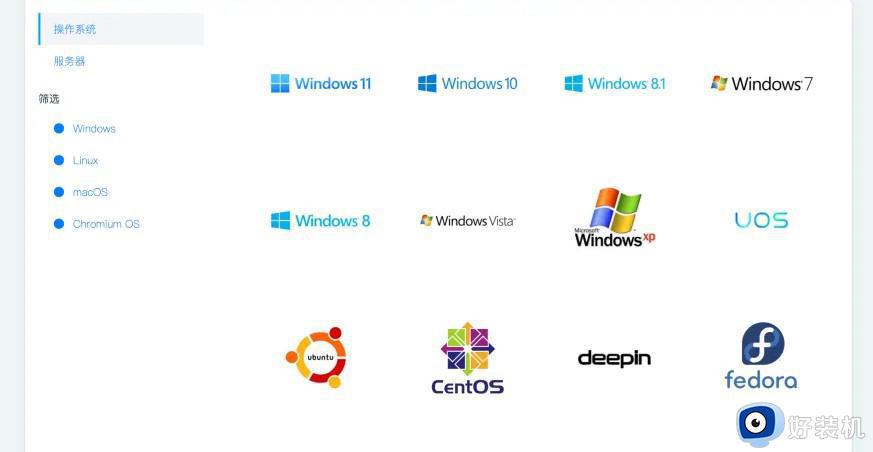
二、启动老毛桃u盘
1、使用老毛桃u盘启动盘,还需要查询电脑型号对应的u盘启动快捷键。
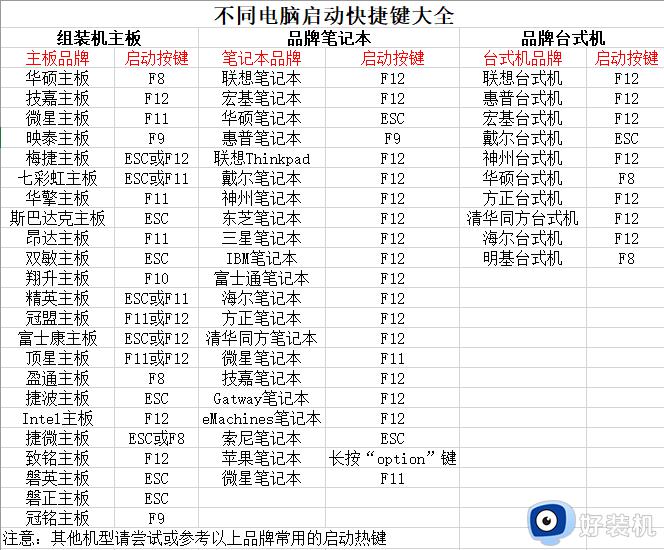
2、u盘接入电脑并重启,通过u盘启动快捷键进入启动设置页面后。使用上下方向键选择u盘选项,回车选中设置启动。
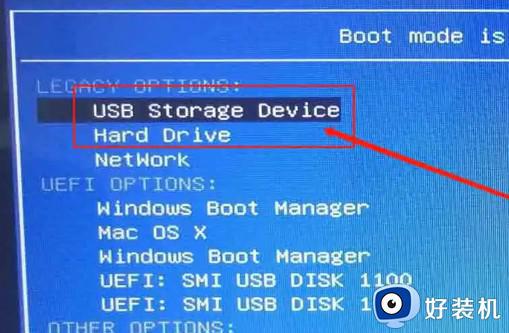
3、在老毛桃winpe 主菜单中,我们选择【1】Win10X64PE(2G以上内存)并回车即可。
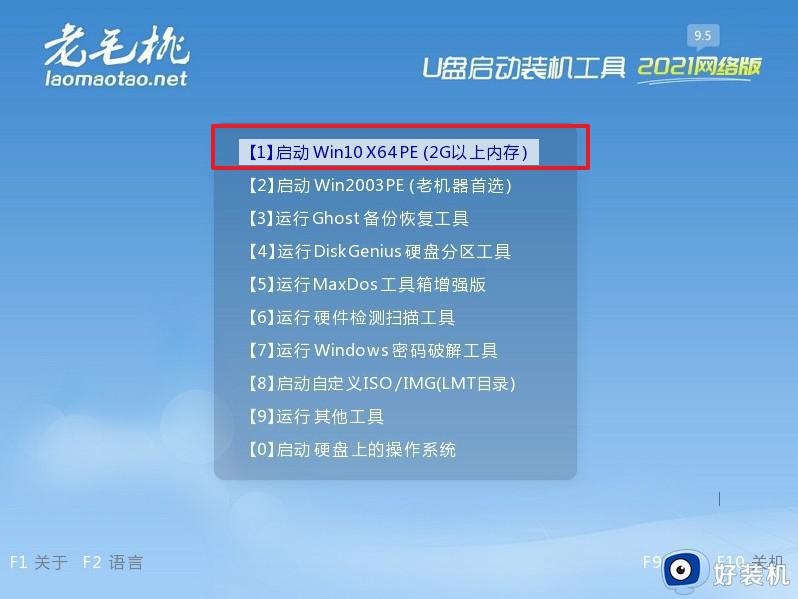
三、老毛桃u盘重装系统win7
1、进入老毛桃系统桌面,如图所示,选择系统镜像安装在C盘,点击“执行”继续操作。
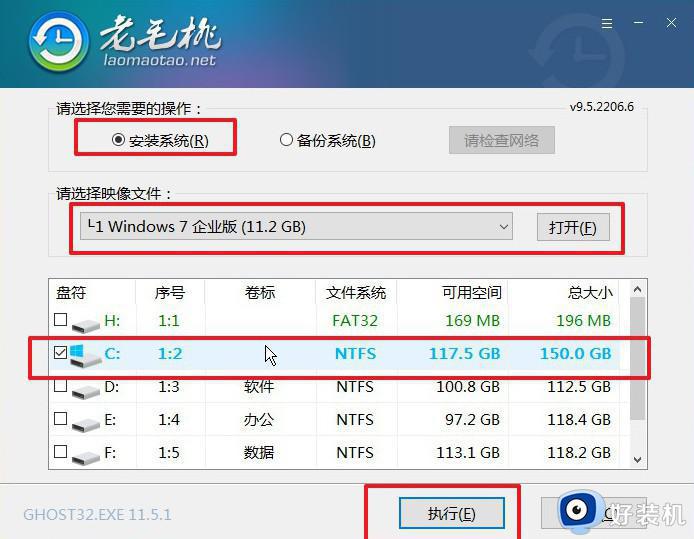
2、接着,一键装机软件界面,就会弹出一键还原窗口,无需设置,直接点击“是”。
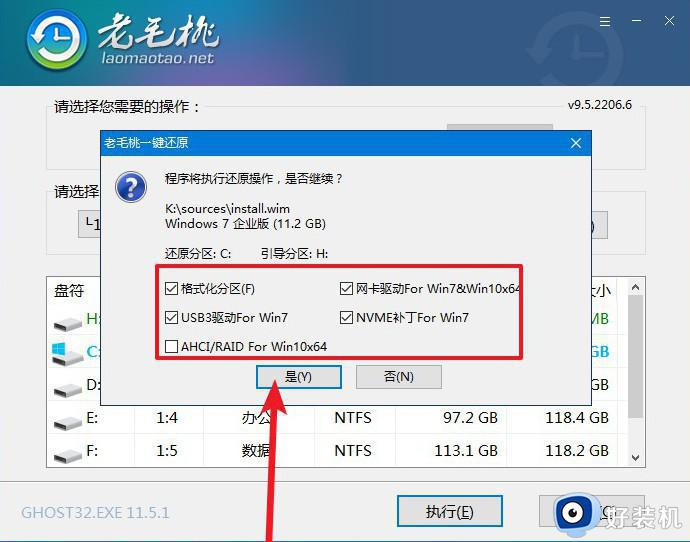
3、界面展示重启设置时,点击进行勾选,等待电脑初次进入重启,拔掉U盘。
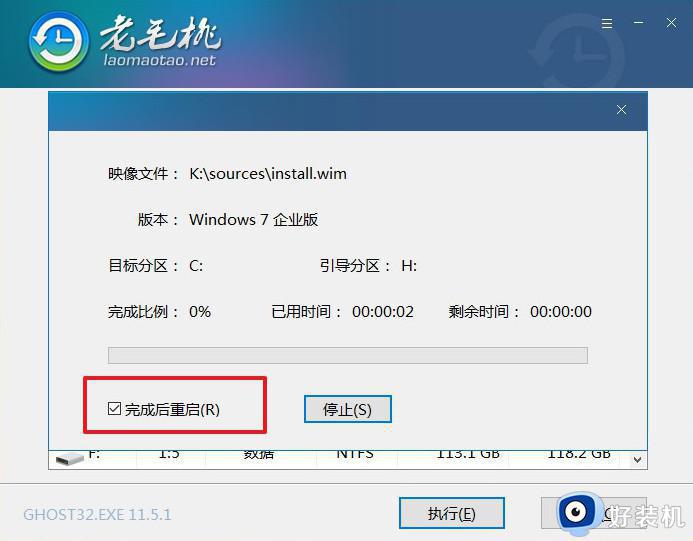
4、最后,我们不用进行什么任何操作,多次重启后,电脑进入Win7系统桌面,则重装成功。

以上给大家介绍的就是老毛桃U盘如何重装win7系统的详细内容,有需要的话可以学习上面的方法步骤来进行操作,希望帮助到大家。