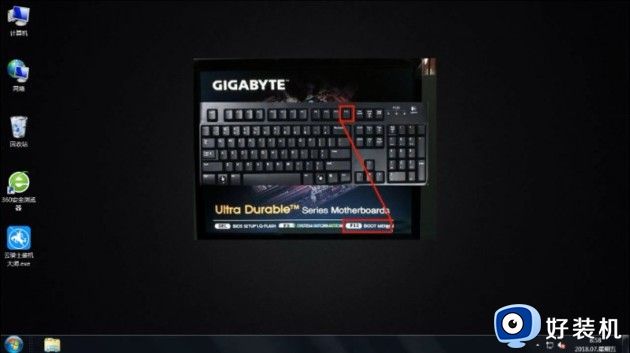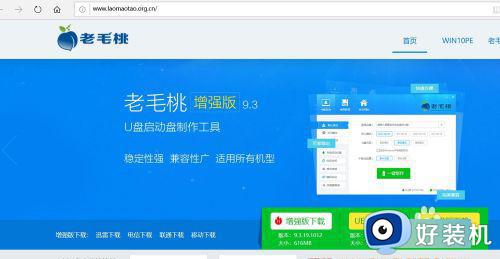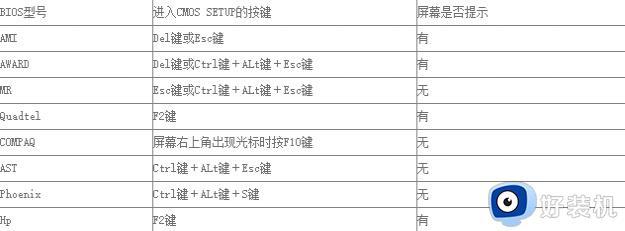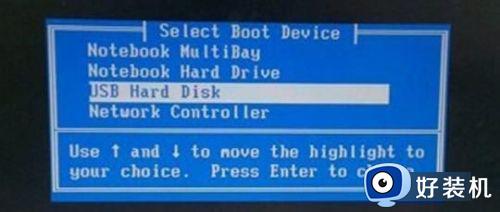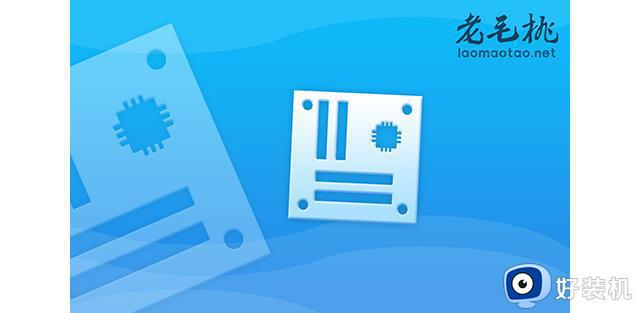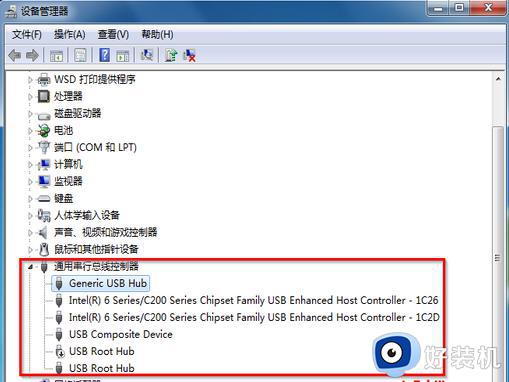win7系统重装u盘如何操作 u盘重装系统win7步骤
我们在使用win7电脑的时候可能会遇到一些问题,有些用户就在使用win7电脑的时候发现电脑系统运行异常,想要使用u盘重装系统,但不知道u盘重装系统win7步骤,今天小编就给大家带来win7系统重装u盘如何操作,操作很简单,大家跟着我的方法来操作吧。
推荐下载:笔记本win7系统
方法如下:
1、制作好U盘启动盘之后,将下载的win7 iso文件直接复制到U盘的GHO目录下,iso镜像无需解压。
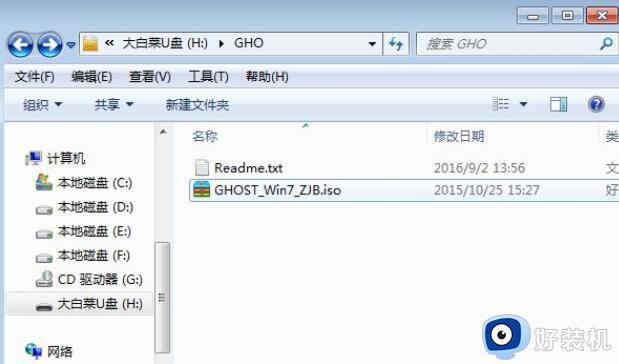
2、在需要重装系统win7的电脑上插入U盘,重启后不停按F12、F11、Esc等快捷键打开启动菜单。选择U盘选项回车,不支持这些启动键的电脑查看第二点设置U盘启动方法。
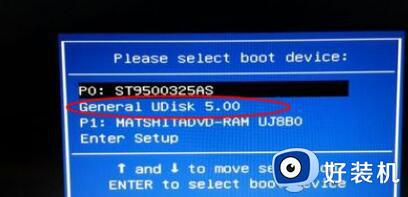
3、从U盘启动进入到这个主菜单,按数字2或通过方向键选择【02】选项回车。启动pe系统,如果无法进入则选择【03】运行旧版PE系统。
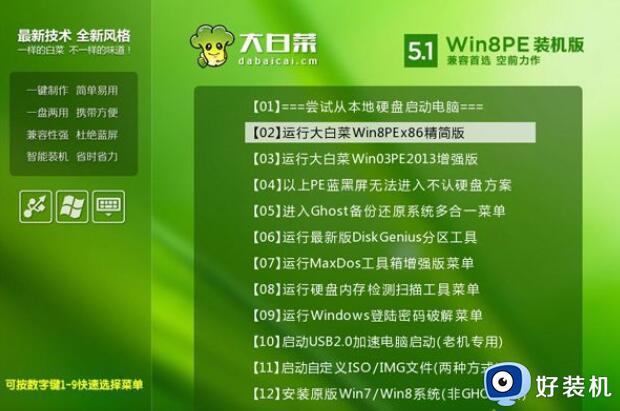
4、启动后进入到pe系统,如果不需要分区,可以直接跳到第6步。如果需要重新分区,需备份所有数据,然后双击打开“DG区分工具”,右键点击硬盘,选择“快速区分”。
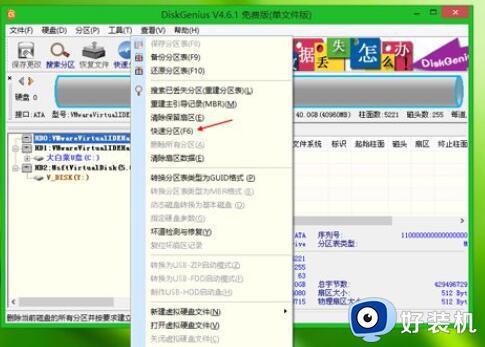
5、设置分区数目和分区的大小,一般C盘建议35G以上,如果是固态硬盘,勾选“对齐分区”即可4k对齐,点击确定,执行硬盘分区过程。
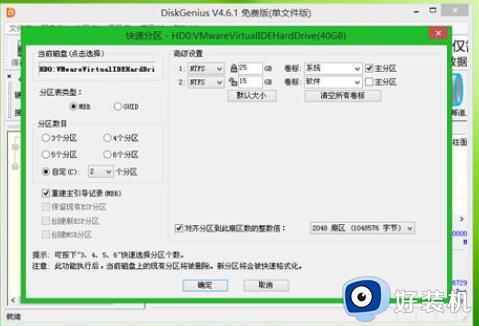
6、完成分区之后,打开“大白菜一键装机”,映像路径选择win7 iso镜像,此时会自动提取gho文件,点击下拉框,选择win7.gho文件。
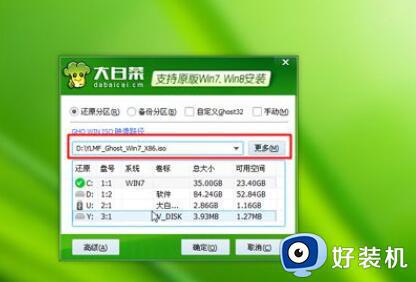
7、然后点击“还原分区”,选择系统盘所在位置,一般是C盘,如果不是显示C盘,可以根据“卷标”、“磁盘大小”选择,点击确定。

8、确认之后弹出悬浮窗口,勾选“完成后重启”和“引导修复”,点击是开始执行还原过程。

9、接下来执行win7系统还原到C盘的操作,这个过程需要5分钟左右左右完成。

10、操作完成后电脑会自动重启,此时拔出U盘,重新启动进入这个界面,继续进行重装系统win7和系统配置过程。

11、安装过程需要5-10分钟左右,再次重新启动就可以了。

以上就是win7系统重装u盘如何操作的全部内容,如果有遇到这种情况,那么你就可以根据小编的操作来进行解决,非常的简单快速,一步到位。