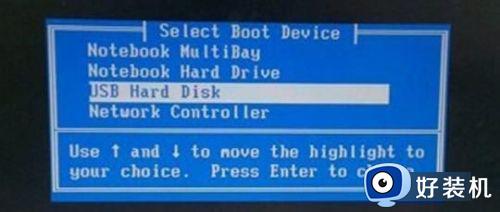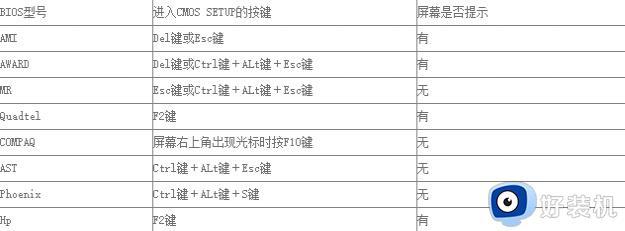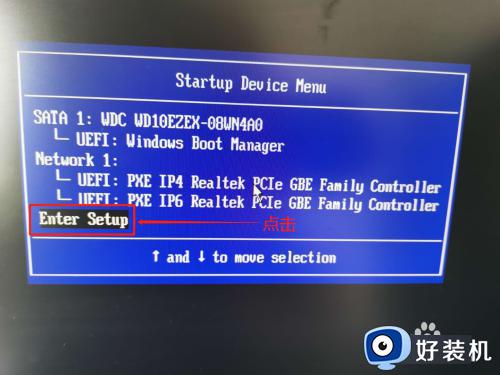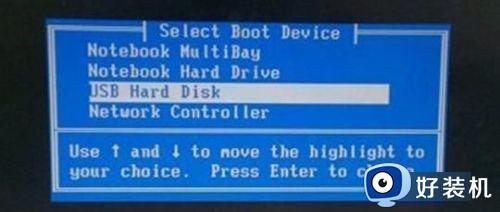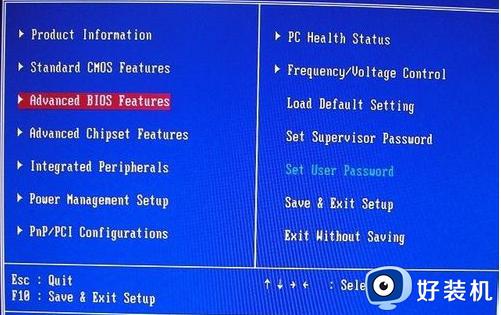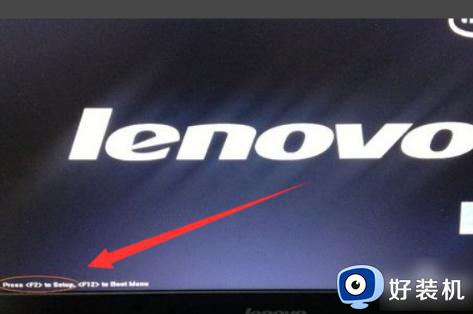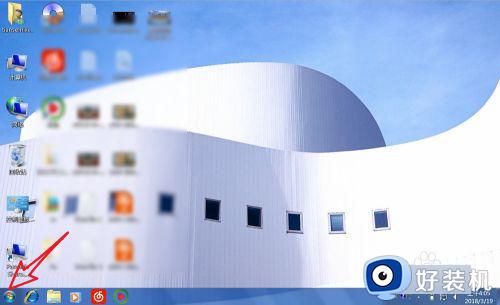win7如何进入u盘启动界面 win7系统怎么进入u盘启动界面
当电脑中win7系统运行出现故障时,很多用户都会通过重装系统彻底解决,而大多用户也都熟悉u盘工具安装系统的操作,不过对于新手来说,可能不了解win7系统进入u盘启动界面的方式,对此win7如何进入u盘启动界面呢?接下来小编就给大家带来win7系统进入u盘启动界面详细步骤。
推荐下载:win7旗舰版安装包
具体方法:
1、开机启动电脑进入标志画面,按F12进入快捷启动菜单。
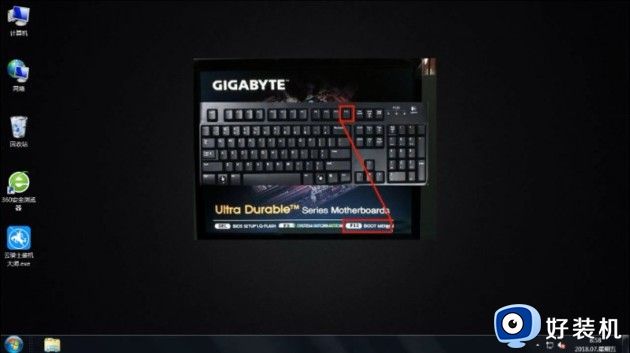
2、会弹出一个快捷启动菜单窗口,里面有几个选项,如U盘已插上,会出现U盘名称,选U盘名称,按Enter键可进行U盘启动。
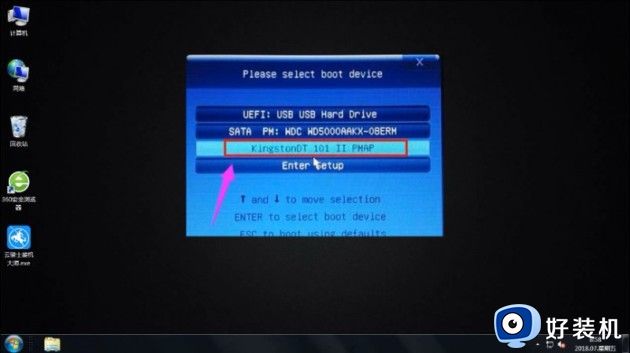
3、在主界面右上角位置有个按钮为Language 点击打开,选简体中文,主界面就变成中文了。
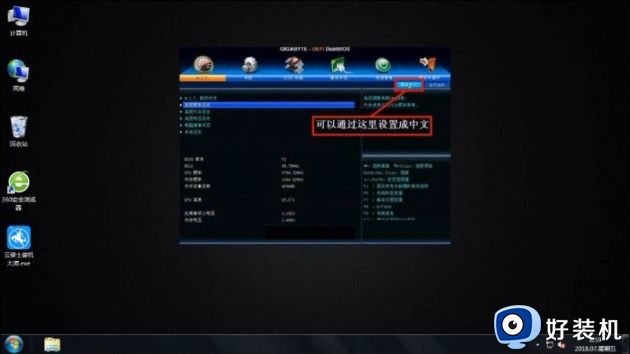
4、用左右方向键,移到BIOS功能这一项来。
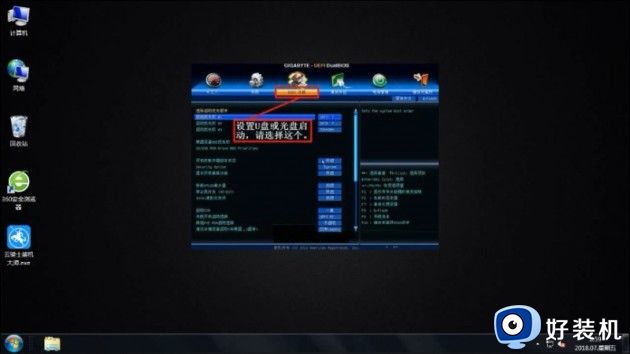
5、选择最上面这项启动优先权,#1后按Enter键,会弹出窗口,在这可看到U盘名称,是以TOSH.开头,有的U盘是以king.开头。
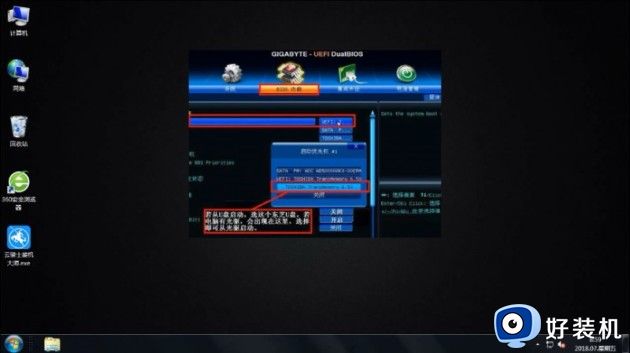
6、当按了Enter确定键后退出,U盘就已被选定成为了第一优先启动的项。
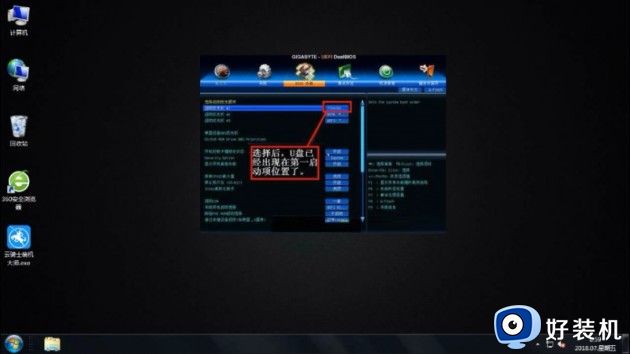
7、到主界面的储存并离开的选项下去保存,还有个更直接的方法是按F10就可进行保存,这样UEFI设置从U盘或光盘的启动方法就完成了。
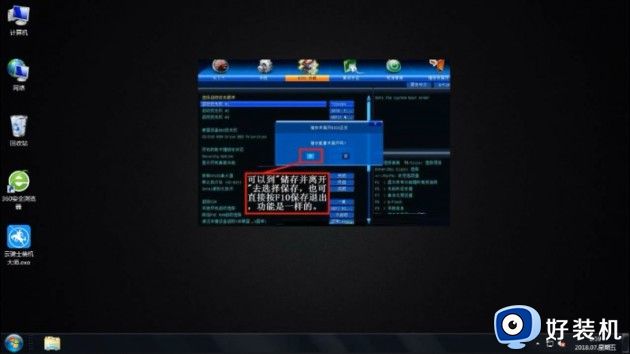
上述就是小编给大家讲解的win7系统进入u盘启动界面详细步骤了,如果有不了解的用户就可以按照小编的方法来进行操作了,相信是可以帮助到一些新用户的。