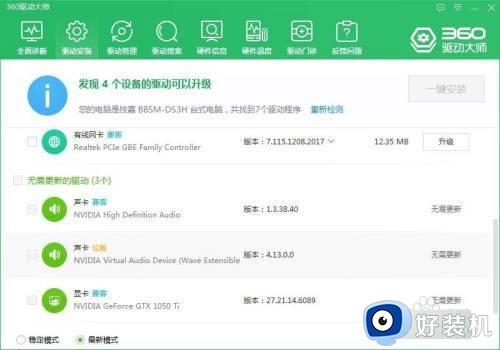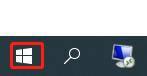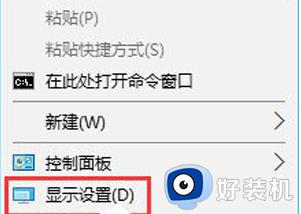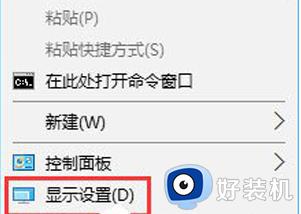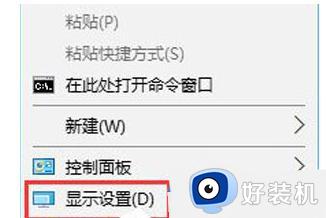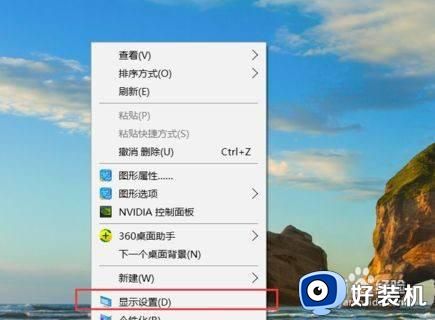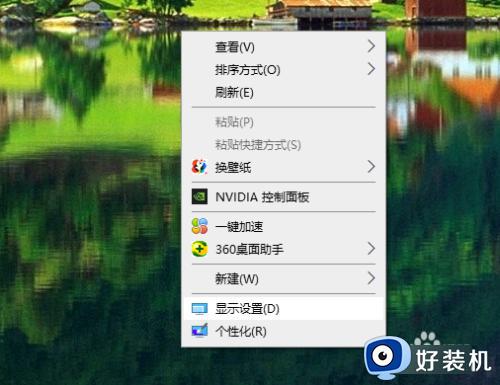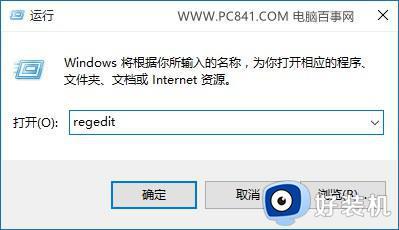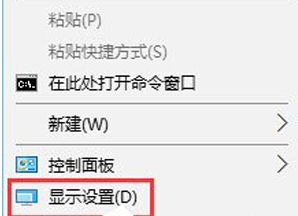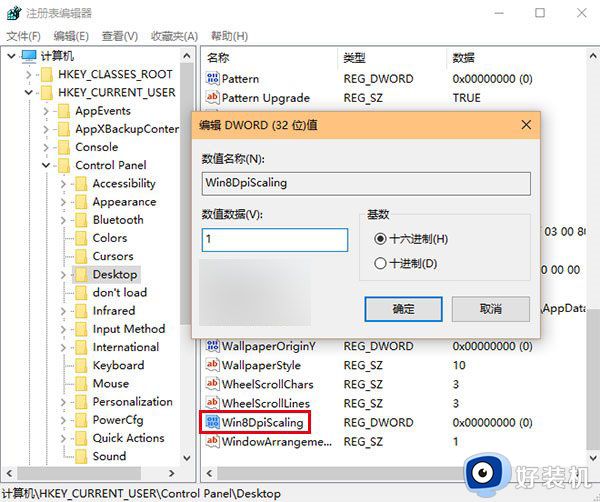win10画面模糊发虚怎么办 win10电脑画面模糊如何调整
时间:2024-03-28 15:50:51作者:huige
相信有很多人在使用win10系统的时候,会遇到各种各样的问题,例如近日就有win10纯净版系统用户反映说遇到了画面模糊发虚的情况,导致看起来很不舒服,那遇到这样的问题该怎么办才好呢,不用担心,本文这就给大家详细介绍一下win10电脑画面模糊的详细调整方法吧。
方法如下:
1、在桌面空白处点击右键,选择“显示设置”。
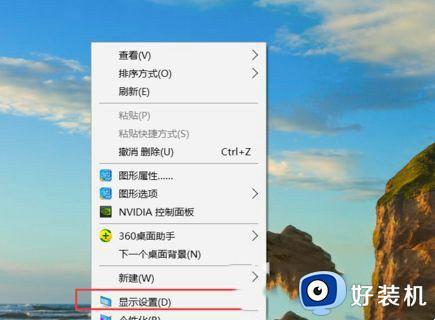
2、点击窗口中的“高级显示设置”。
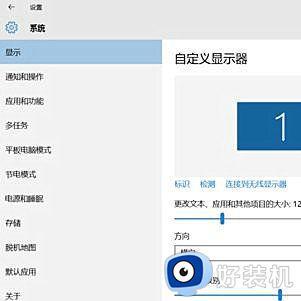
3、在高级显示设置界中,把分辨率设置成最佳,拖动到最后面,选择“文本和其他项目大小调整的高级选项”。
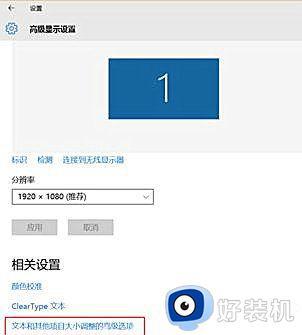
4、在“更改大小项目”中,点击蓝色字体的“设置自定义级别缩放”。
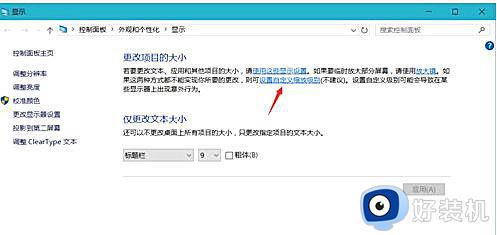
5、看自己的需要,可以将其设置为100%。代表正常缩放,也会有人喜欢将其设置为124%觉得更好,这里就将其设置为100%,如果不合适也可自定义。
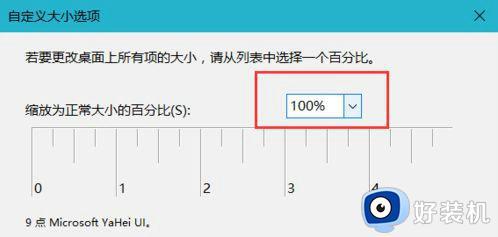
6、设置好后点击确定,然后回下如下图界面,再次点击应用,提示需要注销才能生效,点击立即注销即可。
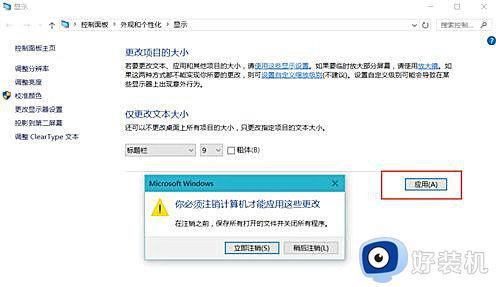
以上便是win10画面模糊发虚的详细解决方法,有遇到一样情况的话,可以学习上述方法步骤来进行解决,相信可以帮助到大家。