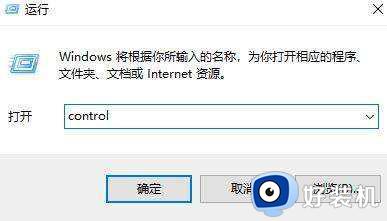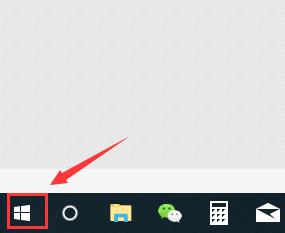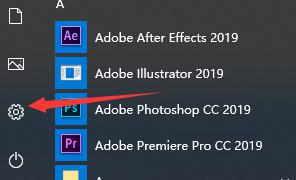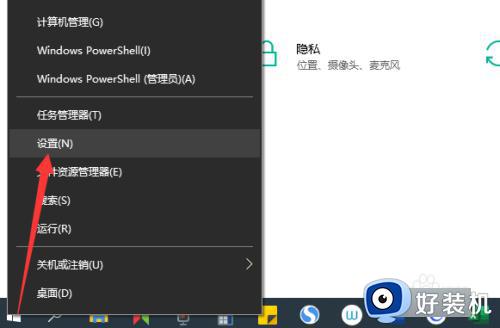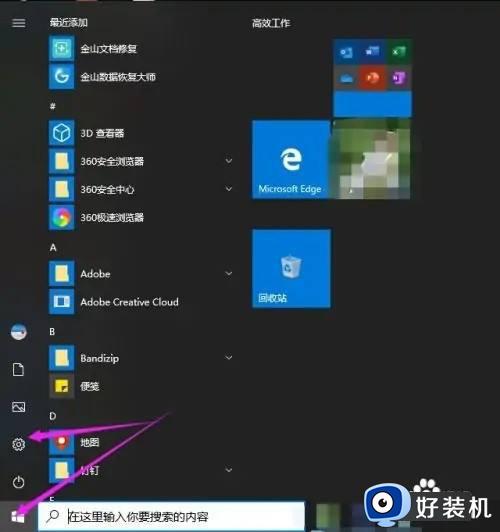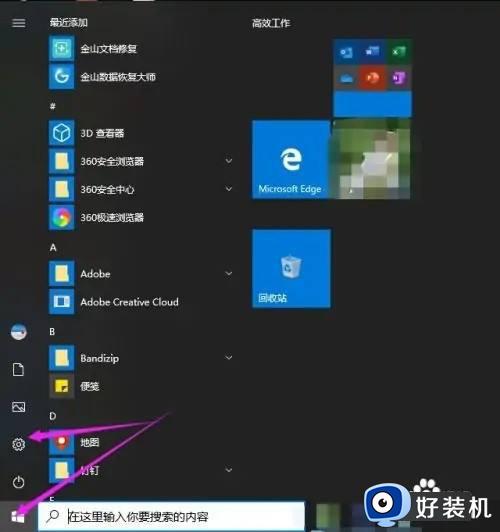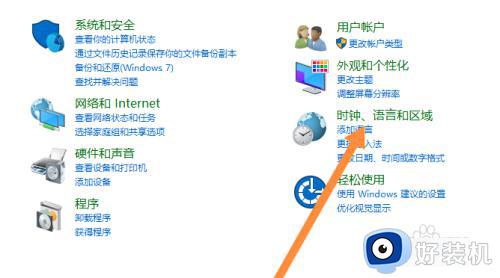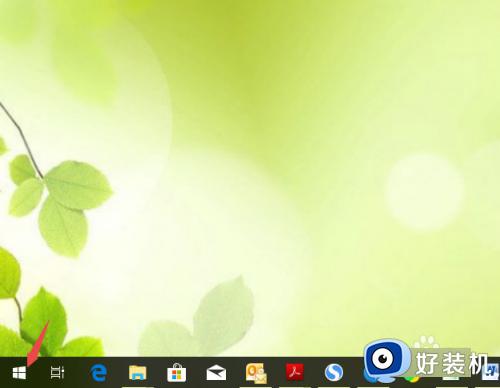win10修改输入法设置的具体方法 win10怎么修改输入法设置
时间:2023-07-24 15:42:02作者:zheng
输入法是我们在使用win10电脑的时候用的非常频繁的功能,如果我们在使用win10电脑的输入法时觉得用起来不方便的话,可以在设置中修改输入法设置,让我们的使用体验更好,那么该如何修改win10电脑的输入法设置呢?今天小编就教大家win10修改输入法设置的具体方法,操作很简单,跟着小编一起来操作吧。
推荐下载:windows10精简版镜像
方法如下:
1、首先打开控制面板
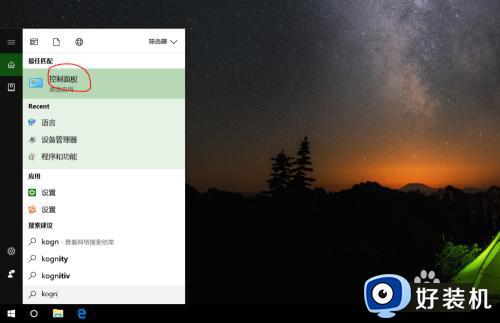
2、找到语言选项,打开
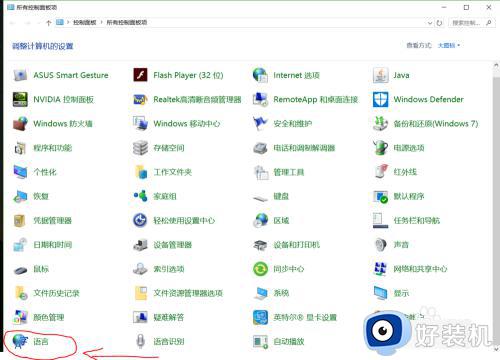
3、选择高级设置
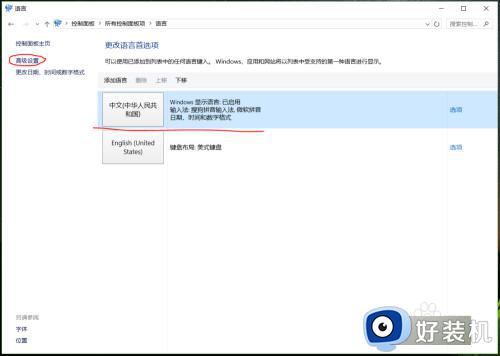
4、选择 替代默认输入法,打开下拉菜单选择需要的输入法。也可选择切换输入法为每个应用窗口设置不同的输入法,点击保存
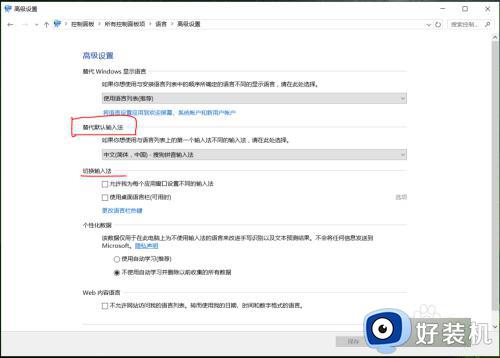
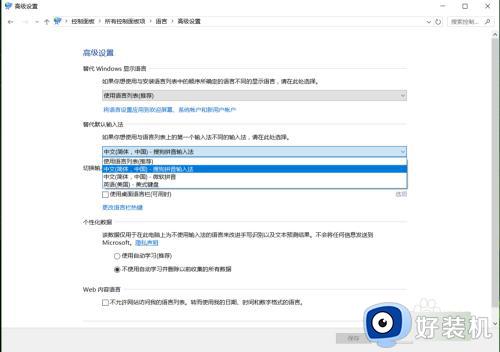
5、回到语言界面,选择选项进入
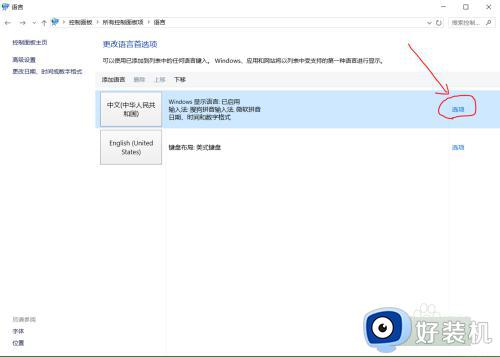
6、可以选择添加输入法,也可以对输入法进行常规设置
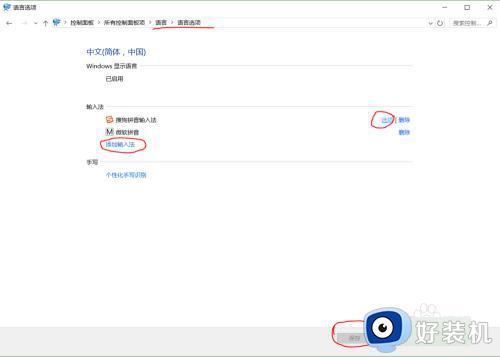
以上就是关于win10修改输入法设置的具体方法的全部内容,还有不懂得用户就可以根据小编的方法来操作吧,希望能够帮助到大家。