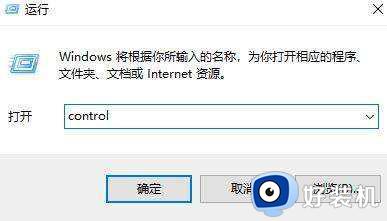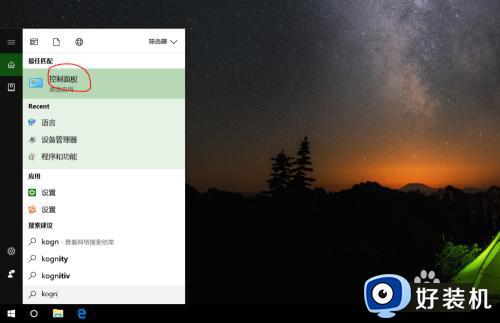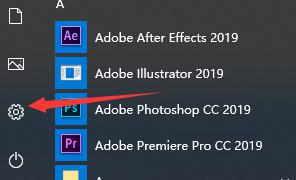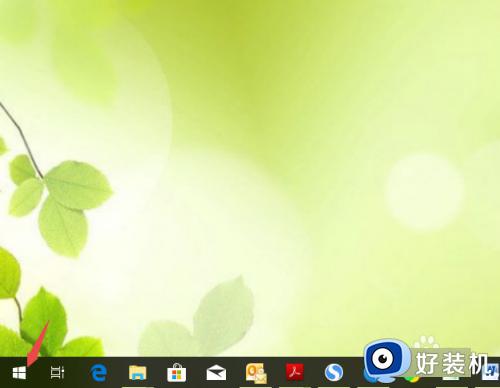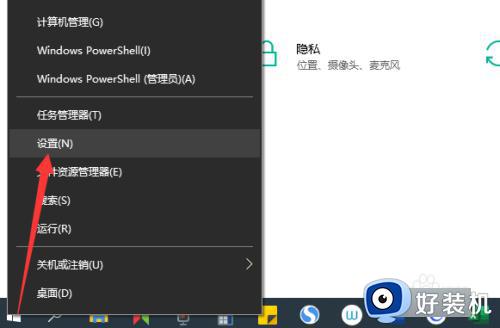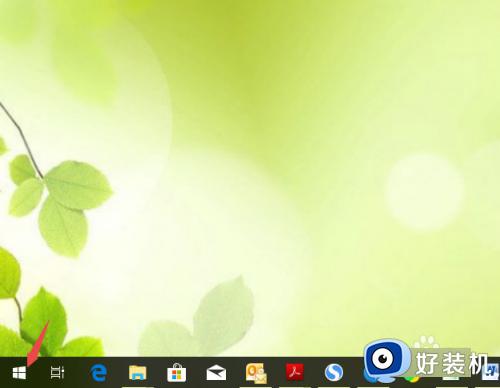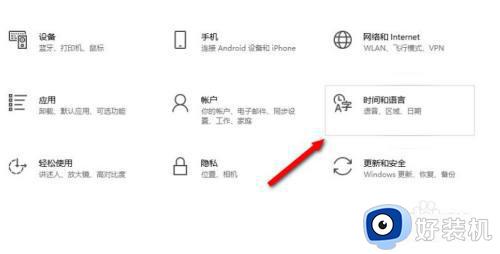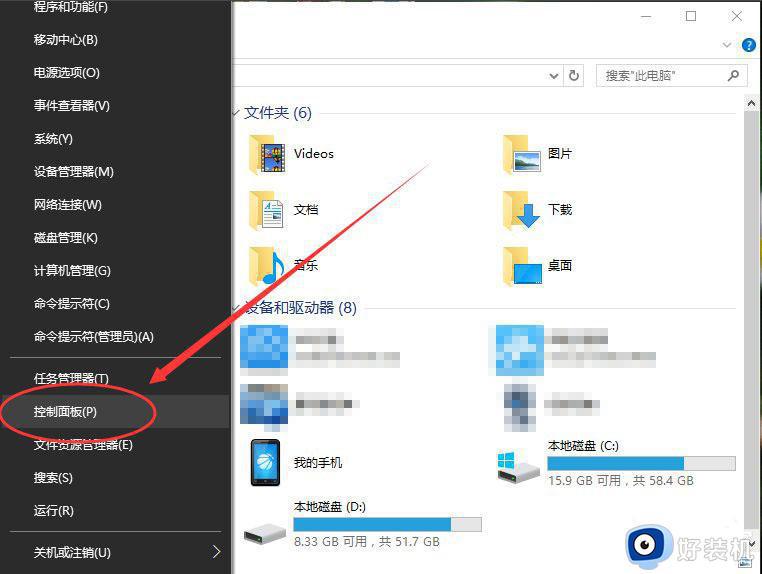win10修改输入法设置的教程 win10怎么设置输入法
时间:2023-07-25 14:25:18作者:zheng
我们每个人在使用win10电脑的时候都有自己的输入法使用习惯,而我们在使用其他的win10电脑的时候如果觉得使用着不习惯的话就可以在设置上修改输入法的设置来让我们的使用效率更高,今天小编就教大家win10修改输入法设置的教程,如果你刚好遇到这个问题,跟着小编一起来操作吧。
推荐下载:win10纯净版系统
方法如下:
1、返回到桌面模式,点击窗口win键,如下图所示
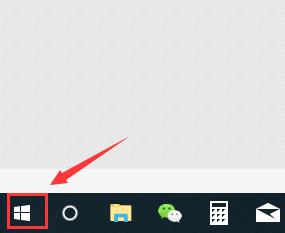
2、在开始菜单点击左侧边栏的设置,如下图所示
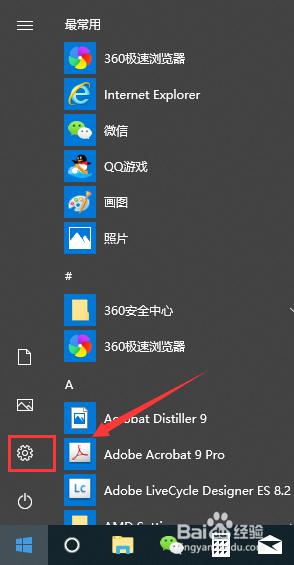
3、进入设置面板,点击时间和语言,如下图所示
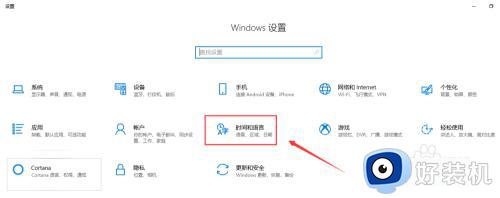
4、接着点击左侧边栏的区域与语言,如下图所示
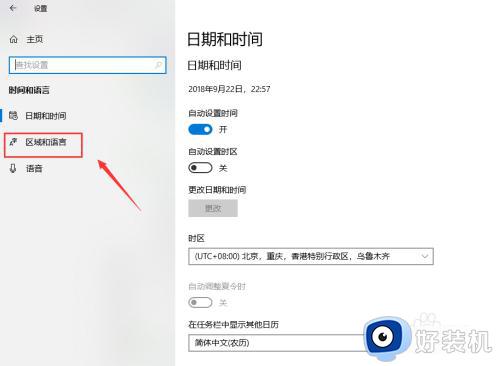
5、在区域语言界面点击中文,如图所示
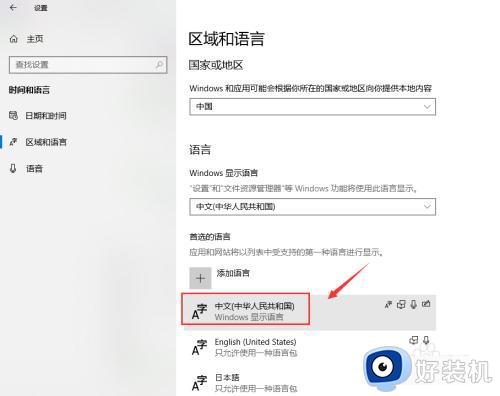
6、在中文弹出选项中点击选项按钮,如下图所示
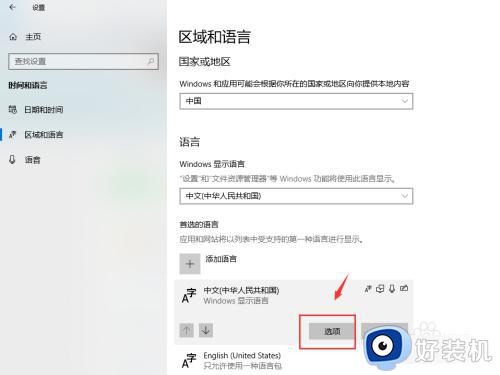
7、最后在键盘下面,点击加号可以添加输入法,点击已有的输入法可以删除,如下图所示
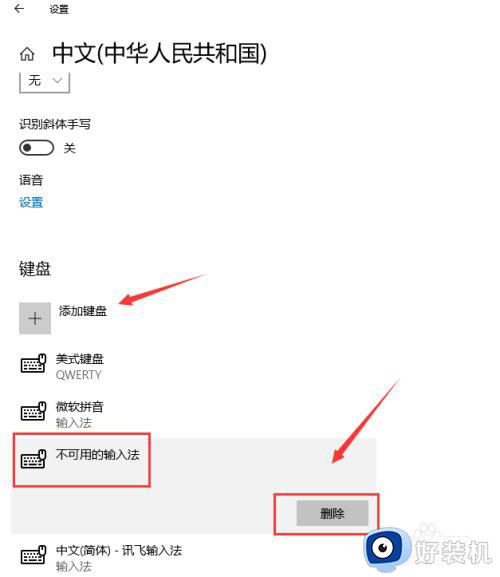
win10修改输入法设置的教程就为大家介绍到这里了。若是你也遇到同样情况的话,不妨参考本教程操作看看!