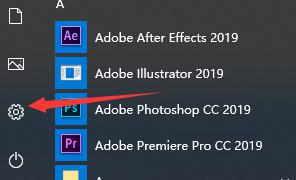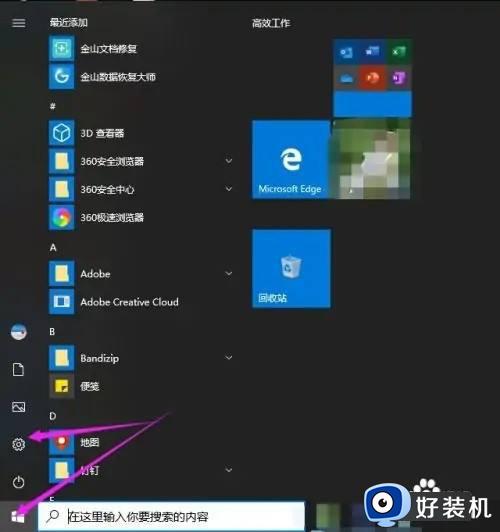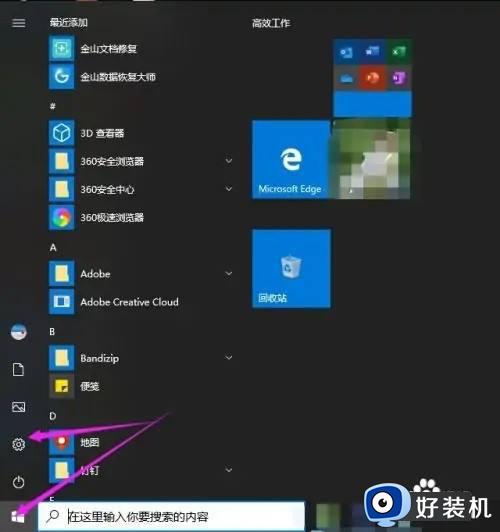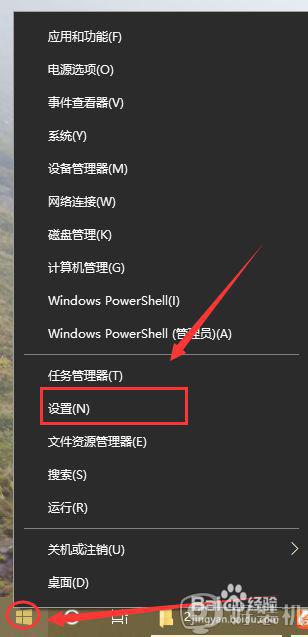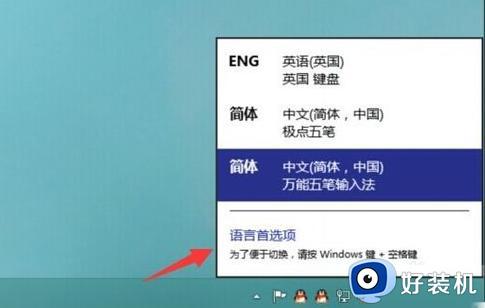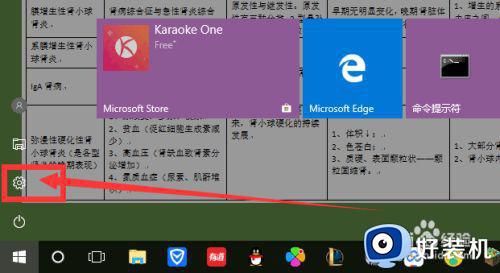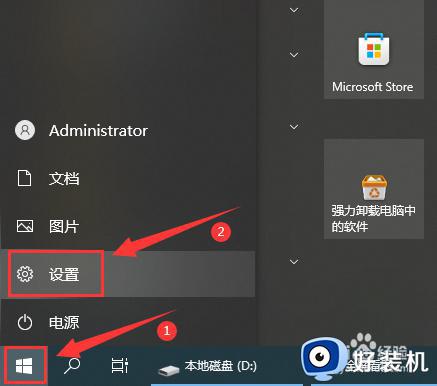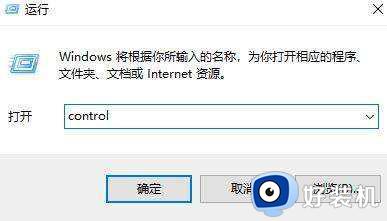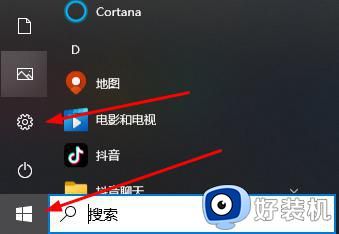win10更改输入法切换快捷键怎么设置 win10如何修改输入法切换快捷键
时间:2023-09-15 14:02:49作者:xinxin
我们都知道,在win10系统中自带有微软输入法工具,输入法中自带的中英文两种语言也能够满足用户的需求,可是当用户在win10系统中进行快捷键切换输入法工具时,却难免会出现快捷键冲突的情况,对此win10更改输入法切换快捷键怎么设置呢?以下就是关于win10如何修改输入法切换快捷键,用户可以一起来学习。
推荐下载:win10专业版官网
具体方法:
第一步、打开电脑,点击电脑左下方的“开始”图标,点击“设置”。
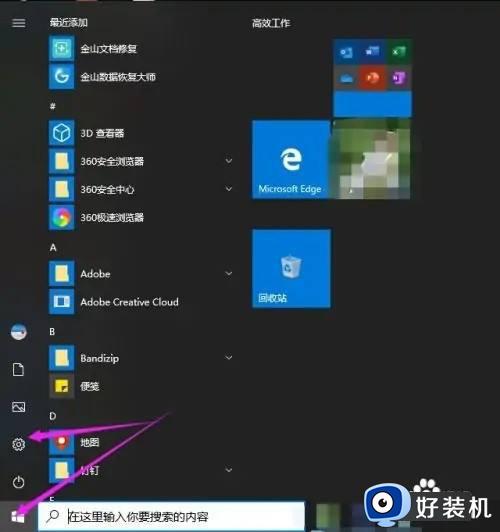
第二步、在设置中点击“时间和语言”。
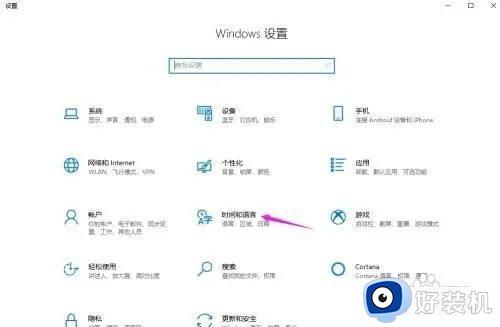
第三步、在设置中,点击左侧的“语言”。
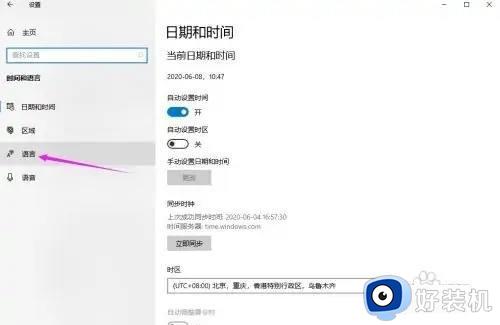
第四步、在语言的“相关设置”中,点击“拼写、键入和键盘设置”。
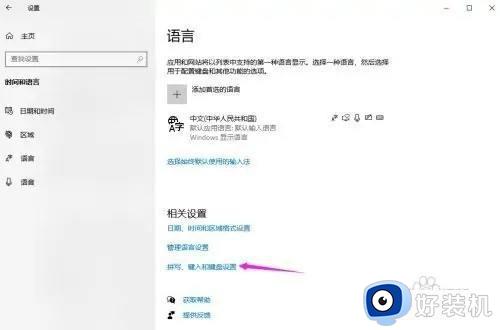
第五步、在高级设置中,在操作中选择一个热键,点击“更改按键排序”。
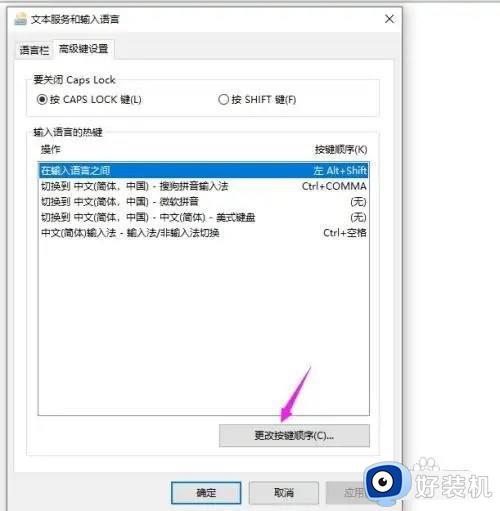
第六步、在更改排序中,在“切换输入语言”中选择你习惯的输入法切换快捷键,点击“确定”即可。
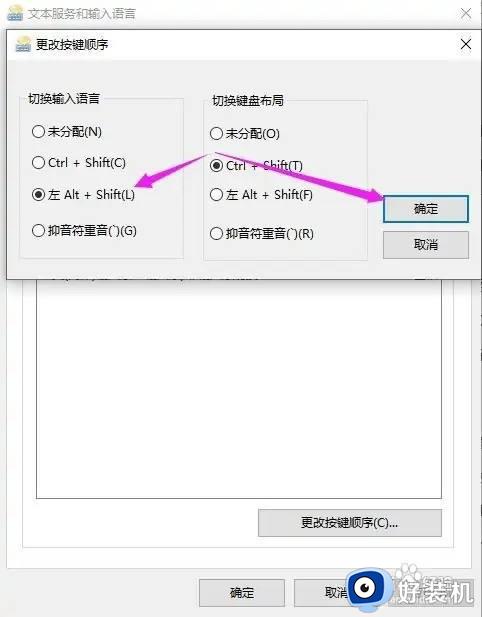
以上就是小编给大家介绍的win10如何修改输入法切换快捷键所有内容了,有遇到过相同问题的用户就可以根据小编的步骤进行操作了,希望能够对大家有所帮助。