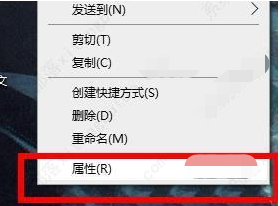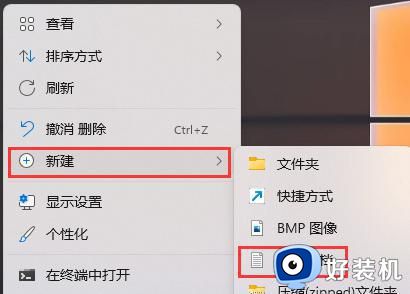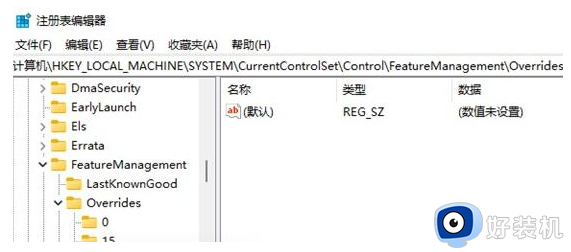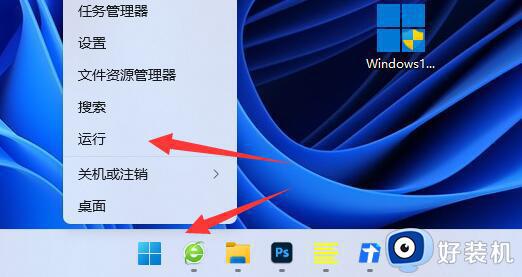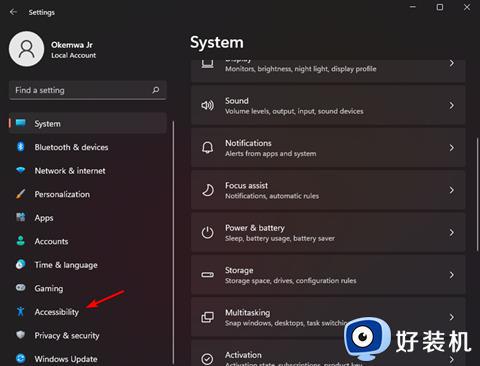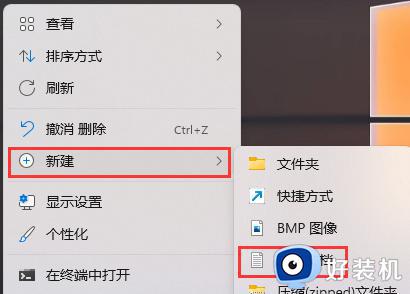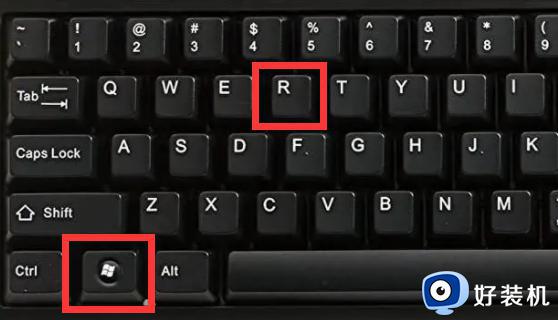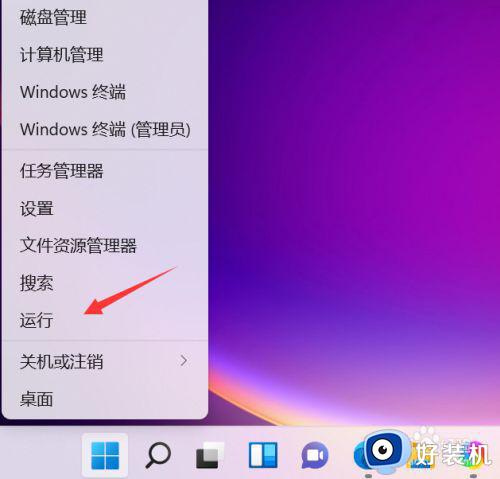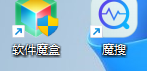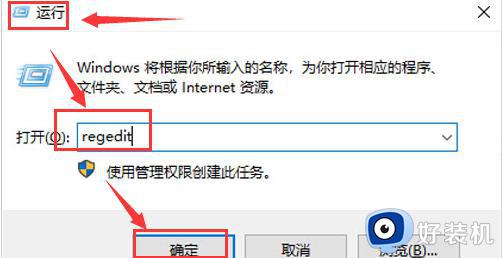win11桌面图标箭头变为白色如何解决 win11桌面图标箭头变为白色的两种解决方法
win11系统开机发现桌面图标箭头变为白色,对系统不是很熟悉的用户不知道如何解决,为了解决此问题,接下来分享两种解决win11桌面图标箭头变为白色的方法,有需要的用户一起来操作设置。
方法一:
1、首先右键桌面空白处,“新建”一个“文本文档”。
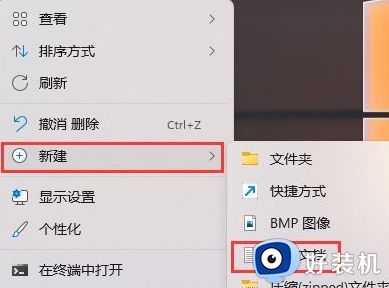
2、打开后输入以下内容:
@echo offtaskkill /f /im explorer.exeCD /d %userprofile%AppDataLocalDEL IconCache.db /astart explorer.execho 执行完成
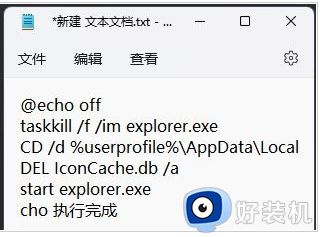
3、输入完成后,将它保存下来。
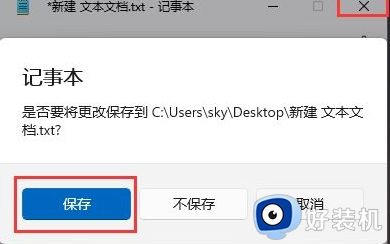
4、找到该文件,右键选择“重命名”。
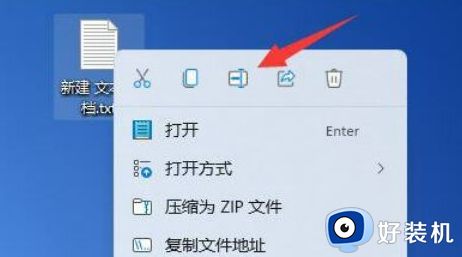
5、再将它的文件后缀名改为“.bat”。
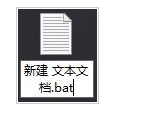
6、重命名完成后,双击运行该文件即可。
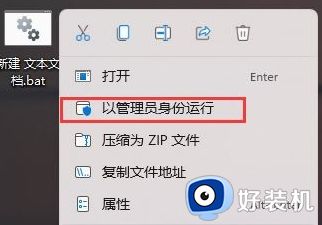
方法二:
1、打开白色方块应用的文件位置。
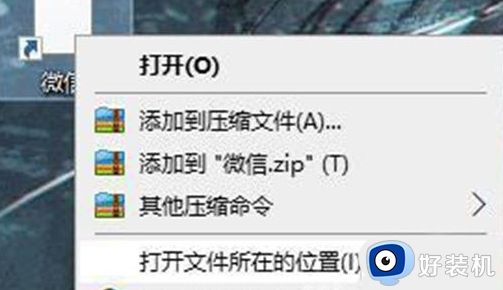
2、将文件的路径复制下来。

3、右键进入应用的属性页面。
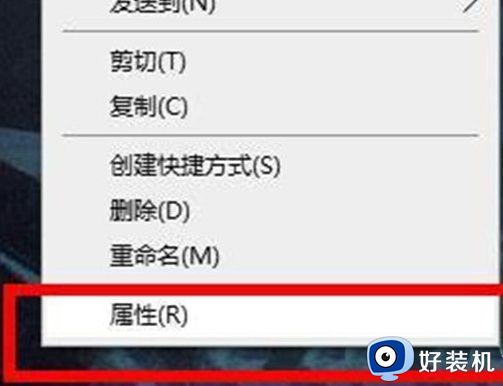
4、点击打开更改图标的页面。
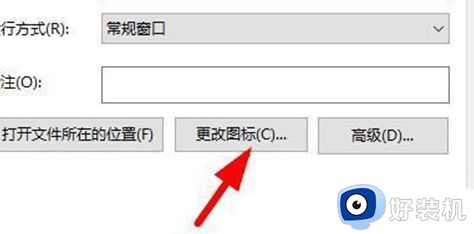
5、将复制的内容粘贴到对应的位置。
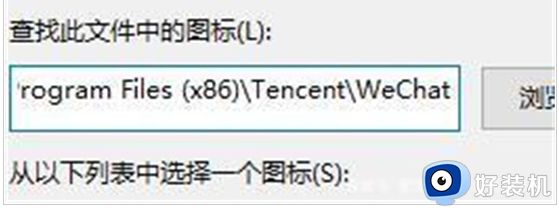
6、加上文件的自身的名称,如图。
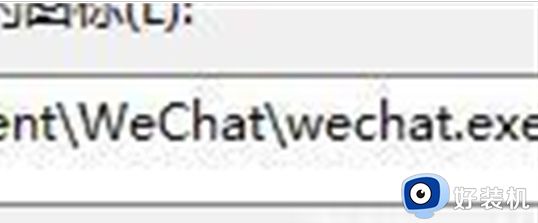
7、点击确定就会出现图标,自由的选择一个,点击确定。
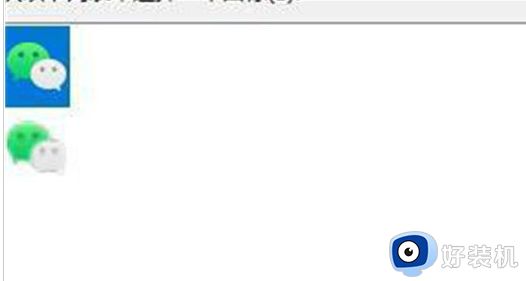
8、在属性页面点击应用即可恢复。
许多用户抱怨白色箭头图标不好看,如果真的碰上此故障,可以一起参考本文教程进行解决修复。