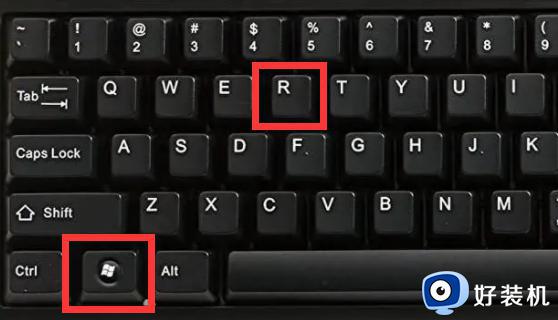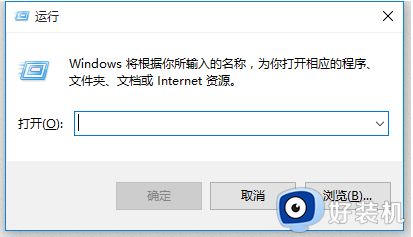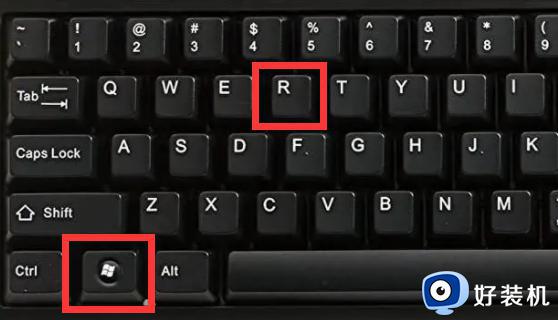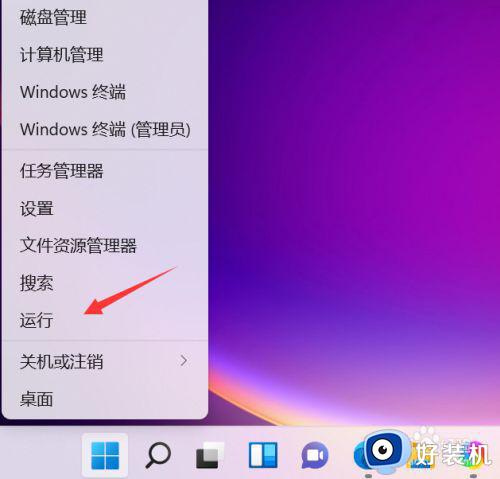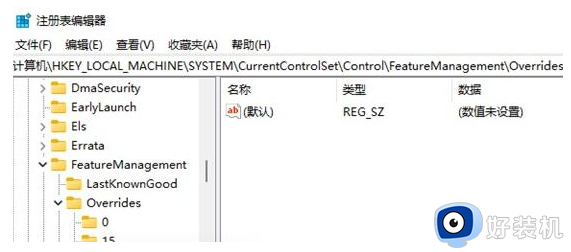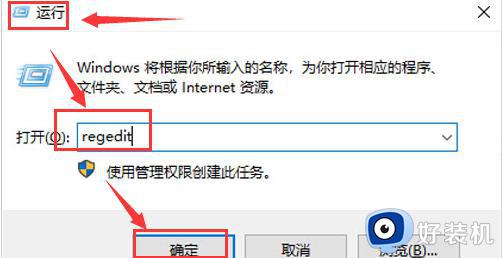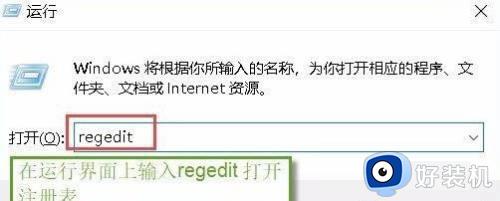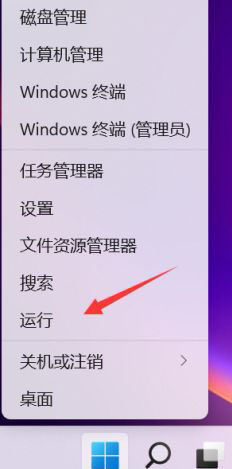win11桌面图标箭头怎么清除 win11怎么把图标的小箭头去掉
当我们在桌面创建快捷方式图标的时候,在图标左下角都会有一个小箭头,很多win11系统用户看着不喜欢,就想要将其去掉,那么win11桌面图标箭头怎么清除呢?带着这个问题,本文给大家讲解一下win11把图标的小箭头去掉的详细方法吧。
具体操作如下:
1、系统在默认情况下,桌面快捷方式图标会有个小箭头显示;
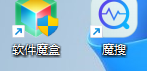
2、桌面空白处,点击【右键】,在打开的菜单项中,选择【新建 - 文本文档】
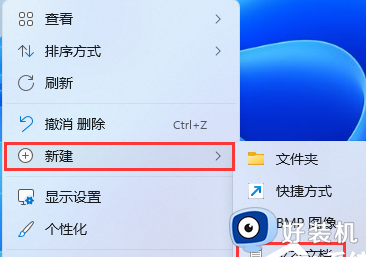
3、新建 文本文档窗口,输入以下命令:
reg add “HKEY_LOCAL_MACHINE\SOFTWARE\Microsoft\Windows\CurrentVersion\Explorer\Shell Icons” /v 29 /d “%systemroot%\system32\imageres.dll,197” /t reg_sz /f
taskkill /f /im explorer.exe
attrib -s -r -h “%userprofile%\AppData\Local\iconcache.db”
del “%userprofile%\AppData\Local\iconcache.db” /f /q
start explorer
pause
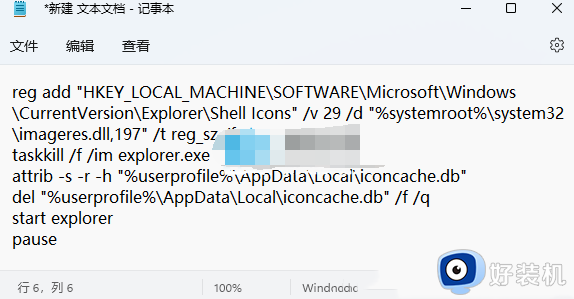
4、接着点击左上角的【文件】,在打开的下拉项中,选择【另存为 (Ctrl+Shift+S)】;
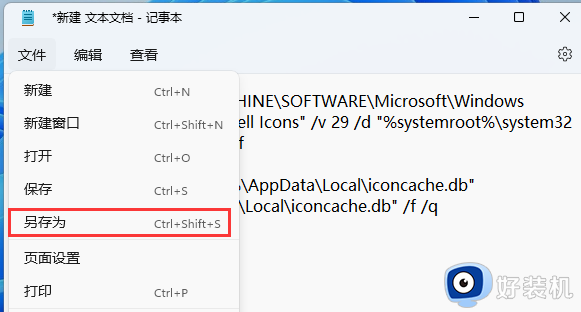
5、另存为窗口,文件名填入以【.bat】结尾的名称,保存类型选择【所有文件】,编码选择【ANSI】,最后点击【保存】;
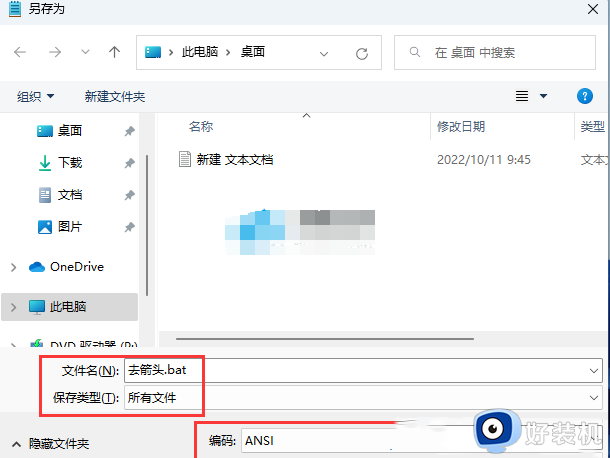
6、找到刚才的.bat文件,选择后点击【右键】,在打开的菜单项中,选择【以管理员身份运行】;
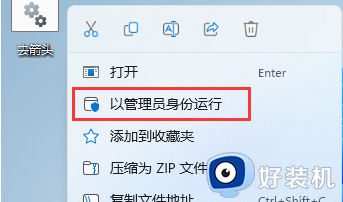
7、用户账户控制窗口,你要允许此应用对你的设备进行更改吗?点击【是】;
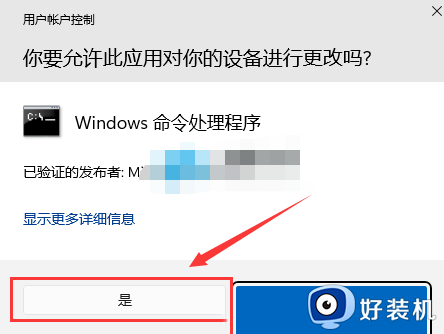
8、这样,桌面快捷方式图标上的箭头就可以去掉啦。
上述就是_win11怎么把图标的小箭头去掉的详细内容,大家有需要的话就可以学习上面的方法步骤来进行操作,希望可以帮助到大家。