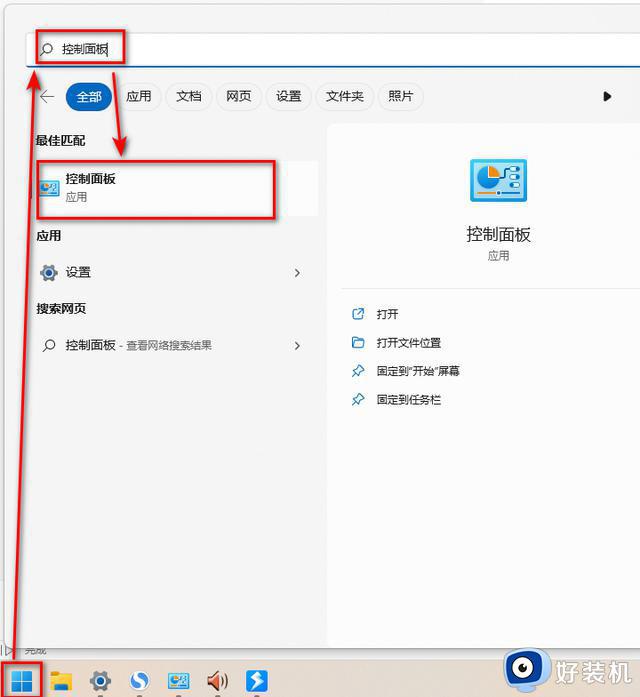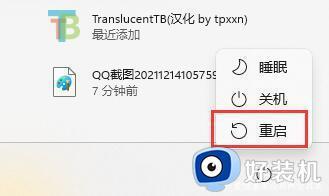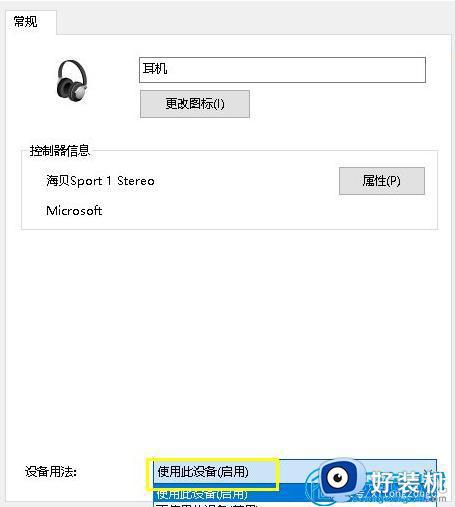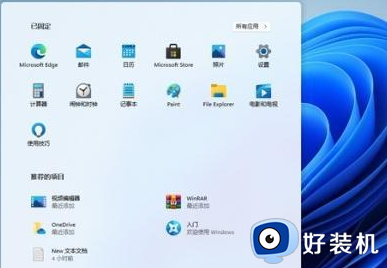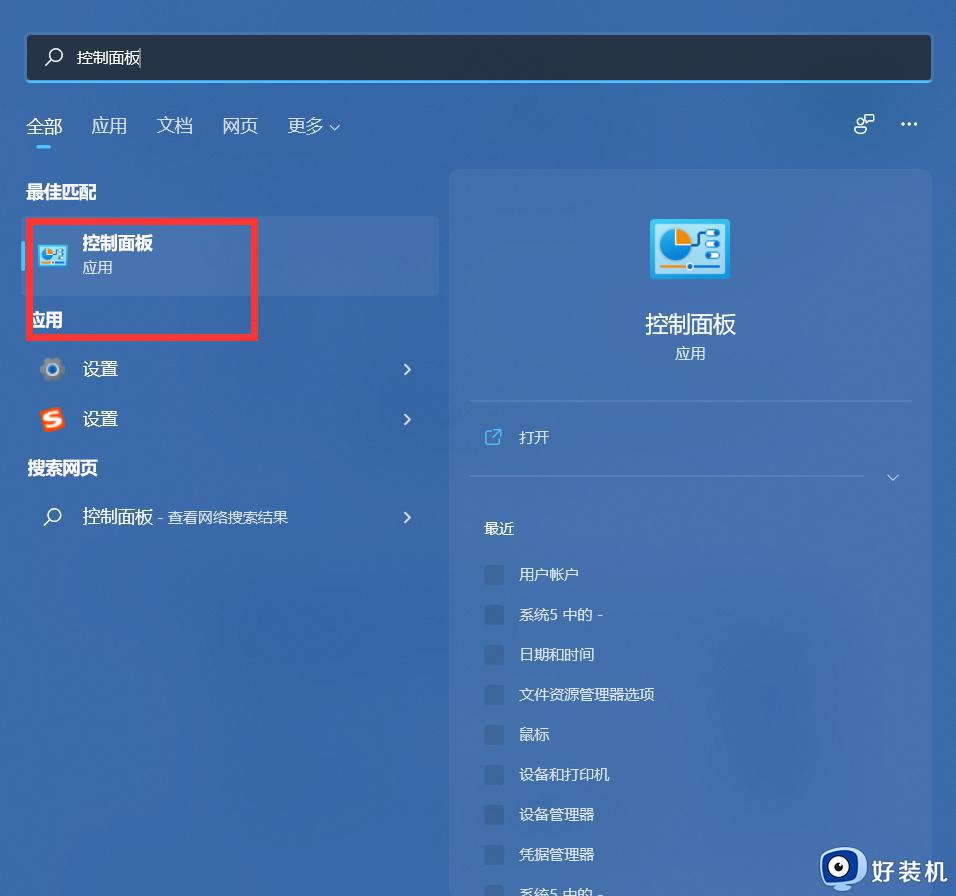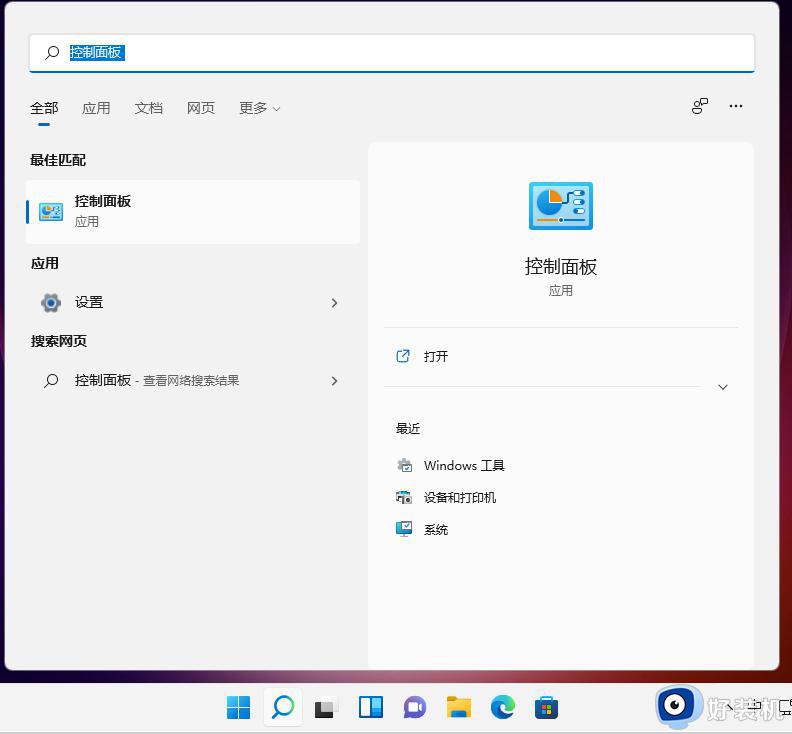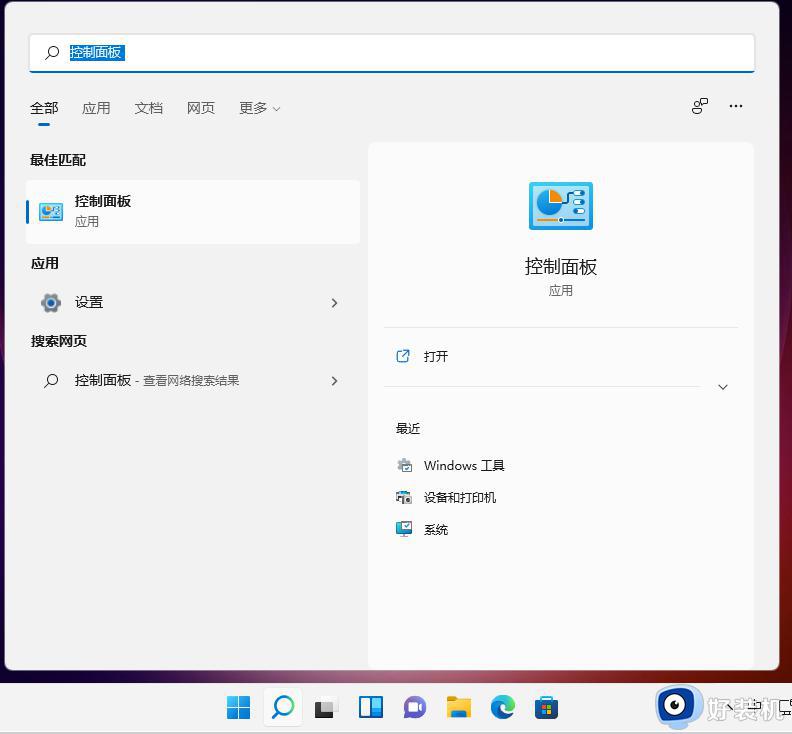为什么Win11电脑前置耳机没声音 Win11电脑前置耳机没声音的多种解决方法
Win11电脑机箱前面面板有一个耳机孔,我们可以插入耳机进行听歌,在使用过程中,有用户碰到前置耳机没声音的问题,这个问题怎么解决?先进入控制面板找到硬件和声音选项,然后进行操作设置,为了让大家能解决问题,下面分享Win11电脑前置耳机没声音的多种解决方法。
方法一、
1、点击左下角任务栏中的【开始】,在上方搜索框中输入【控制面板】并打开。
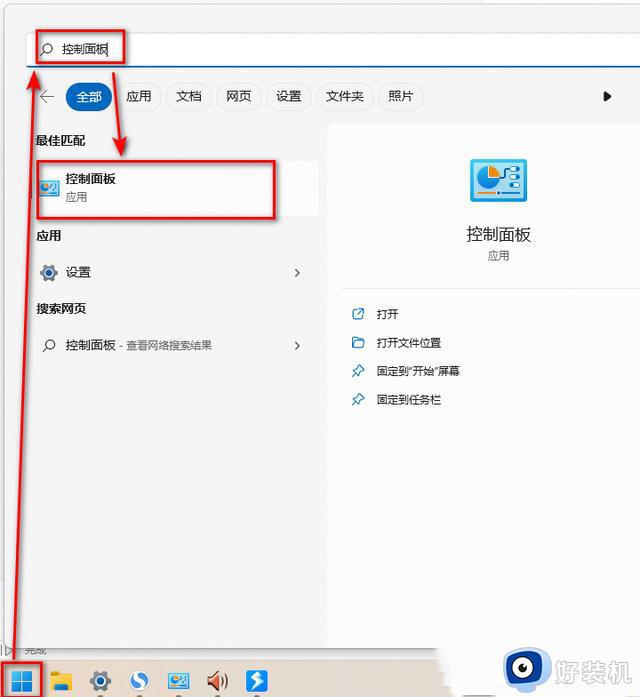
2、在打开的控制面板界面中,点击【硬件和声音】。
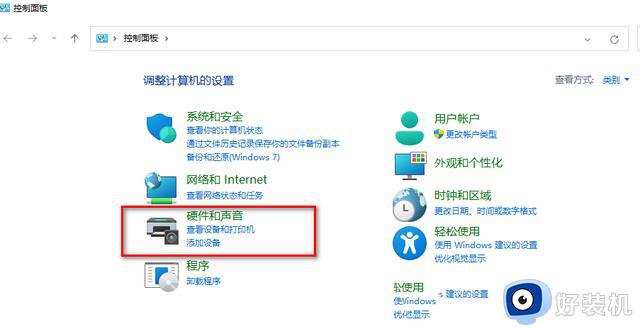
3、随后点击其中的【Realtek高清晰音频管理器】选项。
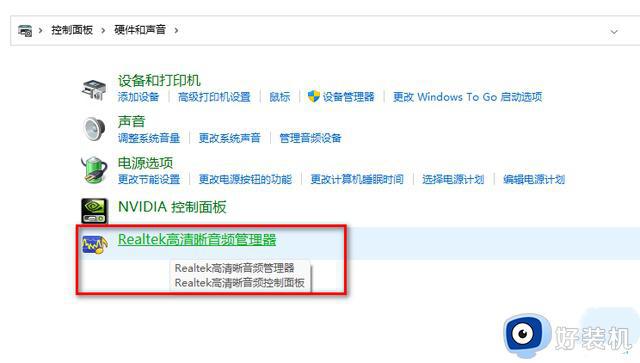
4、然后在给出的窗口中,点击右上角的【黄色文件夹图标】,最后在弹出的窗口中,将【禁用前面板插孔检测】小方框【勾选上】即可。
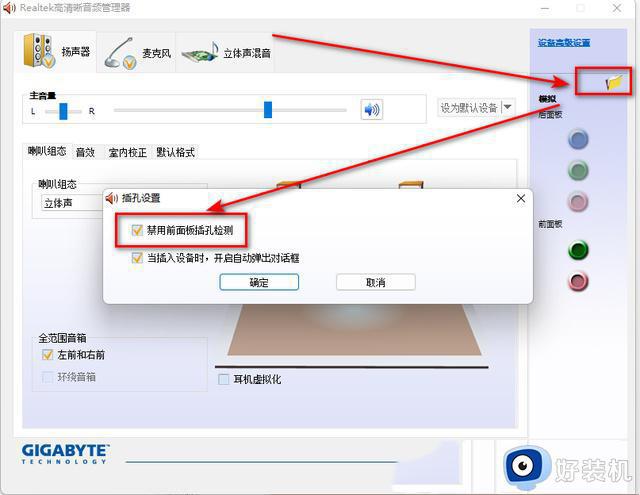
方法二、
1、首先,按键盘上的【 Win + X 】组合键,或右键点击任务栏上的【Windows 开始徽标】,然后在打开的菜单项中,选择【设置】。
2、设置窗口,左侧边栏点击【系统】,右侧点击【声音(音量级别、输出、输入、声音设备)】。
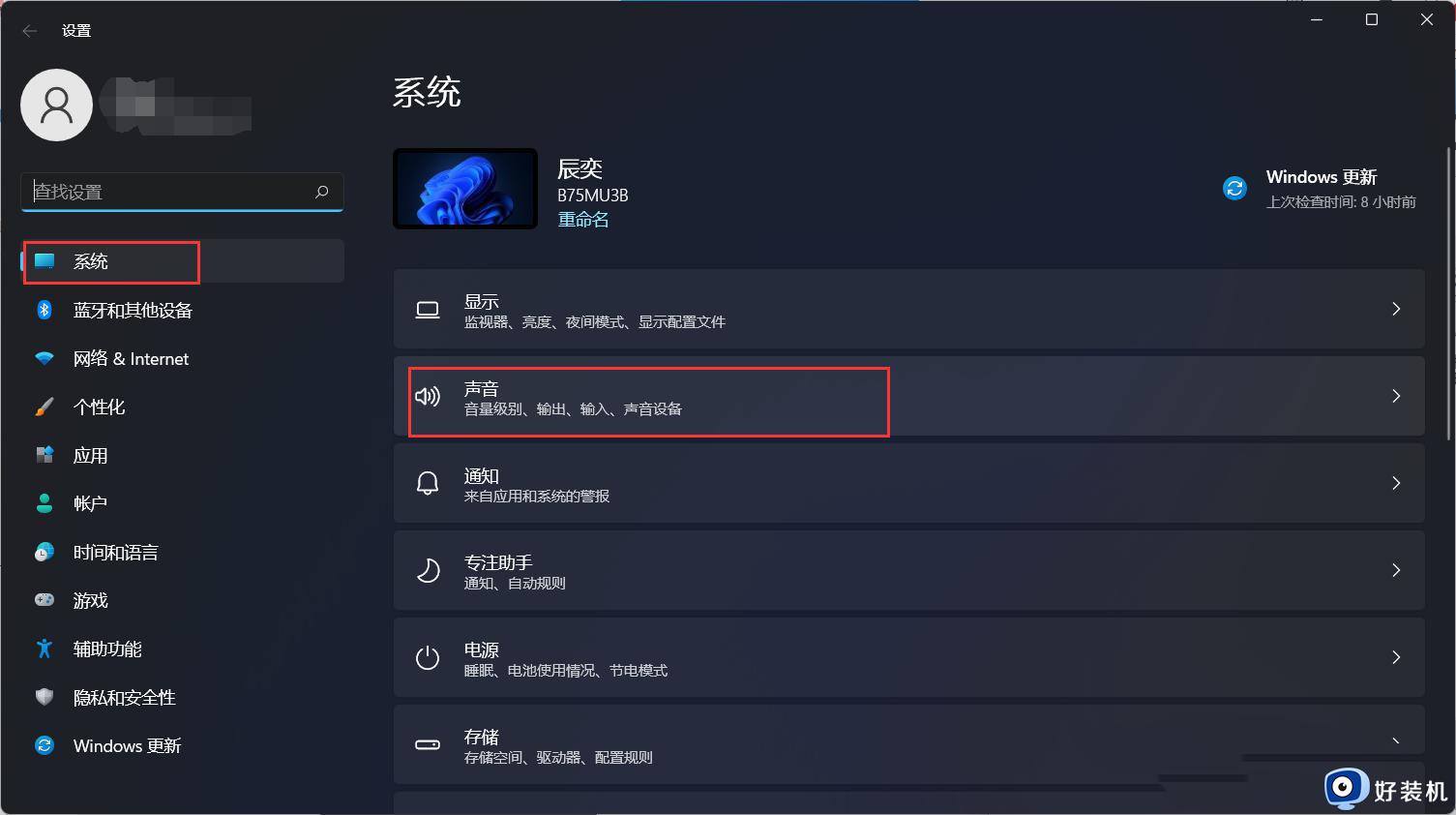
3、当前路径为:系统 > 声音,输出下,选择【耳机】。
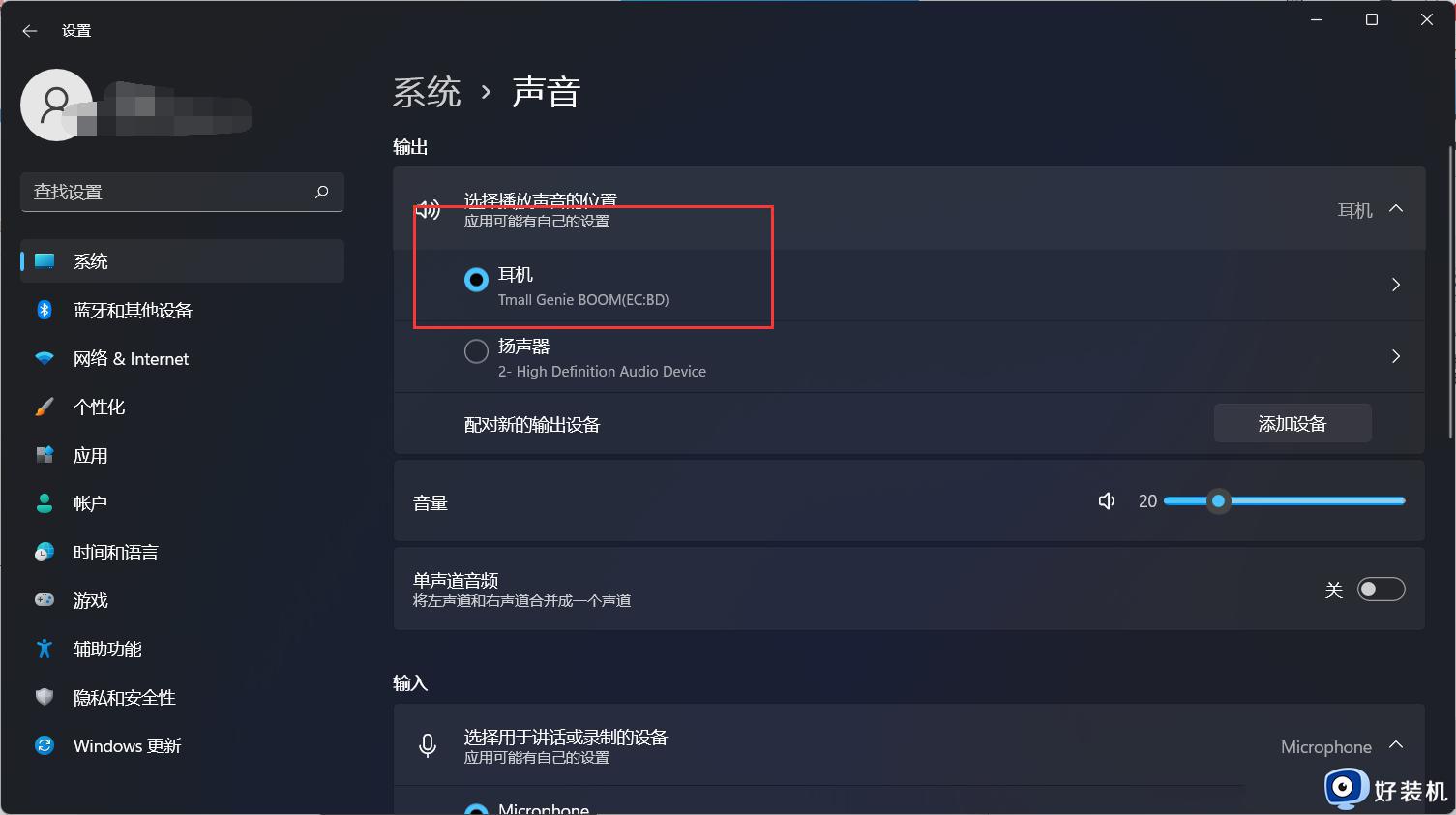
方法三、
1、首先,右键点击系统托盘中的【声音图标】,在打开的选项中,选择【声音问题疑难解答】。
2、接着,系统会自动打开疑难解答窗口,检测声音问题,以及给出相应的解答建议。
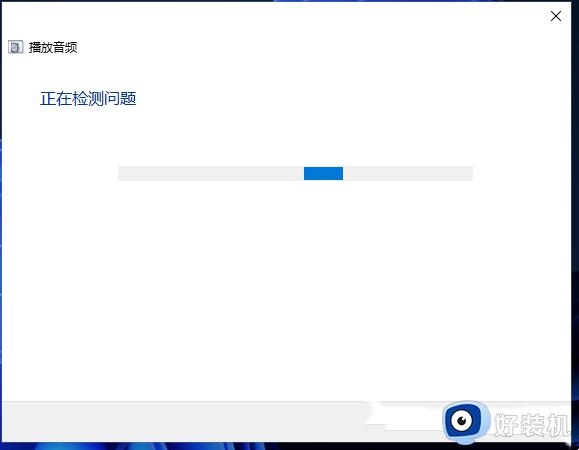
3、如果疑难解答没有检查出相关的声音问题,在详细的检查报告中也没有给出任何修改建议,那只能考虑使用其它方法解决。
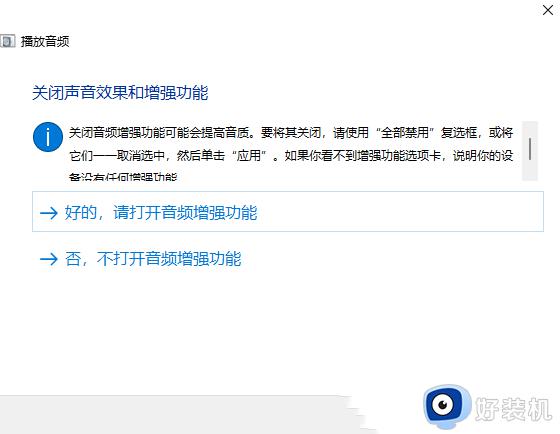
方法四、
1、按【 Win + X 】组合键,或【右键】点击任务栏上的【Windows开始徽标】,在打开的隐藏菜单项中,选中【设置】。
2、设置窗口,左侧点击【系统】,右侧点击【疑难解答(建议的疑难解答、首选项和历史记录)】。
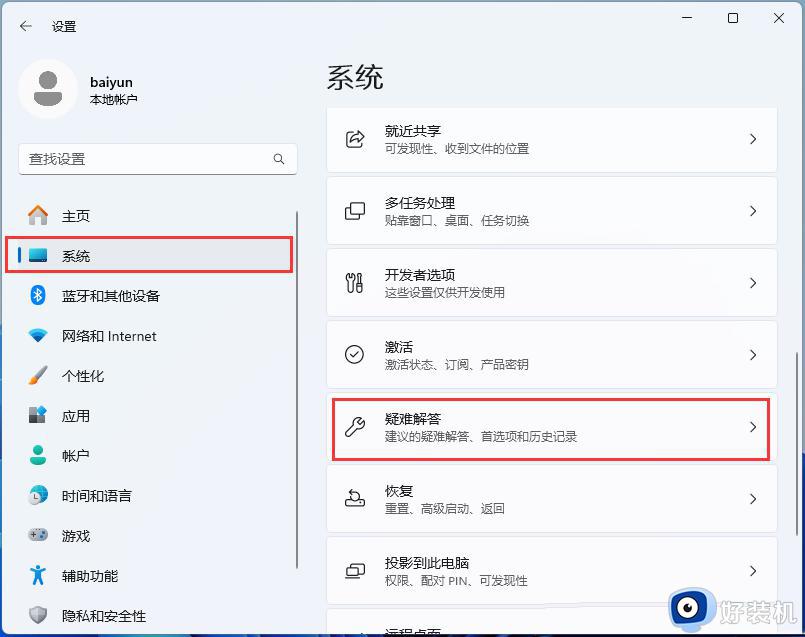
3、点击【其他疑难解答】。
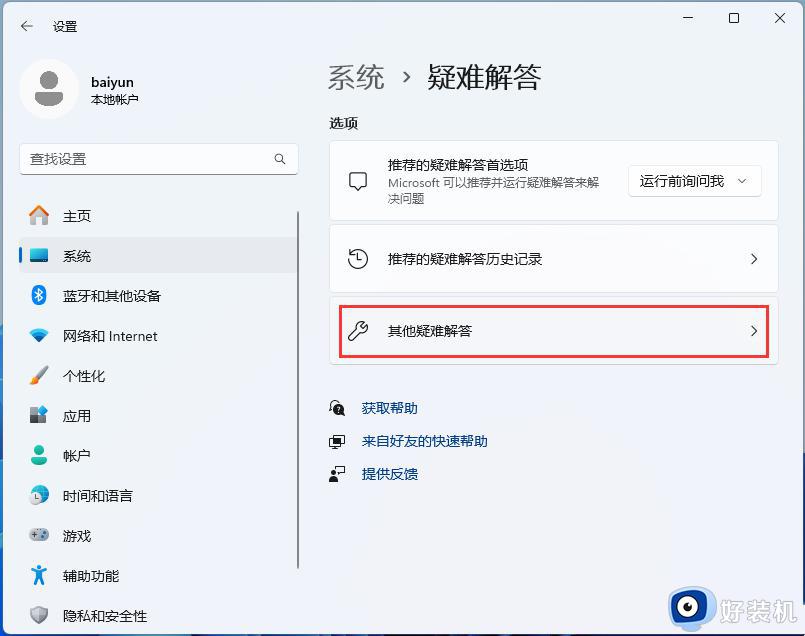
4、最常用下,找到音频,然后点击旁边的【运行】。
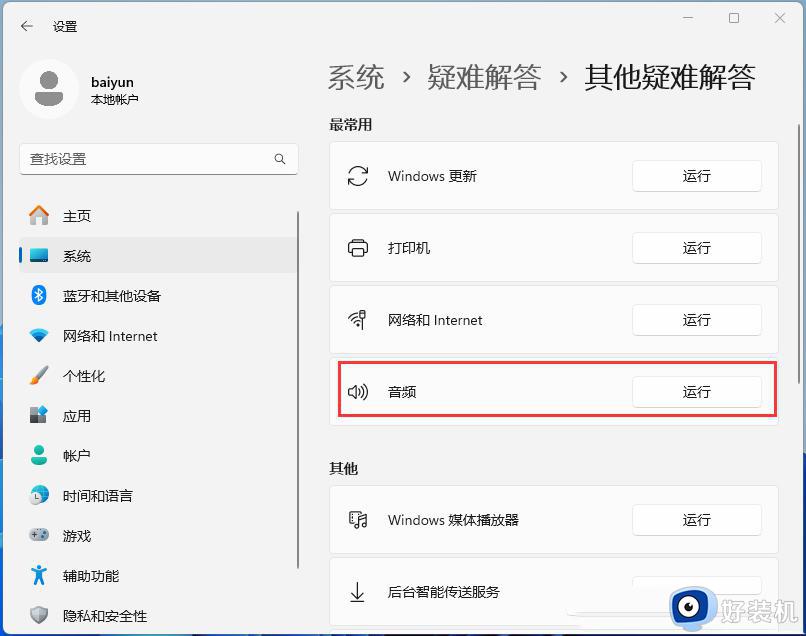
5、最后,按照系统给出的提示,一步步进行操作,即可解决不能录制音频问题。
以上介绍好几种解决Win11电脑前置耳机没声音的问题,我们可以选择适合自己的方式,希望可以帮助到大家。