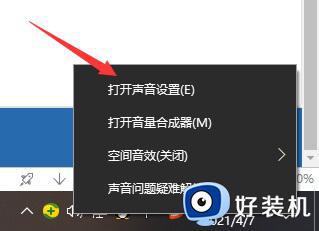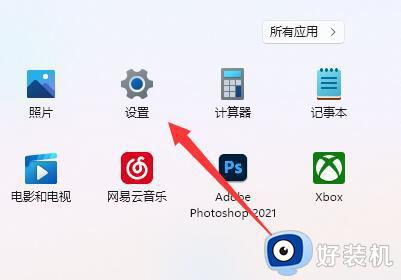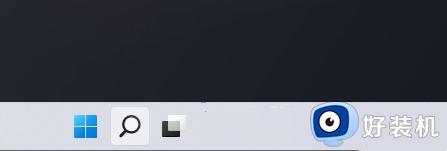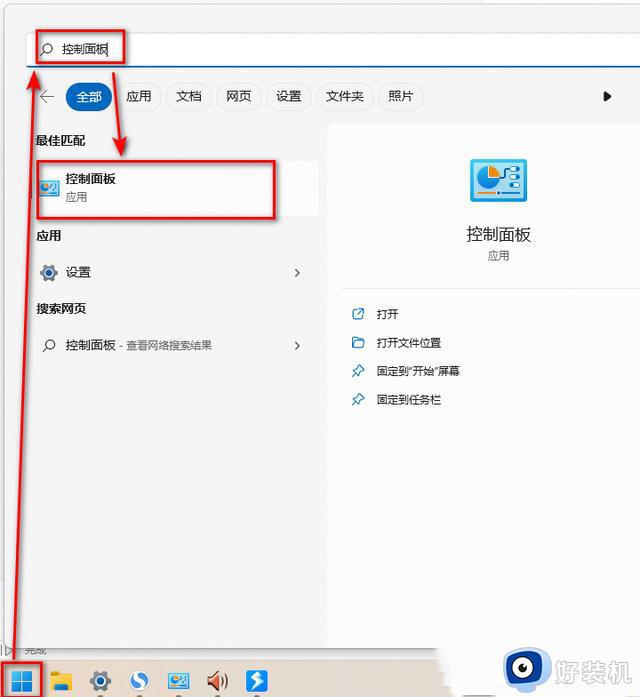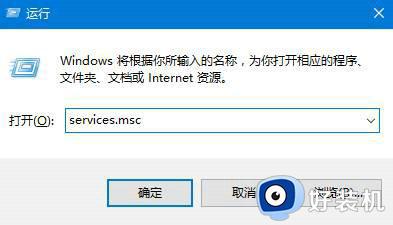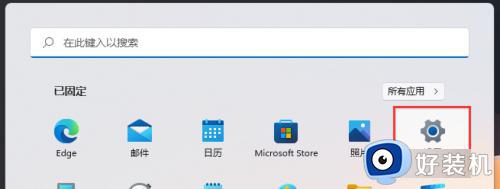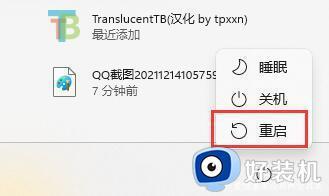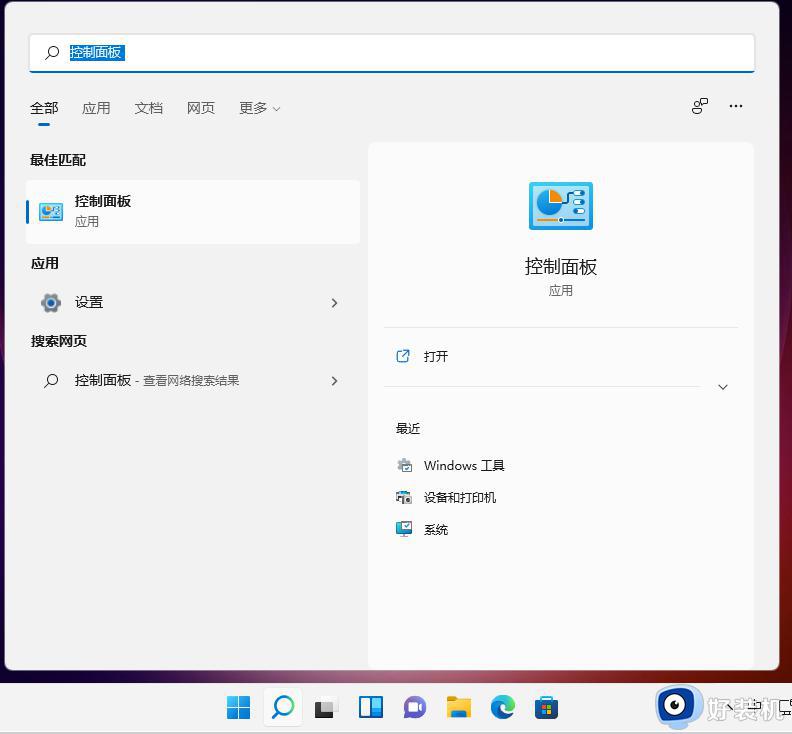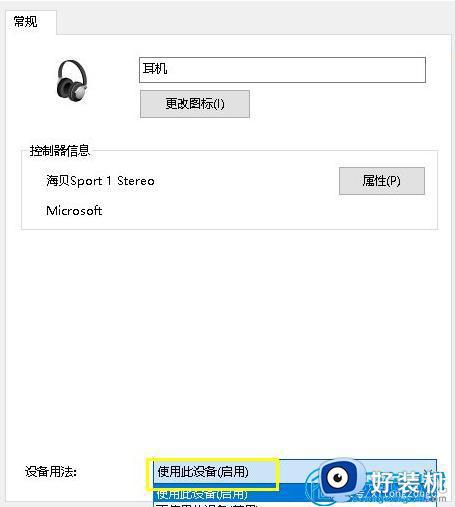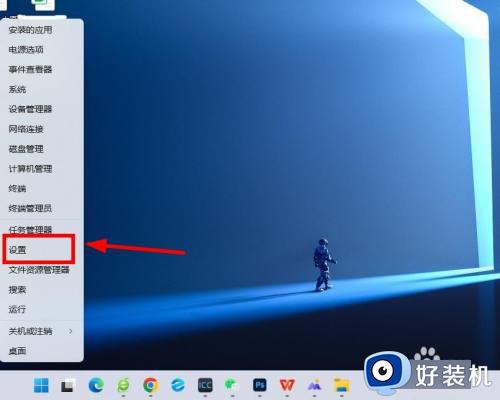win11音响和耳机同时出声如何设置 win11耳机和音响一起响的设置方法
时间:2022-05-13 14:54:55作者:huige
通常我们将耳机插入电脑之后,音响就会没有声音,反之音响外放的话耳机就会没声音,但是有win11系统用户想要让音响好耳机同时出声一起响的话,要如何进行设置呢?如果你也有相同需要的话,那就跟着小编一起来看看win11耳机和音响一起响的设置方法。
具体方法如下:
1、开始菜单中输入控制面板,点击打开控制面板。
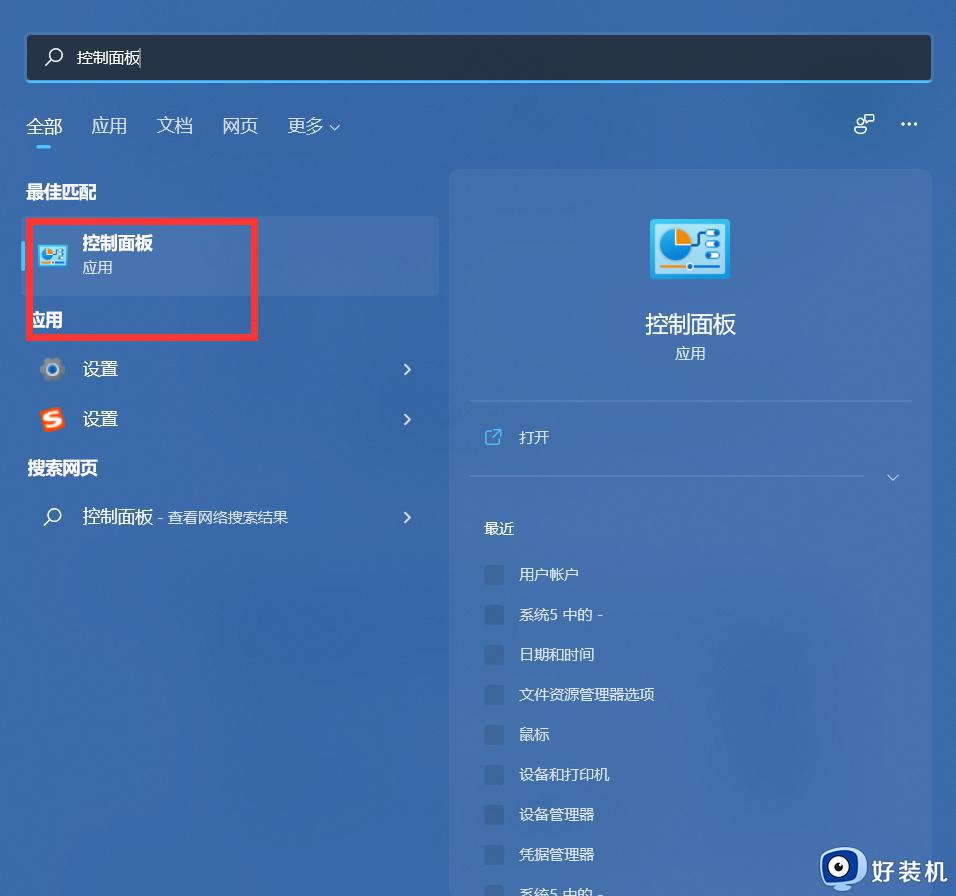
2、然后调整左上角的查看方式为类别,再点击硬件和声音。然后进入Realtek高清晰音频管理器。
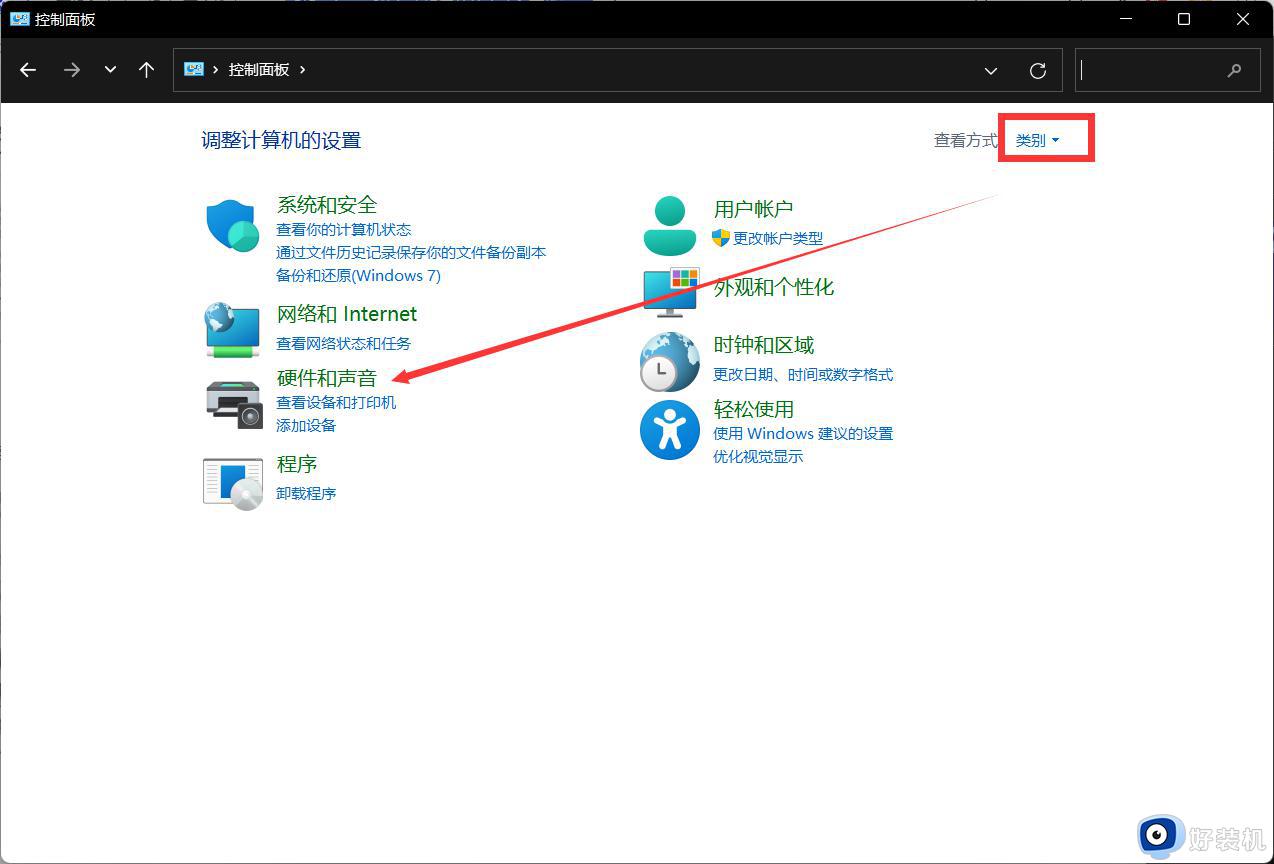
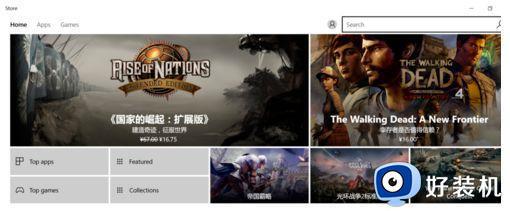
3、单击进入音频管理器,选择右上角的设置文件夹。
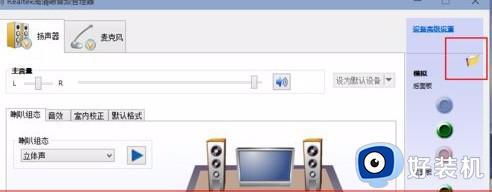
4、单击设置文件夹后,把“禁用前面板插孔检测”勾上并确定。
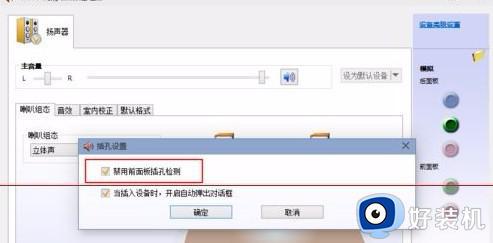
5、再回到音频管理器,点击右边的图标。
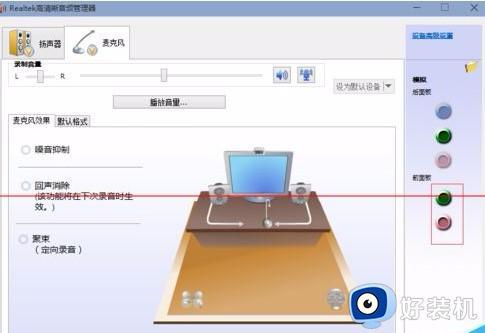
6、找到绿色的,然后单击进去。就可以选择耳机了,这样就都有声音了。
注意事项:
1、确保耳机是好的额,不然就没法测试了。
2、记得带上耳机调试,另外不要太大声音额。不然突然又声音会把自己吓到的。
以上给大家讲解的便是win11音响和耳机同时出声的详细设置方法,大家不妨可以学习上面的方法步骤来进行设置,更多精彩内容欢迎继续关注本站!