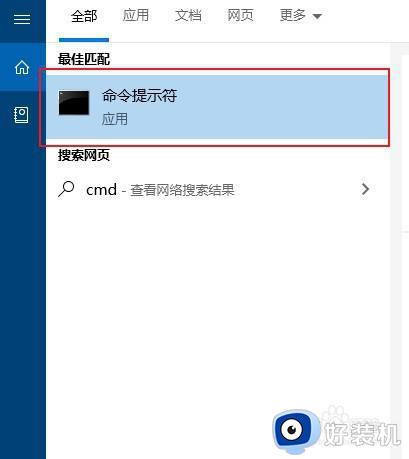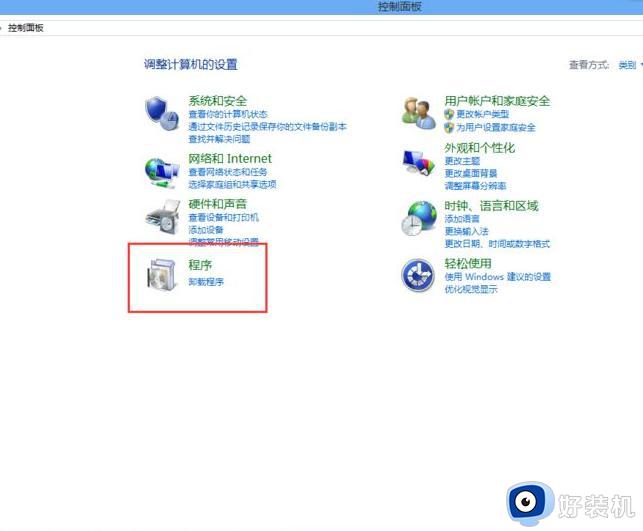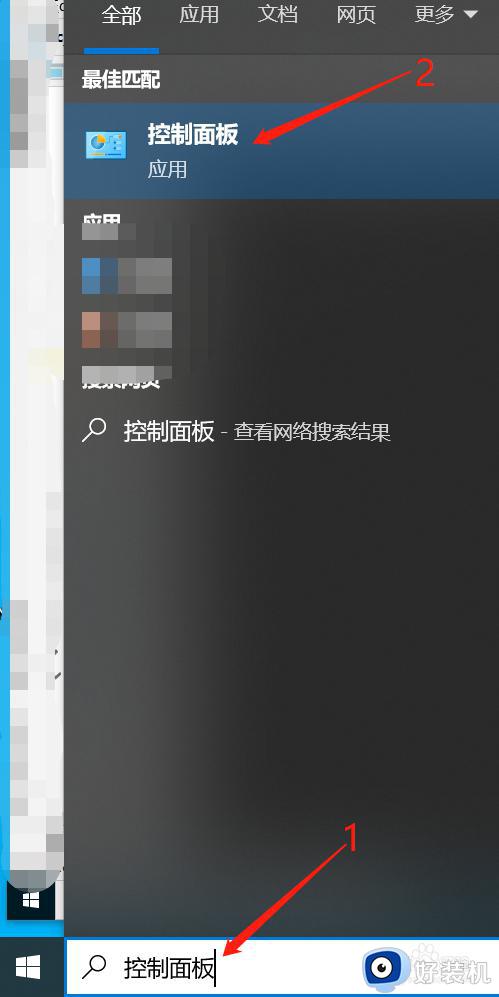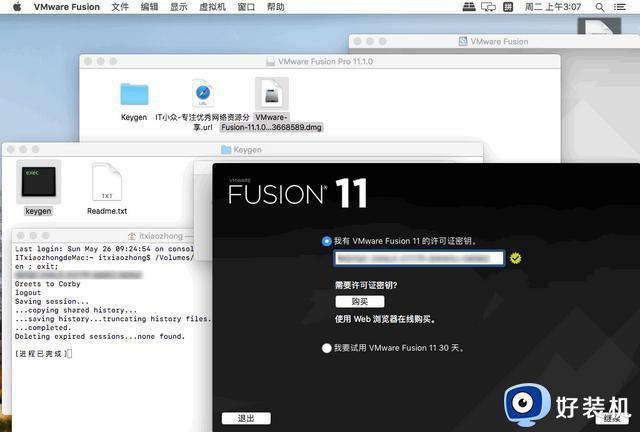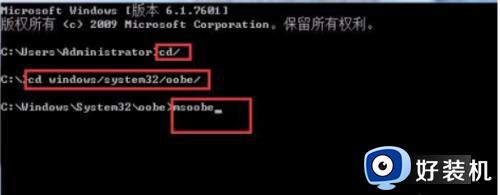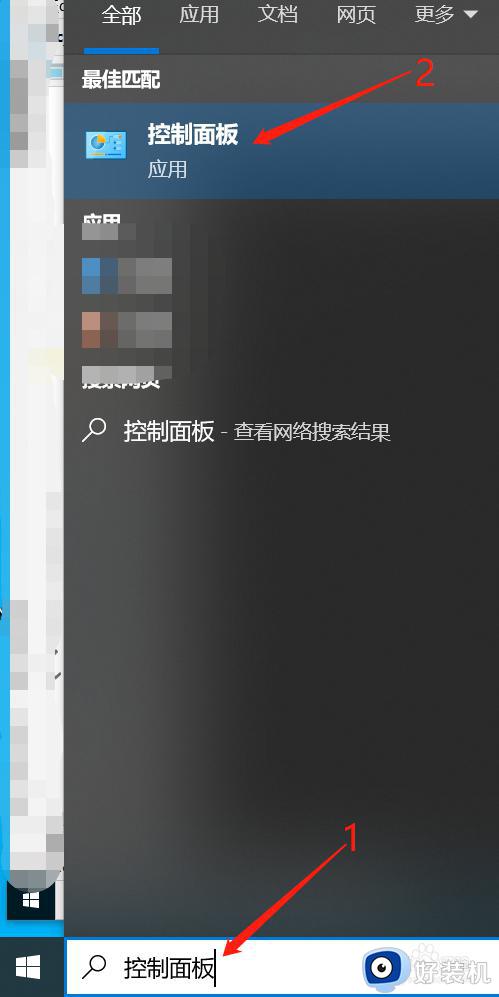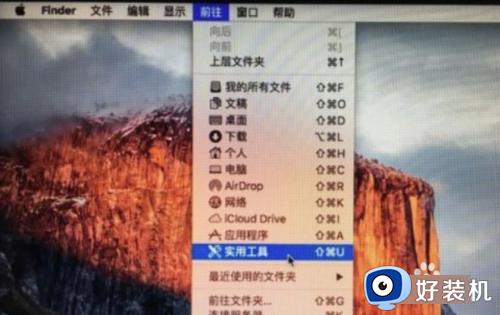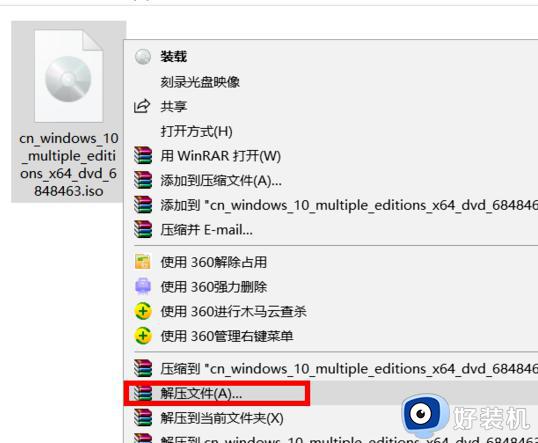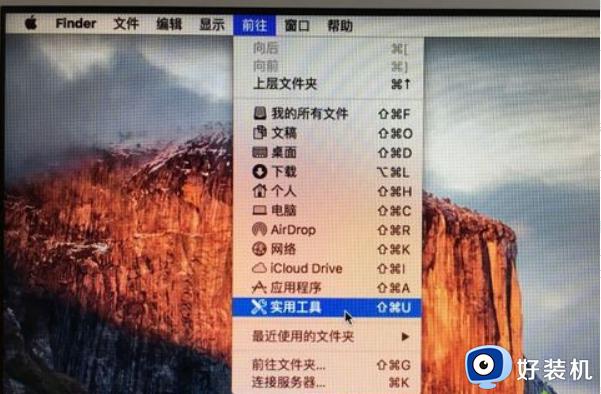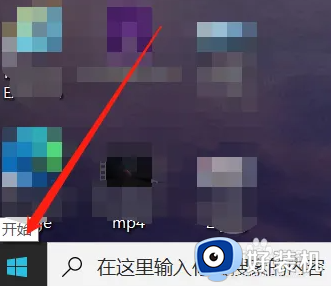telnet如何安装到windows系统上 windows系统安装telnet的方法
电脑测试端口连通性是否流畅的时候,需要用到telnet命令,默认情况下windows电脑是没有telnet命令的,需要用户自己安装,那么telnet如何安装到windows系统上?下面教程来说说操作方法。
具体方法如下:
1、首先看下我们有没有telnet命令,点击电脑桌面左下角的“windows”按钮,然后直接输入“cmd”命令。
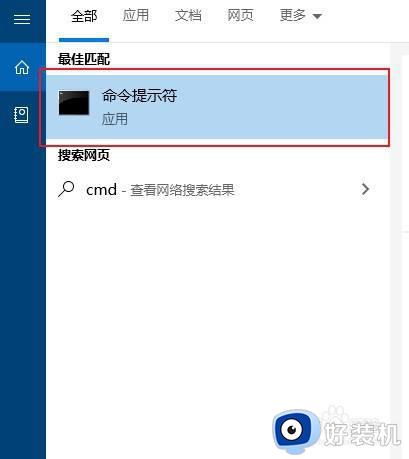
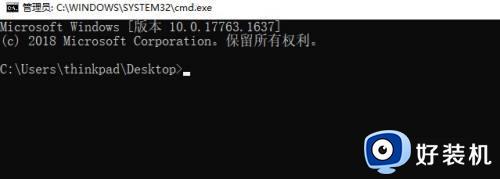
2、输入telnet命令,看下有没有这个命令,如下图所示;即为没有“telnet”命令;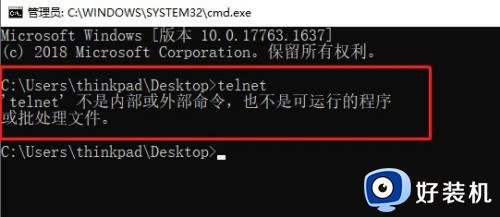
3、接下来我们开始安装“telnet”命令,首先我们打开“控制面板”,然后点击“程序”;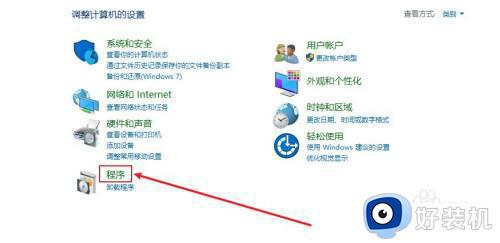
4、出现如下界面,而后我们点击“启用或关闭Windows功能”;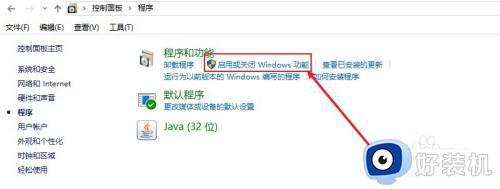
5、而后在弹出的对话框中找到“Telnet Client”,勾选前面的复选框,并点击右下角的“确定”按钮;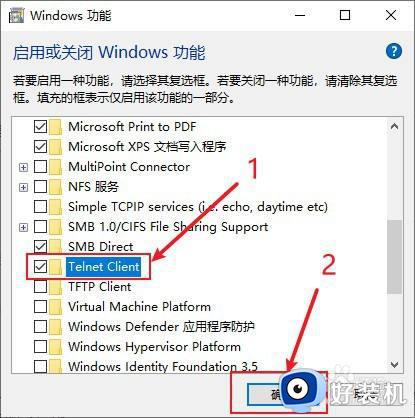
6、会弹出一个正在安装的界面,此界面等待的时间稍长,我们耐心等待一会儿。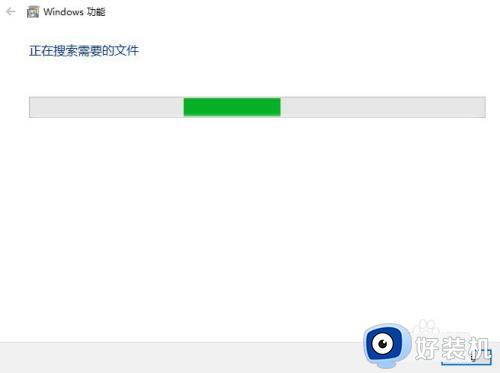
7、出现如下界面的提示,就是表示“telnet”命令安装成功了。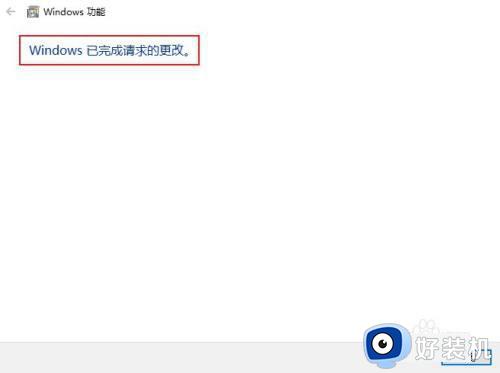
8、此时我们关闭“CMD”对话框,重复第一步操作,再次打开“CMD”对话框,然后就会发现“telnet”命令安装成功了。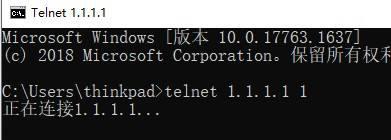
本文内容总结windows系统安装telnet的方法,操作步骤简单,希望对大家有所帮助。