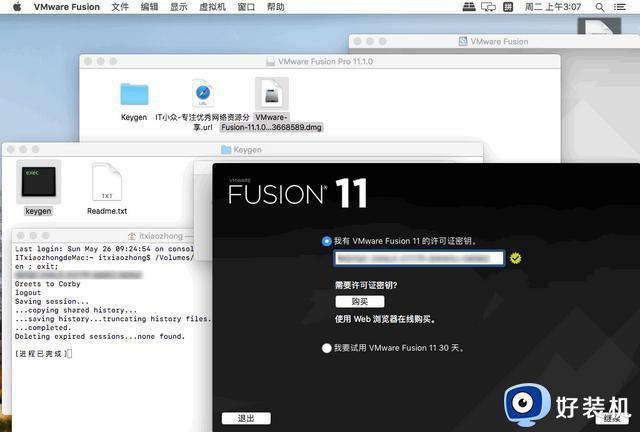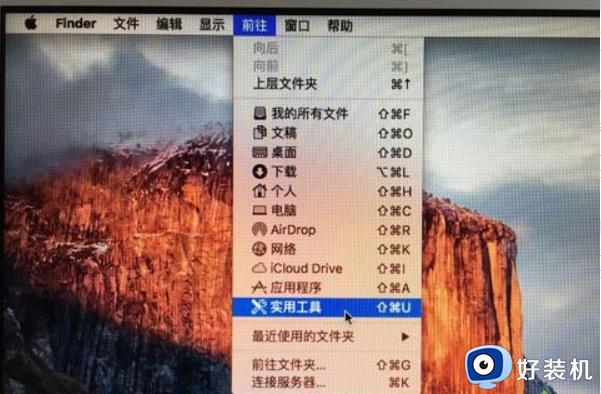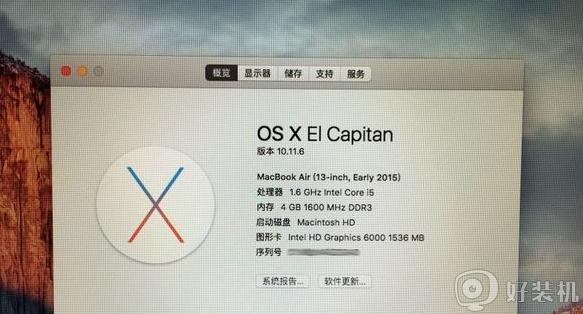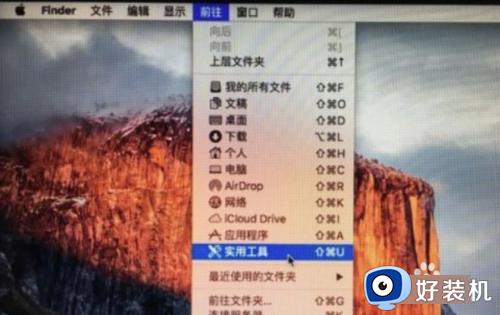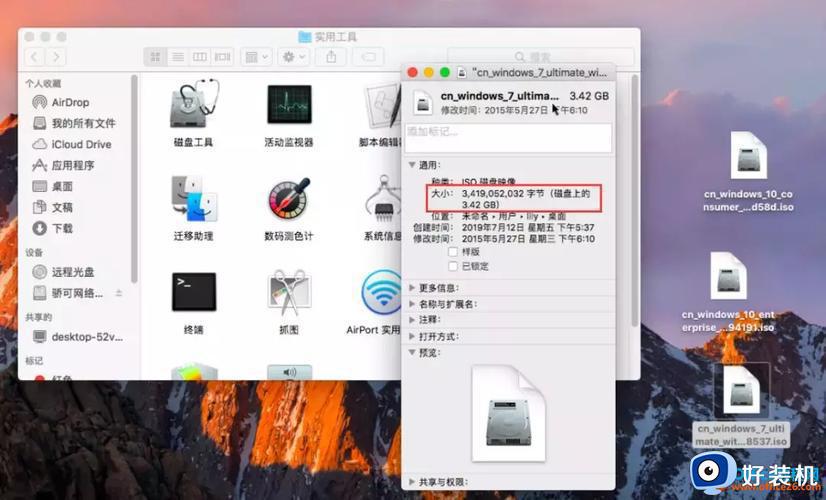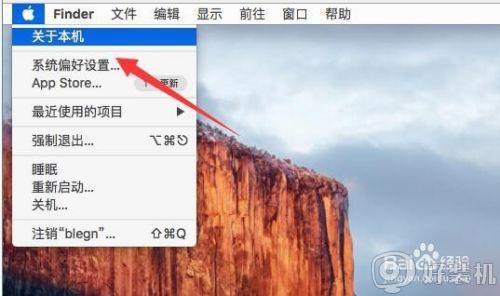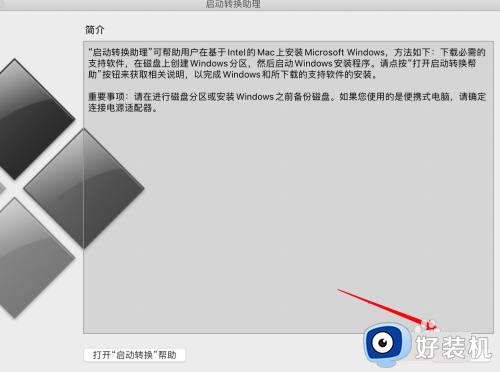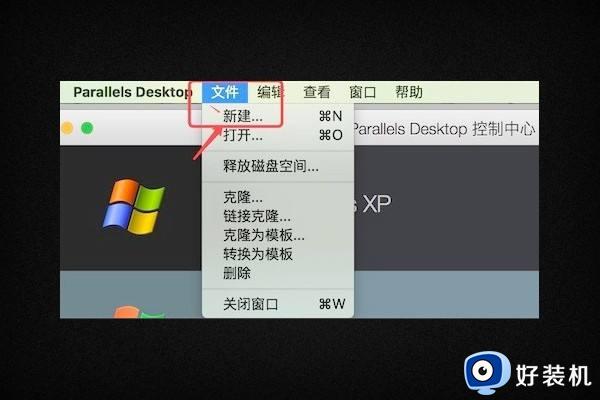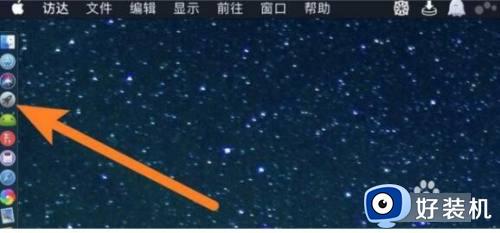mac电脑如何安装windows mac安装windows详细教程
一些用户想在macbook苹果电脑上面安装windows系统,不仅体验不同操作系统,还可以更好地运行某些程序。不过,大多数用户不知道mac电脑如何安装windows系统,接下去本文介绍mac安装windows详细教程,一起来看看吧。
具体方法如下:
1、以苹果笔记本为例,在桌面顶部点击【前往】—【实用工具】。
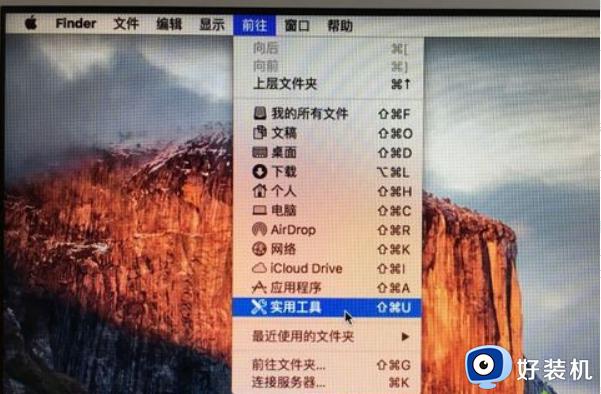
2、在实用工具中打开【Boot Camp助理】。
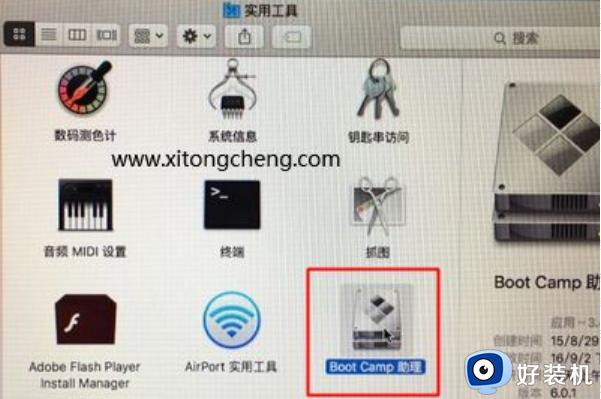
3、打开Boot Camp助理,继续。
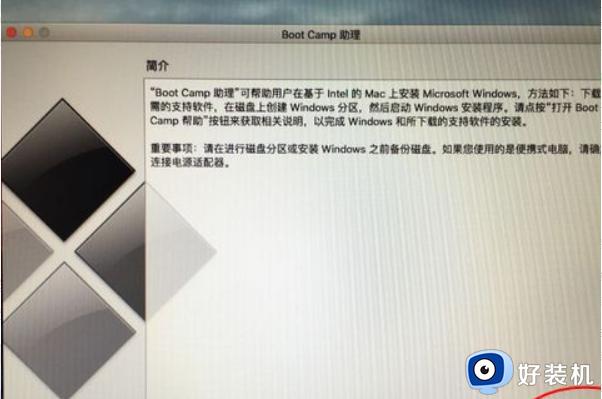
4、ISO映像这边,点击【选取】选择windows10 iso文件位置,windows10原版iso镜像要事先下好(下载地址:网页链接),选好之后,点击打开。
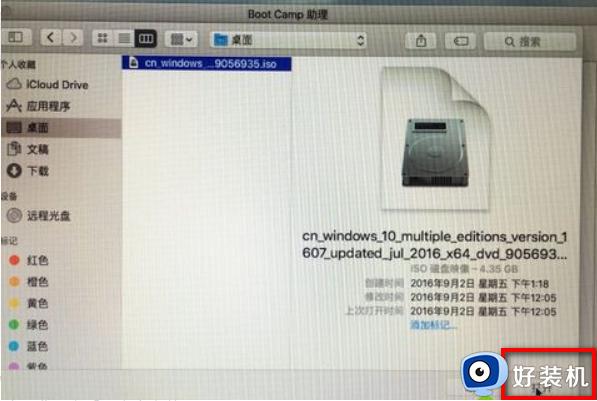
5、接着是分区,分出来一个区给windows系统,用鼠标拖动中间小圆点划分两个分区的大小,一般需要30G以上,具体看你的硬盘大小,分区之后,点击安装。
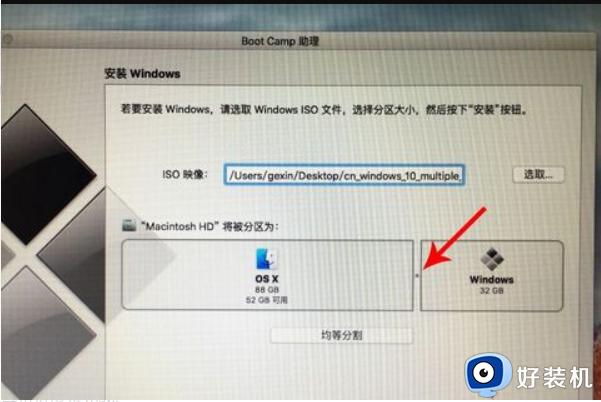
6、这时候Boot Camp助理会下载windows支持软件,执行磁盘分区操作,预计时间可能15-20分钟。
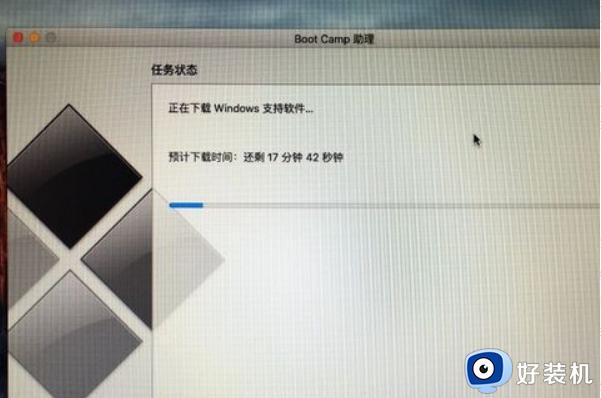
7、正在存储windows支持软件,等待进度条完成。
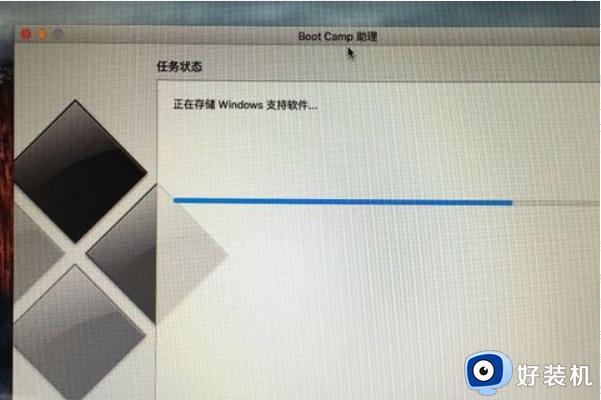
8、之后会启动进入windows安装程序。

9、安装语言、时间、键盘一般不用改,点击下一步。
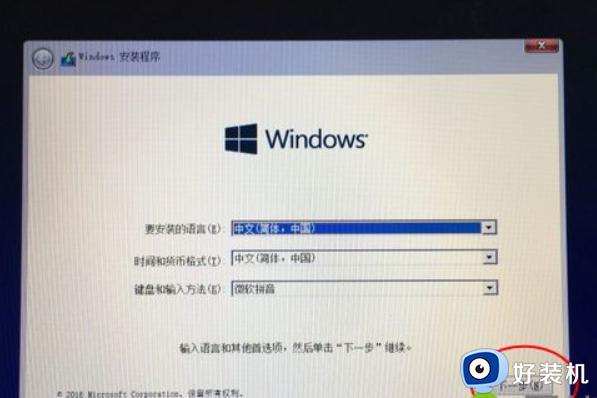
10、密钥这边,点击【我没有产品密钥】。
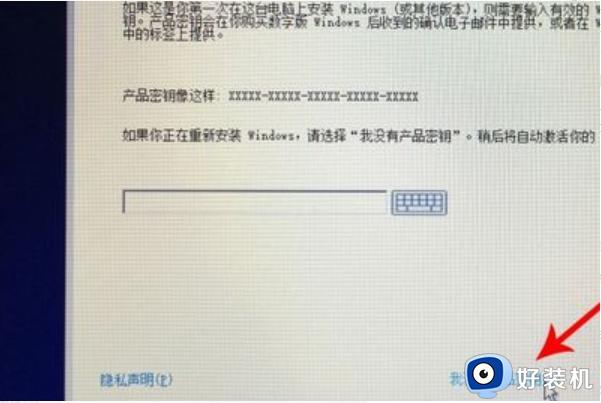
11、选择要安装的windows10版本,专业版或家庭版。
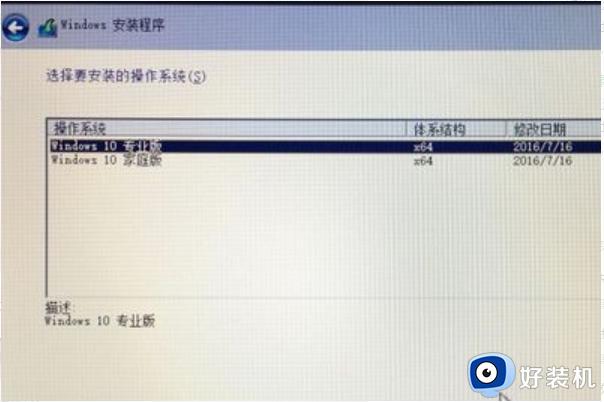
12、选中【BOOTCAMP】这个分区,记住它的分区编号是分区5,点击【格式化】。
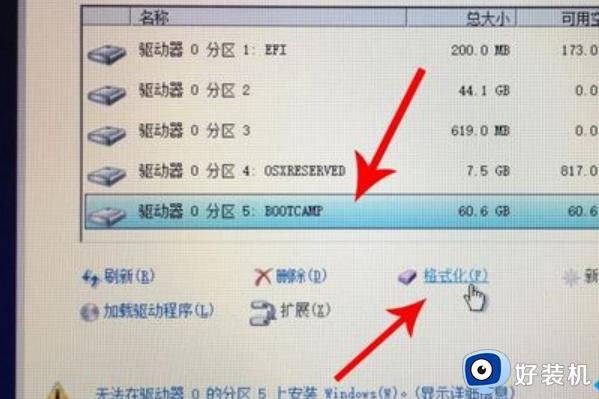
13、格式化之后,继续选中这个分区5。
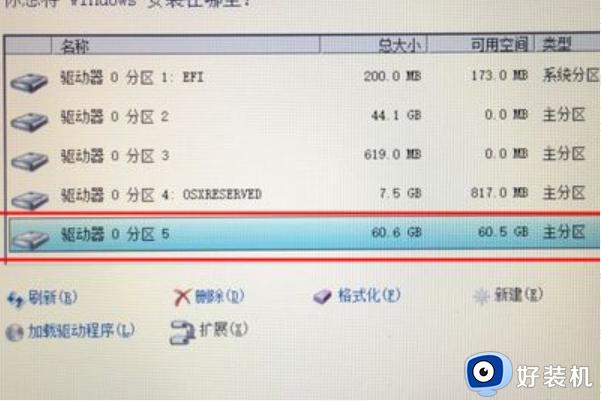
14、开始安装windows10系统,等待即可。
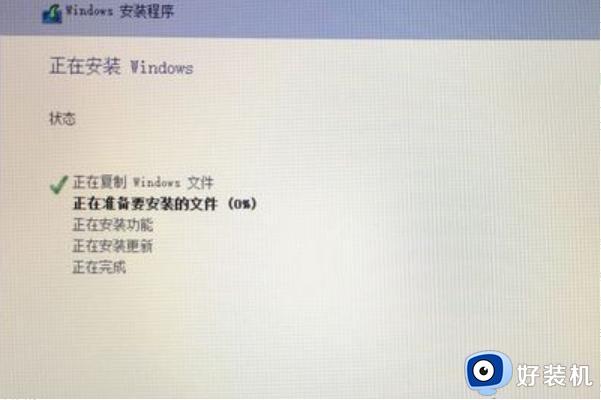
15、经过一段时间安装之后,安装完成。

电脑某些特定的软件可能仅适用于Windows系统,在Mac电脑上安装Windows系统就可以很好的运行,有需要的快来安装体验。