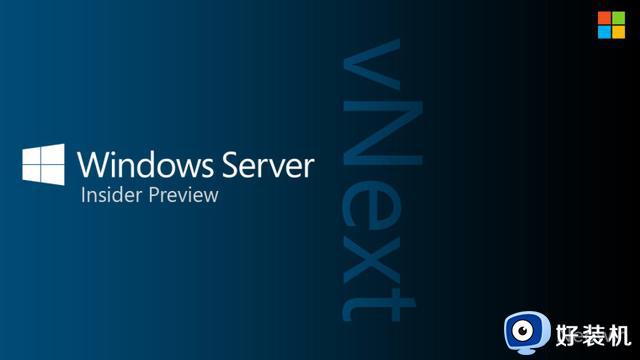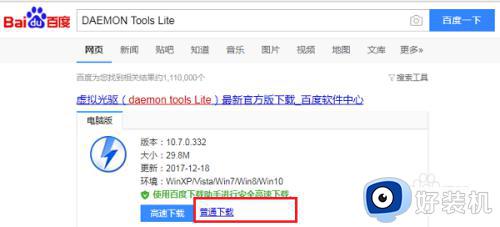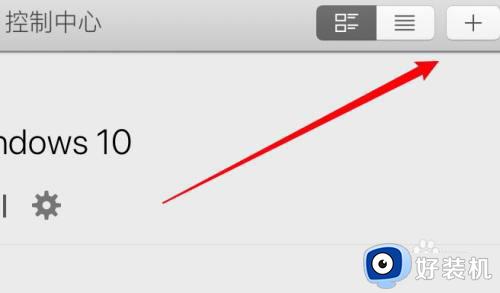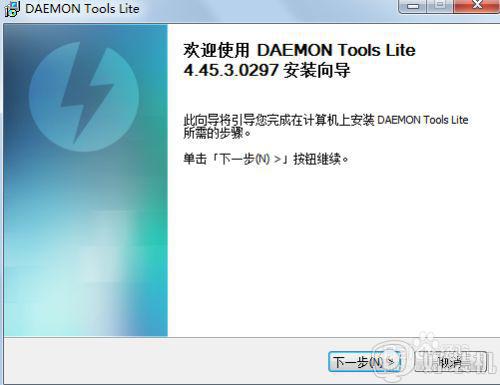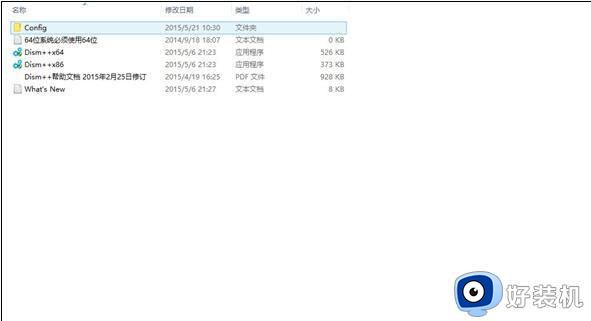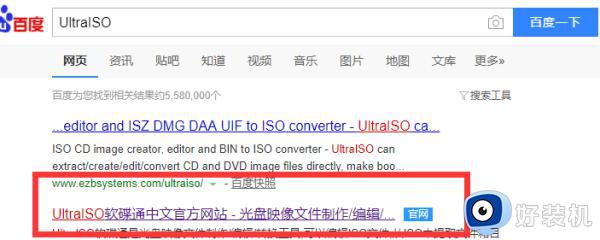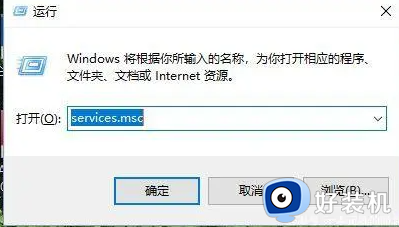windows iso怎么安装 windows iso镜像文件如何安装
很多人在安装系统的时候,都喜欢从网上下载Windows iso镜像文件来进行安装,可是有许多人从网上下载windows iso之后,却不知道要怎么安装吧,其实方法也不会难,可以用U盘等工具来安装,现在就随小编一起来看看windows iso镜像文件的详细安装方法吧。
方法如下:
1、把Win10iso镜像文件解压。
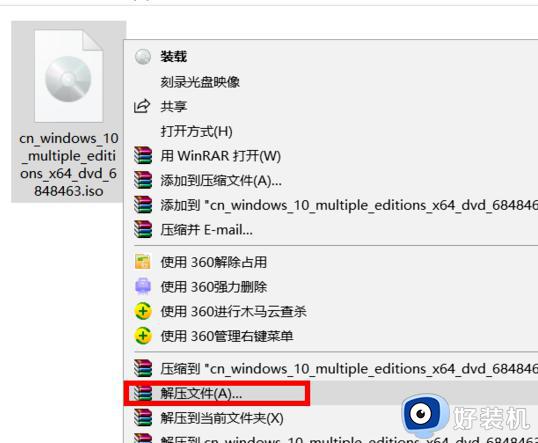
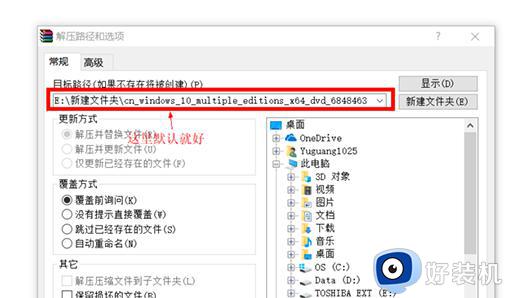
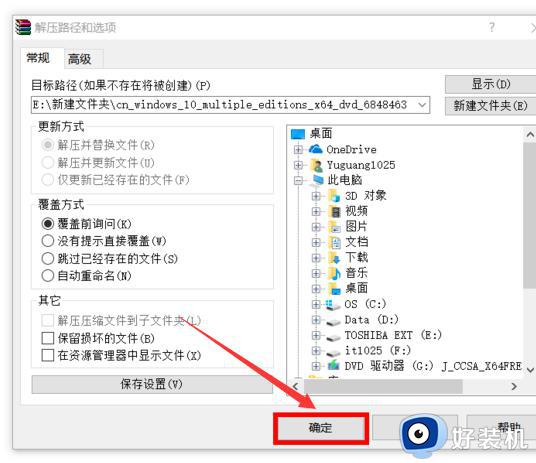
2、等待解压完成。

3、解压完成后双击进入已经解压好的文件夹。
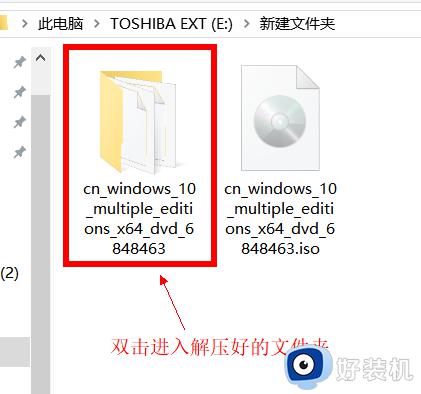
4、找到setup.exe,然后双击【安装】。
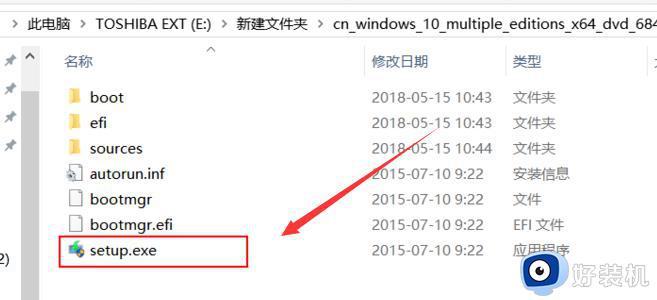
5、等待,准备完成。
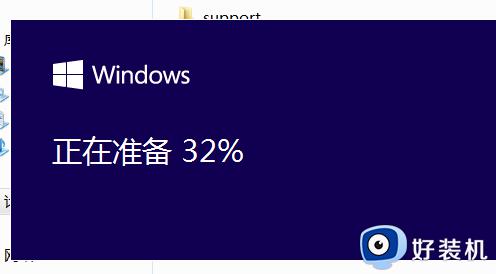
6、完成后选择“不是现在”,然后点击【下一步】。
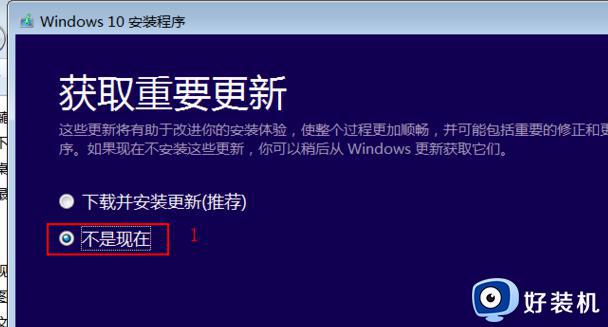
7、正在准备,稍等一下。
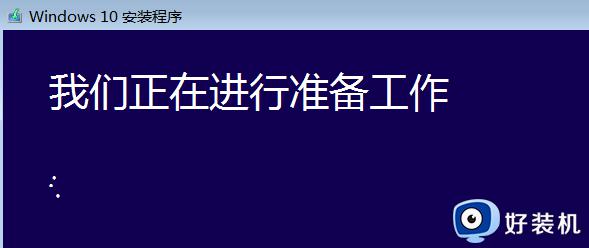
8、输入密钥,然后【下一步】。
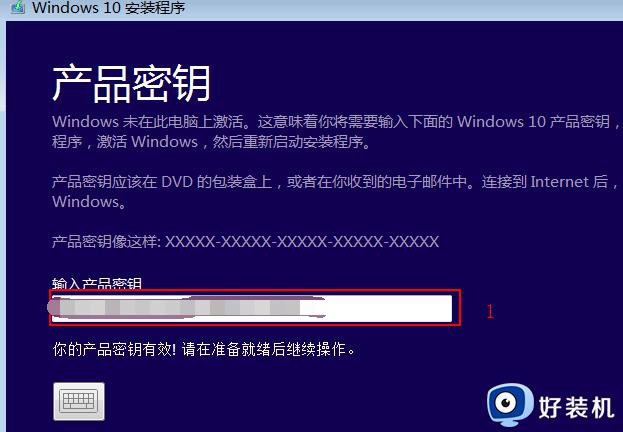
9、选择【接受】。
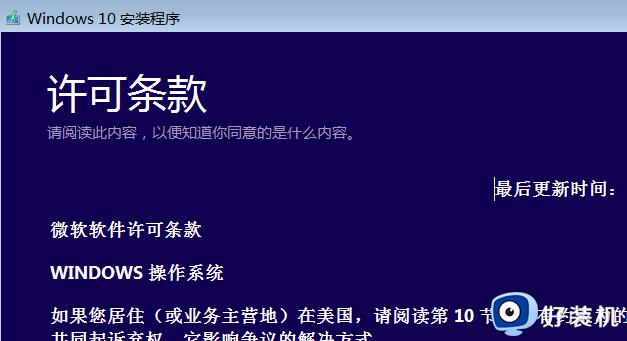
10、等待安装。
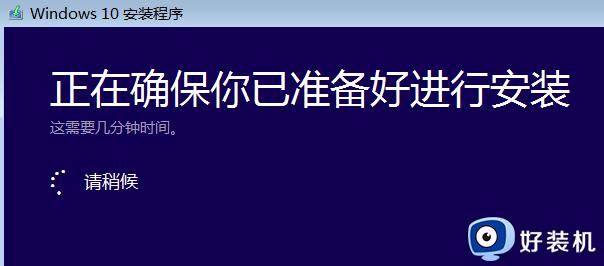
11、点击【安装】。
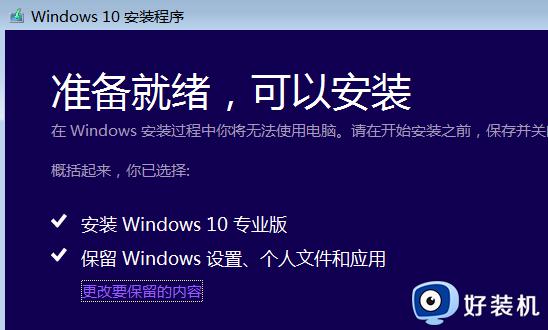
12、系统正在自行安装,可能会重启几次,等待安装完成后就可以使用Win10了。
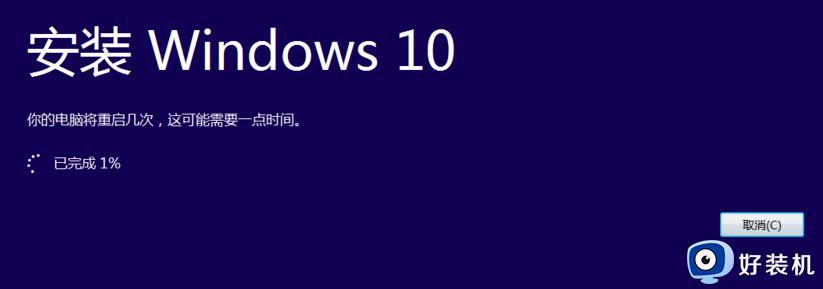


13、然后在C盘下有个【Windows.old】, 这个是在安装win10前的上一个系统的备份,当然也可以删也可以不删。删掉会给C盘空出多一点空间。
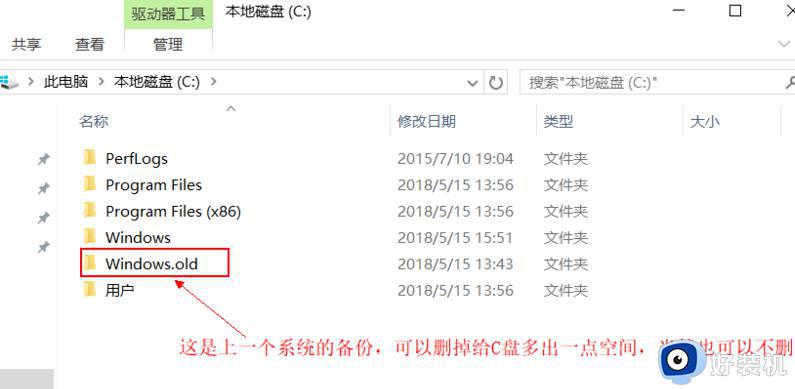
以上给大家介绍的就是windows iso镜像文件如何安装的详细内容,有需要的用户们可以参考上述方法来进行操作,希望帮助到大家。